
Lỗi thanh Taskbar Win 10 thường xuyên gặp khi hệ điều hành này nâng cấp hoặc máy tính của bạn không đủ khả năng vận hành song song nhiều tác vụ. Dưới đây là 13 cách hữu hiệu khắc phục tình trạng bị đơ thanh taskbar, thao tác đơn giản bất cứ ai cũng làm được.
Tóm Tắt
I/ Tổng hợp 13 cách fix lỗi thanh taskbar win 10
Lỗi thanh công cụ sẽ gây nhiều trở ngại trong quy trình sử dụng của bạn. Thậm trí thanh taskbar bị lỗi còn làm mạng lưới hệ thống bị treo máy, gần khi không thể thao tác gì .
Khi gặp thực trạng này, hãy vận dụng theo những cách sau đây :
1- Khởi động lại Windows Explorer
Khi gặp lỗi thanh taskbar win 10 không hoạt động, bạn hãy để restart lại Windows Explorer.

- Đặt chuột tại thanh công cụ, kích chuột phải chọn task manager ( Phím tắtCtrl + Shift + Esc )
- TìmWindows Explorer trong những tap đang chạy >> kích chuột 1 lần để chọn >> Ấn Restart ở phía phải dưới bảng .
Bạn hoàn toàn có thể vận dụng tựa như cách này so với Win 7 khi gặp lỗi thanh công cụ .
2- Dùng Windows Power Shell fix lỗi thanh taskbar bị đơ
Khi bị lỗi thanh taskbar, bạn hoàn toàn có thể vận dụng theo những đơn thuần sau :
-
Ấn tổ hợp phim Window + E.
- Dán đường dẫnC:\Windows\System32\WindowsPowerShell\v1.0 để tìm PowerShell.exe.
-
Kích chuột phải chọn Run as Adminstrator.
-
Dán lệnh Get-AppXPackage -AllUsers | Foreach {Add-AppxPackage -DisableDevelopmentMode -Register “$($_.InstallLocation)\AppXManifest.xml”} khi cửa sổ hiện lên >> Enter.
- Khởi động lại máy tính và thanh công cụ sẽ được làm mới lại .
3- Kiểm tra Addons Explorer có bị xung đột
Addon File Explorer hoàn toàn có thể xung đột với hoạt động giải trí của Explorer. exe gây nên lỗi thanh taskbar win 10. Do đó bạn cần tìm xem Addon nào đang lỗi, gỡ bỏ khỏi máy để tránh bị đơ thanh công cụ những lần sau .
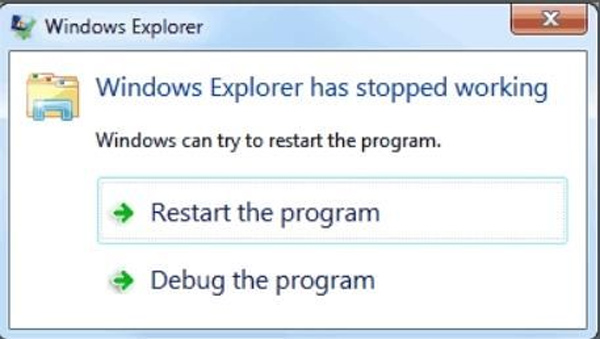
4- Khắc phục bằng cách đăng ký lại Taskbar
Nếu bạn thử cách cách trên không khắc phục được lỗi thanh taskbar bị đơ win 10 thì hãy nhờ sự trợ giúp của Window PowerShell .
Lệnh PowerShell sẽ giúp khởi động và Phục hồi những tác vụ của Win .
Các bước làm bạn thực thi như 4 bước sử dụng Windows Power Shell sửa lỗi thanh taskbar bị đơ đã được hướng dẫn chi tiết cụ thể bên trên .
Tiếp theo, thay vì bước 5 khởi động lại máy ở trên, bạn hãy thực thi như sau :
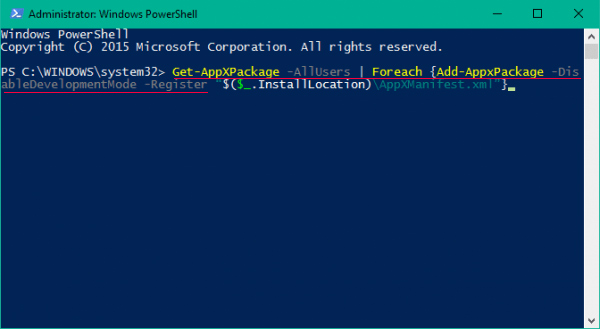
- Sau khi nhập câu lệnh, bạn điều hướng tới Account Username ( chú ý quan tâm hãy mở hiện thị cho những tệp trên Explorer ) .
- Hoặc hoàn toàn có thể tìm kiếm theo cú pháp :C:\Users\[Username]\AppData\Local.
- Tìm kiếm fileTileDataLayer và xóa chúng đi .
5- Tắt News and Interests của Windows 10
News and Interests là phần tiện ích mới trên thanh công cụ được update trên Win 10 .
Chúng hoàn toàn có thể làm taskbar của bạn bị đơ, không hoạt động giải trí khi bạn chẳng may đặt chuột vào vị trí dự báo thời tiết .
Cách tắt đi sẽ giúp bạn khắc phục lỗi thanh taskbar win 10 bị treo, đơ sau khi update .
- Kích chuột phải vào mục News and Interests dưới thanh taskbar .
- Turn-off để tắt trọn vẹn .
6- Khởi động Application Identity Service
Làm mới Service hoàn toàn có thể giúp Phục hồi hoạt động giải trí của thành công cụ, fix lỗi nhanh gọn mà không cần thao tác phức tạp .
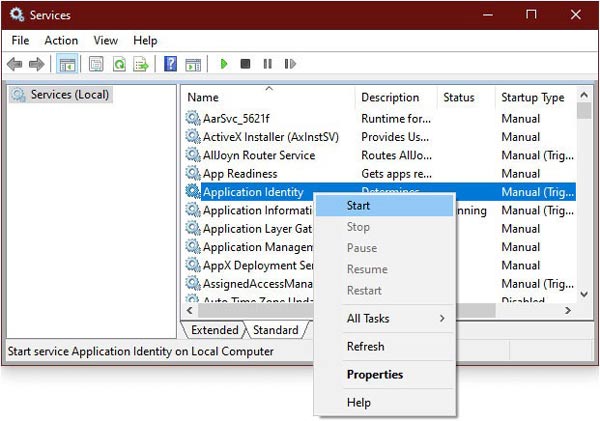
- Ấn tổng hợp Window + R >> Dán lệnhservices.msc để mở ra hành lang cửa số mới .
- Tìm kiếm Application Identity >> Start để khởi động lại .
- Kiểm tra xem taskbar còn lỗi không .
7- Sử dụng lệnh sfc /scannow
Tiếp theo là cách fix taskbar Win 10 bị lỗi nhanh nhất được 1 số forum quốc tế san sẻ như sau :
- Trong thanh tìm kiếm, bạn nhập cmd ( Command Prompt ) >>
Run as administrator.
- Nhập lệnh :sfc / scannow khi bảng code hiện ra .
- Bạn để chúng chạy và sửa lỗi tự động hóa >> Restart để khởi động thanh công cụ .
8- Sử dụng Troubleshooter để sửa lỗi treo
Khi vận dụng những chiêu thức trên mà thanh công cụ vẫn lỗi không hoạt động giải trí, bạn hãy dùng Troubleshooter để fix lại .
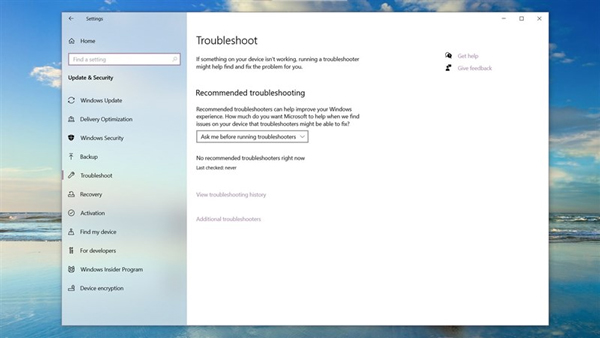
Cách làm thuận tiện như sau :
- Trong Window Setting ( Phím tắt : Win + I ), bạn tìm kiếm Update và Security .
- Kích chuột vàoTroubleshoot >> Windows Store Apps >> Chuột phải chọn Run the troubleshooter .
Phương pháp này giúp bạn tìm kiếm những ứng dụng Win làm thanh công cụ bị đơ rất hiệu suất cao .
9- Lỗi Taskbar sau bản cập nhật KB5003637
Từ tháng 6/2021, bản update mới của Win 10 là KB5003637 được cài tự động hóa vào máy gây nên xung đột làm lỗi thanh taskbar .
Để khắc phục điều này, người dùng hãy quan tâm thao tác theo hướng dẫn :
- Uninstall bản update mới nhất từ Win 10 .
- New và Interest : vô hiệu hoặc chỉ để hiện hình tượng ( icon ) .
- Không sử dụng tùy chỉnh taskbar ( đổi màu, đổi giao diện, ẩn, trong suốt thanh công cụ, .. ) >> Vô hiệu hóa .
- ChọnSettings > System > Display > Recommended để thiêt lập lại theo chính sách setup bắt đầu .
10- Tạo một tài khoản user mới
Nếu thông tin tài khoản Aminstrator bị lỗi không khắc phục được hoặc kém không thay đổi, cách nhanh nhất để fix lỗi thanh taskbar Win 10 là bạn tạo lập 1 thông tin tài khoản mới .
Hãy chuyển tài liệu sang thông tin tài khoản mới để sử dụng không thay đổi hơn nhé .
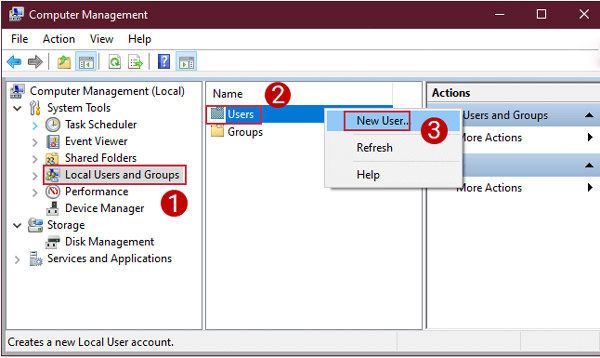
- Vào Start > Computer Management .
- Trong hành lang cửa số, bạn kích vào Local Users and Groups > User .
- Chọn tên thông tin tài khoản mới, thiết lập mã bảo mật thông tin .
Chỉ với 3 bước đơn thuần bạn đã hoàn toàn có thể sửa lỗi thanh công cụ Win10 nhanh nhất .
11- Sử dụng công cụ DISM Restore Health với Command Prompt
Công cụ DISM giúp tìm và khắc phục những lỗi cơ bản trên Win 10. Hãy thực thi tuần tự theo những bước dưới đây để thanh công cụ trên máy tính của bạn hoạt động giải trí trở lại :
- Nhấn tổng hợp Win + R >> Nhập cmd .
- Nhấn tổng hợp Ctrl + Shift + Enter để chạy ứng dụng Command Promt dưới quyền Adminstrator .
- Gõ lệnh :dism.exe / Online / Cleanup-image / Restorehealth .
- Để máy tính quét và Phục hồi hoạt động giải trí của thanh công cụ của bạn .
- Khởi động lại máy tính .
12- Quét virus và phần mềm độc hại
Virut xâm nhập vào hệ điều hành quản lý máy tính hoàn toàn có thể làm thanh taskbar bị đơ, cản trở hoạt động giải trí của bạn. Để khắc phục nhanh nhất lỗi thanh taskbar Win 10 nhanh nhất, bạn hãy bật ngay ứng dụng diệt virut được tích hợp sẵn trong hệ quản lý và điều hành ( Windows Defender ) .
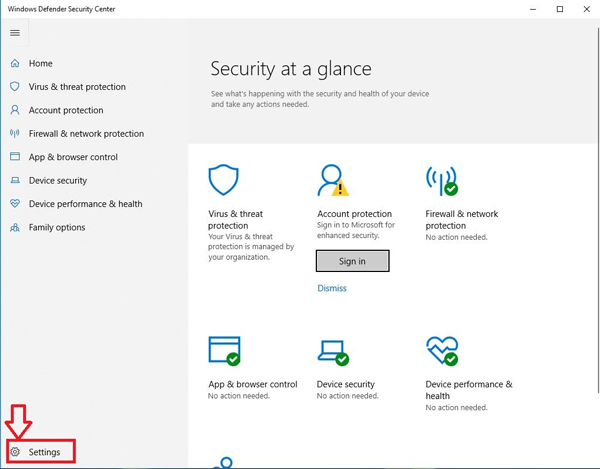
Ngoài ra bạn hoàn toàn có thể sử dụng những ứng dụng bảo vệ máy tính từ nhà tăng trưởng thứ 3 : BKAV, AVG, ..
13- Reset Windows 10
Trường hợp lỗi thanh công cụ quá nặng, không tìm ra được nguyên do, cách duy nhất để Phục hồi là thiết lập lại Win 10 .
Khi reset Win, mọi thiết lập gốc về mặc định bắt đầu. Bạn quan tâm lưu lại những file quan trọng ra bộ nhớ ngoài, tránh bị mất tài liệu .
II/ Trường hợp không fix được mang đến trung tâm hoặc cửa hàng
Sửa lỗi thanh công cụ bị đơ, lộn ngược, treo máy,.. đòi hỏi bạn có kiến thức và am hiểu về máy tính. Nếu bạn thực hiện theo 13 cách gợi ý bên trên của ben.com.vn nhưng không khắc phục được lỗi, hãy mang thiết bị tới các cửa hàng sửa chữa chuyên nghiệp.
Xem thêm: Ebook 1000 bài tập lập trình C/C++ có lời giải dành cho Sinh viên (PDF) – Technology Diver

Thợ sửa máy tính tay nghề cao sẽ giúp bạn tìm ra nguyên do, Phục hồi thanh công cụ nhanh gọn, bảo đảm an toàn tài liệu .
Trên đây là toàn bộ các cách hữu hiệu sửa lỗi thanh taskbar Win 10 để bạn dễ dàng tự thao tác. Hãy theo dõi tiếp ben.com.vn để biết thêm nhiều mẹo vặt khi dùng máy tính.
Source: https://final-blade.com
Category : Kiến thức Internet