
Nguyên nhân gây lỗi DNS server isn’t responding là gì? Khắc phục lỗi này như thế nào? Tham khảo bài viết sau của BKNS để có thông tin chi tiết nhé!
Tóm Tắt
1. Nguyên nhân gây lỗi DNS server isn’t responding
Lỗi DNS server isn’t responding thường xảy ra đối với những người dùng hệ điều hành Windows 7, Windows 8 và Windows 10. Lỗi này xuất hiện có thể do bộ định tuyến hoặc DNS server có vấn đề.
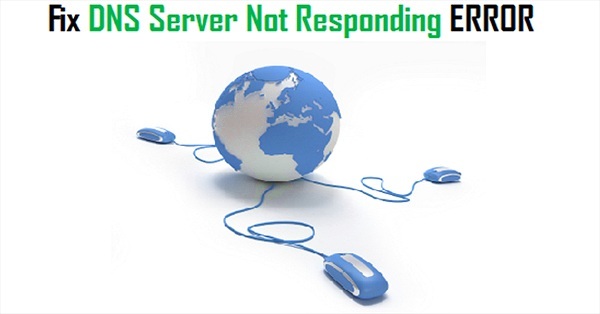
2. Khắc phục lỗi DNS server isn’t responding
Cách 1: Thay đổi trình duyệt khác
Trình duyệt bị lỗi là một trong những nguyên nhân gây nên lỗi DNS server isn’t responding. Để khắc phục tình trạng này, bạn có thể thử sử dụng trình duyệt khác. Nếu đang dùng Google Chrome bạn thử đổi sang Cốc Cốc hay Firefox. Trường hợp bạn đã thay đổi trình duyệt và vào mạng bình thường thì lỗi chắc chắn do trình duyệt bạn đã dùng trước đó bị lỗi. Hãy Uninstall nó đi và cài lại.
Cách 2: Kết nối máy tính qua Ethernet
Khi gặp lỗi DNS server isn’t responding, nếu đang dùng laptop sử dụng wifi, bạn hãy thử kết nối qua Ethernet. Nếu đang dùng Ethernet rồi thì bạn hãy rút ra, cắm lại, chờ trong khoảng 30 giây và thử kết nối lại.
Bạn đang đọc: Cách khắc phục lỗi DNS server isn’t responding – BKNS.VN
Nếu máy tính của bạn liên kết internet thông thường sau khi dùng Ethernet, chứng tỏ thiết bị phát hiện wifi của bạn có yếu tố. Trong trường hợp này bạn nên setup hoặc khởi động lại wifi. Nếu vẫn chưa khắc phục được lỗi này, bạn hãy thử cách thứ 3 mà BKNS san sẻ nhé !
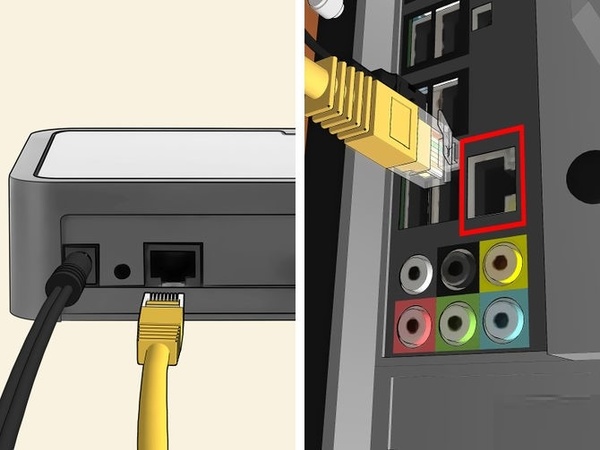
Cách 3: Dùng một thiết bị khác để kết nối
Nếu vẫn không khắc phục được lỗi DNS server isn’t responding bằng hai cách trên, bạn thử kết nối mạng bằng một thiết bị khác như điện thoại. Nếu dùng điện thoại mà vẫn không truy cập được internet, bạn hãy khởi động lại các thiết bị mạng. Nếu điện thoại truy cập được internet bình thường, nguyên nhân có thể do DNS server có vấn đề.
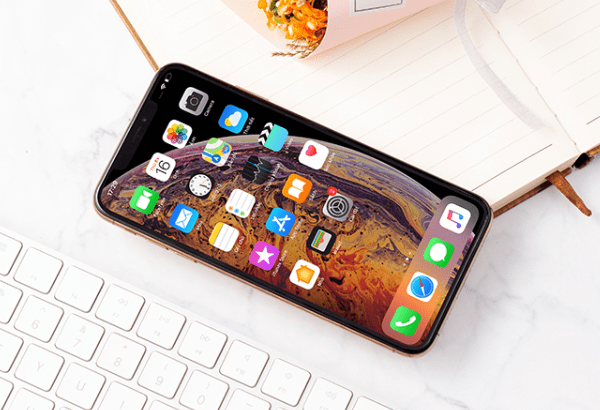
Cách 4: Kiểm tra các chương trình diệt virus
Antivirus được cài đặt để ngăn ngừa những những chương trình ô nhiễm. Antivirus cũng hoàn toàn có thể ngăn ngừa liên kết internet của những ứng dụng tự động hóa liên kết. Chằng hạn : BKAV là ứng dụng diệt virus hoàn toàn có thể sẽ chặn toàn bộ những ứng dụng tự động hóa liên kết internet. Nó chỉ được cho phép liên kết internet nếu có sự đồng ý chấp thuận của bạn. Thử tắt chương trình diệt virus trong máy đi và liên kết lại. Kiểm tra xem lỗi DNS server isn’t responding đã được khắc phục hay chưa ? Nếu vẫn chưa khắc phục được lỗi trên, bạn hãy thử đổi DNS .
Cách 5: Đổi DNS
Bạn hoàn toàn có thể đổi sang DNS Google ( 8.8.8. 8 và 8.8.4. 4 ) để khắc phục lỗi DNS server isn’t responding .

Cách 6: Xóa DNS Cache
Đôi khi, lỗi DNS server isn’t responding Open là do DNS Cache. DNS Cache được dùng để tàng trữ địa chỉ IP của sever web. Bạn hoàn toàn có thể xóa nó đi và kiểm tra lại DNS server của máy. Các bước triển khai như sau :
Bước 1: Với quyền Admin, mở Command Prompt bằng cách nhấn phím cửa sổ hoặc Click chuột vào Start và gõ “cmd”
Bước 2: Nhấn chuột phải vào Command Prompt
Bước 3: Chọn Run as administrator
Bước 4: Nhập dòng “ipconfig/flushdns”
Bước 5: Enter => xóa lịch sử địa chỉ DNS đã lưu
Bước 6: Tải lại trang web của bạn
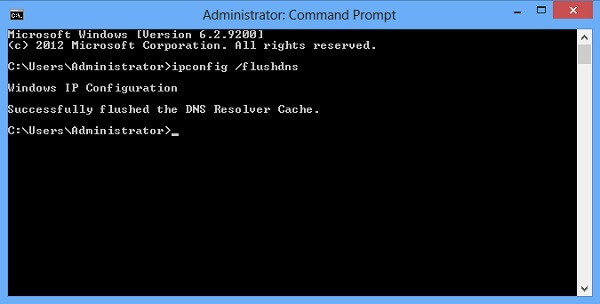
Cách 7: Reset Router
Nếu triển khai 6 cách trên mà vẫn không khắc phục được lỗi DNS server isn’t responding, bạn hãy thử Reset lại Router. Nút Reset thường nằm bên cạnh nút nguồn, phía sau bộ định tuyến. Nhấn giữ nút Reset khoảng chừng 20 giây cho đến khi toàn bộ đèn Router nháy rồi tắt. Sau đó, bạn hãy truy vấn vào thiết lập Router theo địa chỉ được in ở mặt dưới Router wifi. Nhập tên thông tin tài khoản, mật khẩu và setup lại Router theo hướng dẫn .

Cách 8: Sửa lại địa chỉ Network Address
Các bước thực thi chỉnh sửa lại địa chỉ Network Address :
Bước 1: Lựa chọn mục Start => chọn Run
Bước 2: Trên trang hội thoại cửa sổ Run => Nhập Network and Sharing => Enter => Network and Sharing Center
Bước 3: Chọn Properties
Bước 4: Local Area Connection Properties => Chọn Internet Protocol Version 4 để thay đổi máy chủ DNS
Bước 5: Nhập địa chỉ DNS Google:
- Preferred DNS server: 8.8.8.8
- Alternate DNS server: 8.8.4.4
Hoặc bạn cũng hoàn toàn có thể nhập OpenDNS :
- Preferred DNS server: 208.67.222.222
- Alternate DNS server: 208.67.220.220
Bước 6: Chọn mục Validate upon exit => OK
Bước 7: Mở Command Prompt
Bước 8: Nhập “cmd.exe” trong cửa sổ Run => Enter
Bước 9: Command Prompt => Nhập lệnh “ipconfig/all” => Enter
Bước 10: Chọn lại cửa sổ Network and Sharing Center => Chọn mạng đang sử dụng
Bước 11: Chọn Properties
Bước 12: Click Advanced
Bước 13: Chọn Network Address
Bước 14: Điền địa chỉ Physical Address (viết liền, không dấu gạch ngang giữa các chữ)
Bước 15: Kiểm tra xem đã hết lỗi DNS server isn’t responding hay chưa?
Xem thêm: Ebook 1000 bài tập lập trình C/C++ có lời giải dành cho Sinh viên (PDF) – Technology Diver
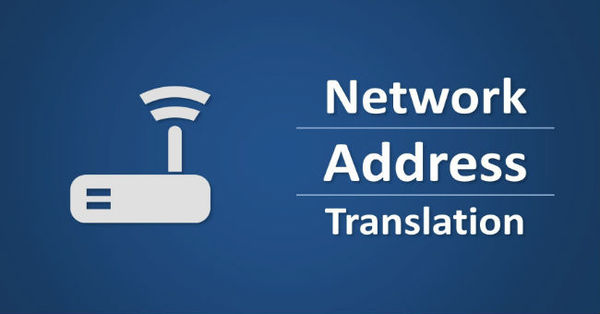
Như vậy, lỗi DNS server isn’t responding có liên quan đến DNS server hoặc bộ định tuyến. Thông thường, lỗi này xảy ra khi người dùng sử dụng hệ điều hành Windows 7, Windows 8 và Windows 10. Khi xuất hiện lỗi trên, người dùng sẽ không thể truy cập được internet.
Với bài viết trên, BKNS đã giúp bạn tìm ra nguyên nhân gây ra lỗi lỗi DNS server isn’t responding và cách khắc phục. Nếu có bất cứu thắc mắc gì trong quá trình thao tác, hãy để lại bình luận hoặc gửi email cho chúng tôi để được giải đáp nhé!
>> Tìm hiểu thêm:
Source: https://final-blade.com
Category : Kiến thức Internet