
Trong quá trình sử dụng Excel, đôi khi chúng ta phải lặp đi lặp lại một thao tác rất nhiều lần, điều này vừa gây nhàm chán vừa tốn thời gian khá nhiều. Để giải quyết tình trạng này, bạn cần sử dụng Macro trong Excel. Đây là thao tác cho phép chúng ta tự động hóa các thao tác một cách tự động. Vậy Macro trong Excel là gì và cách sử dụng như thế nào? Cùng Tinhocmos tìm hiểu sau đây.
Tóm Tắt
Macro trong Excel là gì? Vai trò của Macro trong Excel?
Macro trong Excel ( còn gọi VBA Macro ) được hiểu là công cụ được cho phép ghi lại những thao tác dưới dạng một list lệnh. Thay vì phải thực thi cùng một thao tác nhiều lần thì Macro sẽ thay bạn tự động hóa những thao tác này ở 1 vùng tài liệu .
Việc sử dụng chức năng đặc biệt này mang lại những lợi ích như:
- Tiết kiệm thời hạn
- Có thể định dạng mặc định cho một vùng tài liệu
- Nhờ công cụ thiết lập sẵn nên hoàn toàn có thể tự động hóa triển khai
- Có thể tùy ý chỉnh sửa mọi lúc
Cách sử dụng Macro trong Excel
Để sử dụng lệnh Macro khi thao tác với Excel phiên bản năm nay, 2019 bạn hoàn toàn có thể thực thi như sau :
Bước 1: Mở file Excel cần thực hiện thao tác, trong thẻ Developer trên thanh công cụ, chọn vào ô Record Macro
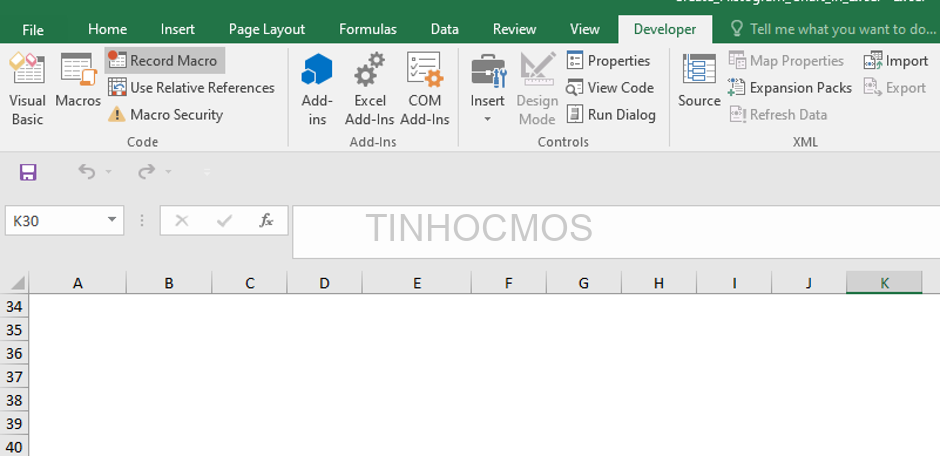
Bước 2: Xuất hiện hộp thoại, tại ô Macro name bạn điền tên theo ý muốn (nên điền tên có liên quan đến thao tác cần thực hiện)
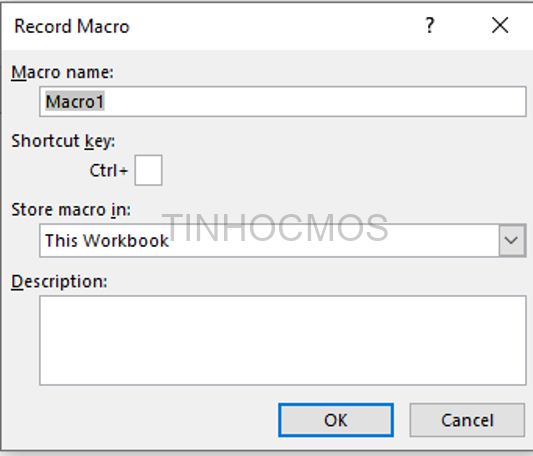
Bước 3: Tại ô Shortcut key, bạn nhập phím tắt bất kì. Vì phím Ctrl đã có sẵn nên trong ô vuông bạn chỉ cần nhập tên phím tắt còn lại. Ví dụ, thay vì nhập Ctrl + C thì bạn chỉ cần nhập C
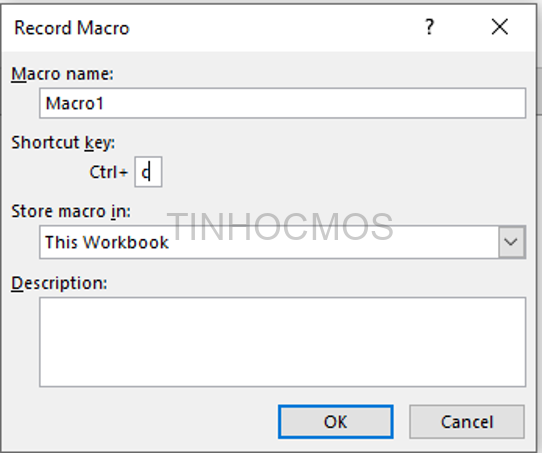
Bước 4: Tại ô Store macro in, đây là nơi bạn muốn đặt bản ghi. Chọn vào vị trí mong muốn trong các lựa chọn như hình sau:
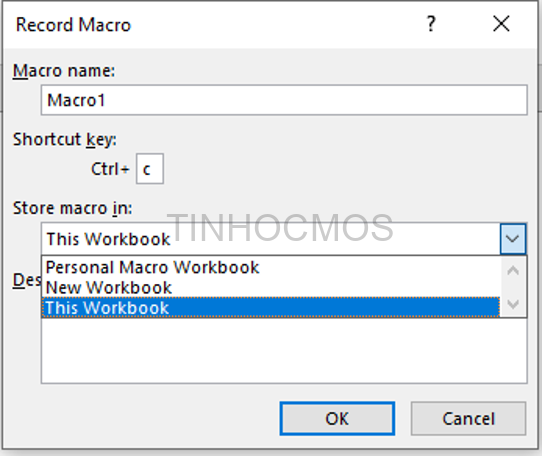
Bước 5: Tại ô Description, bạn nhập những ghi chú về bản ghi vào đây. Sau đó nhấn OK
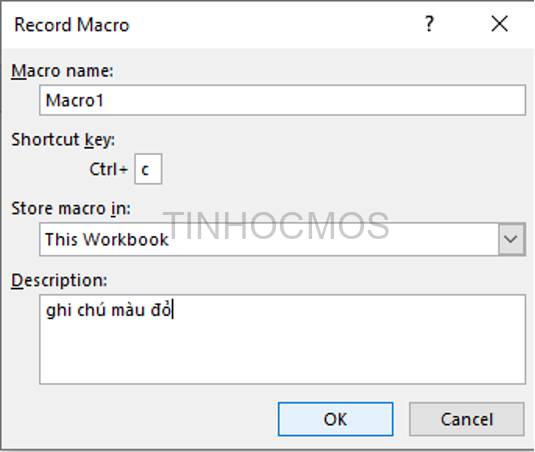
Bước 6: Tại ô trong Excel, bạn thực hiện đầy đủ các thao tác muốn tạo ra cho Macro. Ví dụ trong hình thực hiện thao tác tô màu đỏ cho văn bản trong ô
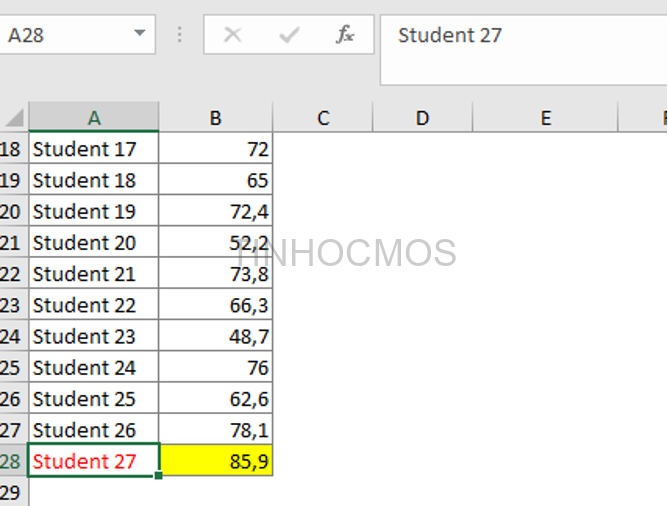
Bước 7: Để tạo Macro, bạn nhấn vào ô Macros trên tab Developer.
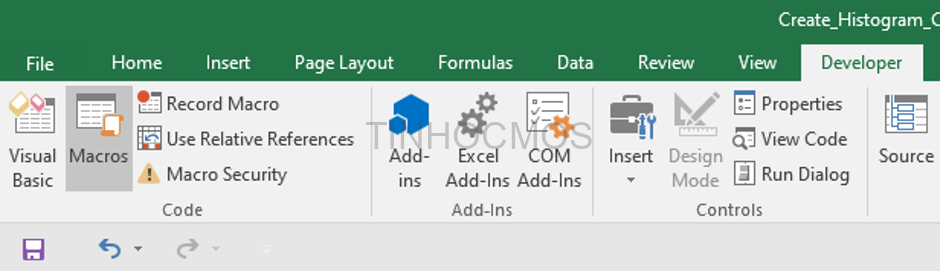
Khi hộp thoại xuất hiện, bạn đổi tên và nhấn chọn Run
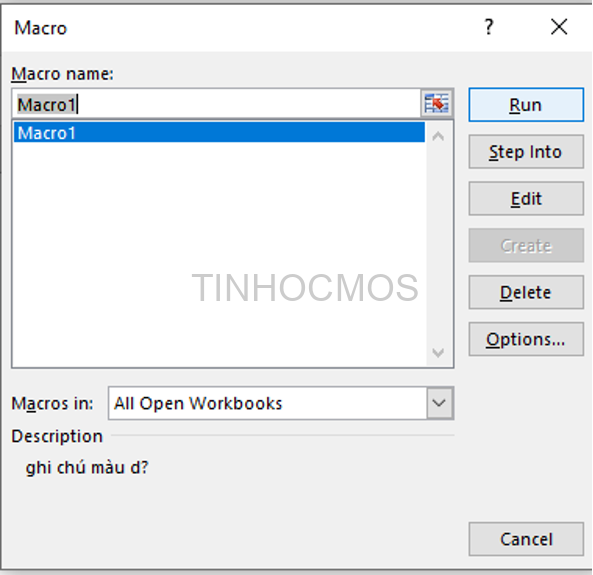
Khi đó ô này sẽ ngay lập tức triển khai thao tác Macro đã thiết lập .
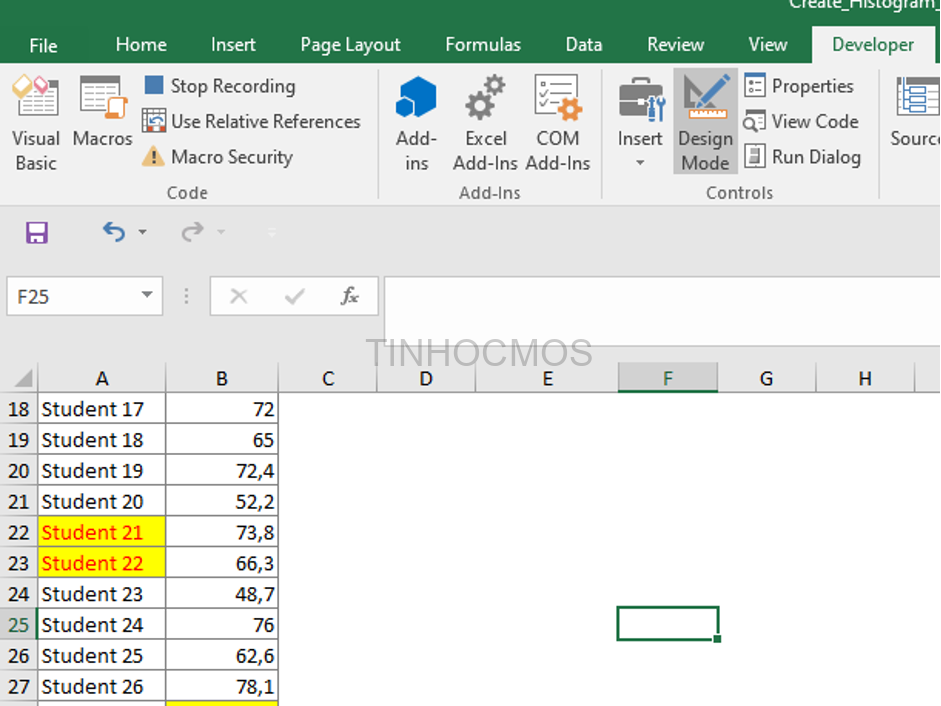
Xem thêm : Hướng Dẫn 5 Thao Tác Với Quick Access Toolbar Chi Tiết
Cách dừng Macro trong Excel
Khi muốn dừng thao tác lệnh Macro, bạn chỉ cần thực hiện thao tác sau:
Tại mục Developer trên thanh công cụ, bạn chọn Stop Recording
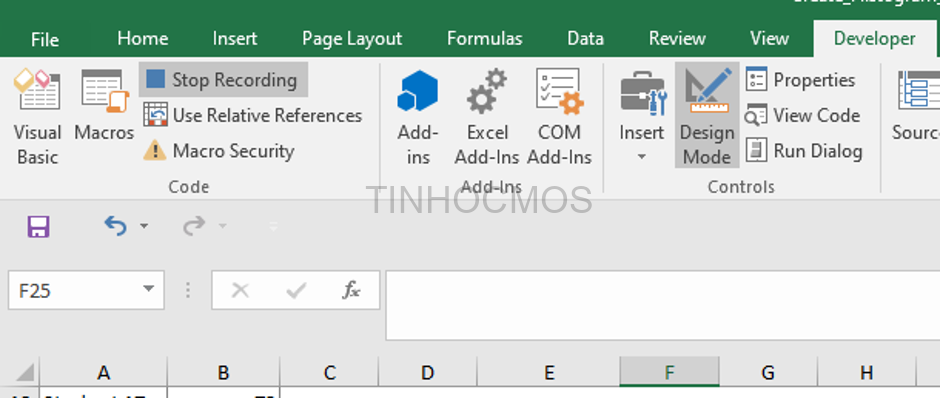
Cách lưu Macro
Trước khi thực thi lưu Macro, bạn cần thực tiện thao tác dừng Macro trước nhé. Và quan tâm không được tắt hành lang cửa số Excel khi thực thi lưu Macro .
Để lưu Macro sau khi triển khai xong, bạn triển khai như sau :
Bước 1: Tại thẻ File trên thanh công cụ, chọn Save as
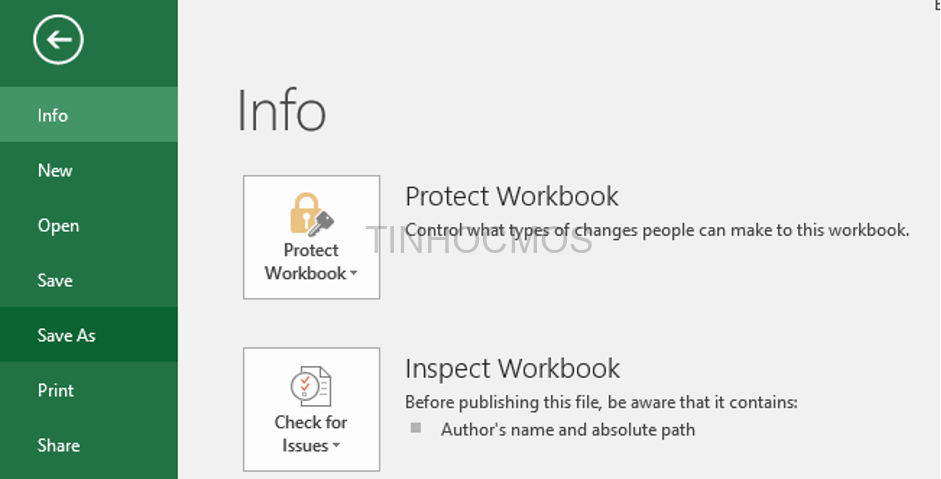
Bước 2: Tiếp theo đặt tên file và chọn địa chỉ muốn lưu. Tại mục Save as type, bạn chọn vào Excel Macro – Enabled Wordbook. Sau đó bấm Save
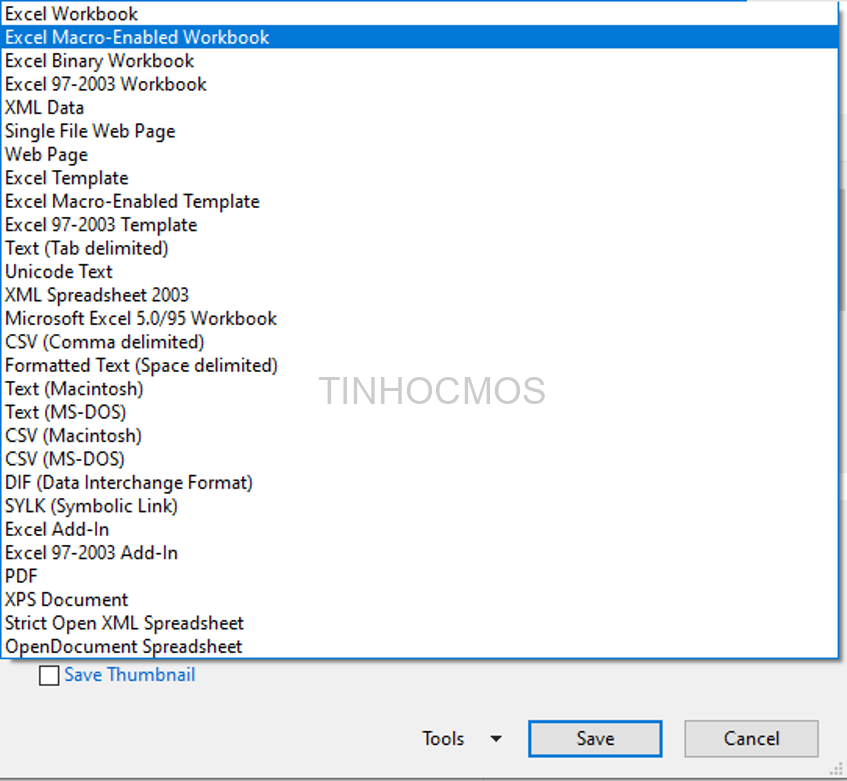
Như vậy, bạn đã lưu được Macro trong Excel thật nhanh gọn đúng không .
Cách xóa Macro trong Excel
Sau một thời hạn sử dụng tính năng, nếu bạn muốn xóa Macro khỏi Excel thì hãy triển khai như sau :
Bước 1: Tại thẻ Developer trên thanh công cụ, chọn Marcos
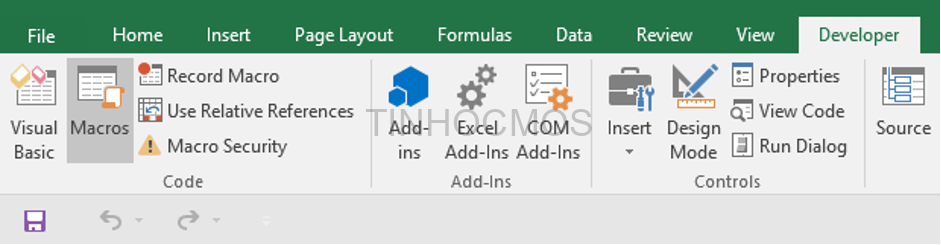
Bước 2: Khi cửa sổ xuất hiện, tại mục Macro name bạn chỉ cần nhập tên Macro cần xóa. Sau đó nhấn ô Delete
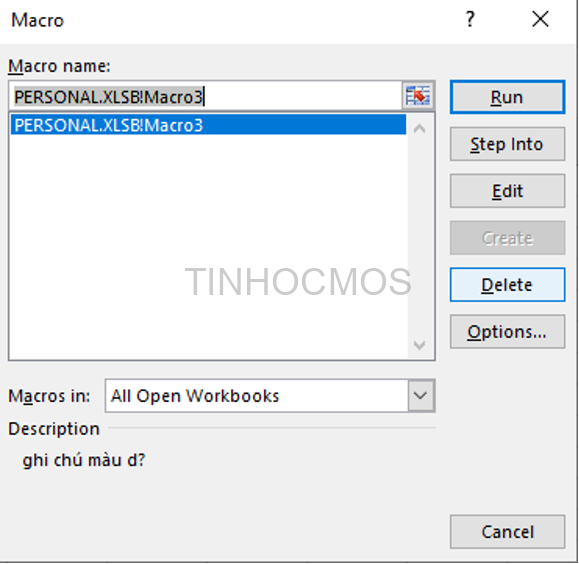
Khi đó Macro sẽ được xóa khỏi Excel .
Một số lưu ý khi thực hiện lệnh Macro
- Macro chỉ thực thi thao tác trên một vùng tài liệu nhất định, nếu bạn thêm những dòng hoặc ô vào tài liệu thì Macro sẽ không hoạt động giải trí
- Bạn nên chia nhỏ thành những thao tác nhỏ thay vì dùng cho một thao tác dài
- Thao tác Macro trong Excel hoàn toàn có thể được link với những chương trình Office khác có tương hỗ VBA
- Trước khi thực thi lưu Macro bạn cần bấm dừng thao tác
Lời kết về Macro trong Excel
Như vậy, Macro trong Excel là một lệnh giúp quá trình thực hiện trên Excel tiện lợi và xử lý được nhiều công việc phức tạp một cách nhanh chóng, được các cao thủ Excel sử dụng và ứng dụng. Hy vọng bạn sẽ có thêm nhiều kiến thức bổ ích và thú vị.
Ngoài ra, các kỹ năng tin học văn phòng khác vẫn rất quan trọng trong quá trình học tập và làm việc. Đừng quên dành thời gian đăng ký các khóa học Luyện thi MOS online các môn Excel, Word, Powerpoint của Trung tâm tin học văn phòng MOS để thành thạo hơn nữa nhé.
Thông tin liên hệ:
Trung tâm tin học văn phòng MOS – Viện Đào tạo và tư vấn doanh nghiệp – ĐH Ngoại Thương.
Email: [email protected]
Hotline: 0914 444 343
comments
Source: https://final-blade.com
Category : Kiến thức Internet