
Vâng, trong bài viết này mình sẽ chia sẻ với các bạn một số lệnh RUN hữu ích nhất để hỗ trợ các bạn mở nhanh các ứng dụng có sẵn trên Windows.
Một khi bạn đã sử dụng thành thạo và như thể một thói quen thì việc sử dụng Windows sẽ trở nên đơn thuần và nhanh gọn, chuyên nghiệp hơn khi nào hết .
Tóm Tắt
#1. Làm thế nào để mở hộp thoại Run?
Để sử dụng hộp thoại RUN thì các bạn hãy nhấn vào nút Start => chọn RUN hoặc cách nhanh nhất đó là nhấn tổ hợp phím Windows + R (thường dùng) nhé.

Tips: Ngoài ra, nếu như bạn thường xuyên sử dụng hộp thoại Run thì bạn có thể Ghim luôn nó vào Start Menu cho tiện (áp dụng cho Windows 10.
Còn so với Windows 8 / Windows 8.1 thì bạn cần phải cài thêm ứng dụng Classic Shell để tạo Start menu trước ). Để làm được việc này những bạn làm như sau :
Nhấn vào nút Start => nhập từ khóa run => một list kết quả sẽ được hiện ra => bạn hãy nhấn chuột phải vào Run => chọn Pin to Start menu => và xem kết quả.
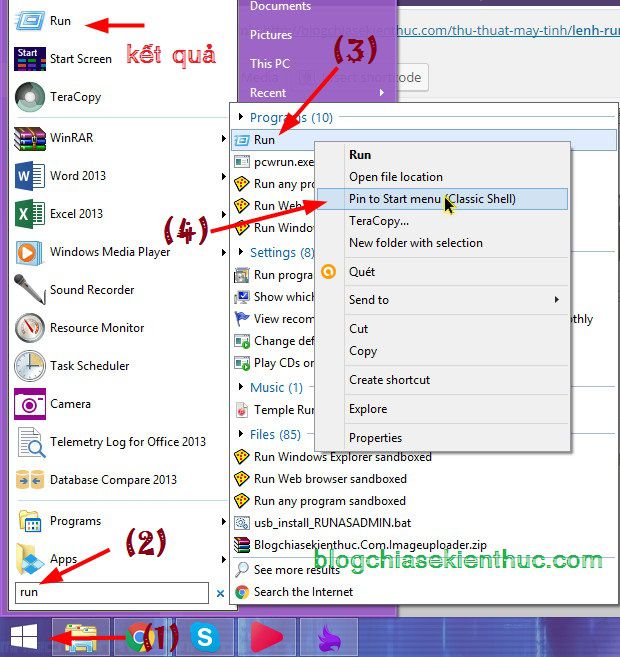
#2. Danh sách những lệnh RUN thường xuyên sử dụng
Note: Chỉ lấy nội dung bên trong dấu ” “ thôi các bạn nhé. Và bạn có thể sử dụng tính năng tìm kiếm nhanh lệnh mà bạn muốn dùng bằng cách nhấn Ctrl + F.
1 / Truy cập vào trang chủ ( Adminstrator chứa những thư mục như tải về, My Documents, Desktop, My Music … )
Lệnh : Chỉ một dấu ”. ”
2 / Truy cập vào thư mục USES .
Lệnh : ” .. ”
3 / Mở My Conputer .
Lệnh ” … ”
4 / Mở ổ mạng lưới hệ thống ( ổ chứa hệ quản lý của bạn )
Lệnh ” \ ”
5 / Vào thư mục Driver .
Lệnh ” drivers ”
6 / Xem bạn đang sử dụng Windows gì, Version đang sử dụng là bao nhiêu .
Lệnh ” winver ”
7 / Truy cập vào Word .
Lệnh ” winword ”
8 / Truy cập vào một trang web bất kể :
Lệnh ” blogchiasekienthuc.com ”
9 / Truy cập để chỉnh sửa những khóa Registry .
Lệnh ” regedit ”
10 / Truy cập vào Loca Group Policy
Lệnh ” gpedit.msc ”
11 / Xem thông số kỹ thuật máy tính .
Lệnh ” dxdiag ”
12 / Truy cập vào Command Promt .
Lệnh ” cmd ” – lệnh này rất hay sử dụng nhé .
13 / Truy cập vào Startup để bỏ những ứng dụng không thiết yếu – tăng vận tốc khởi động win .
Lệnh ” msconfig ”
14 / Fix, sửa lỗi trên Windows .
Lệnh ” sf \ scannow ”
15 / Xóa rác trên máy tính. Bạn hoàn toàn có thể tiếp tục vào đây để xóa hết đi nhé .
Lệnh ” % temp % ”
16 / Mở cửa sổ Add / Remove Program để gỡ bỏ ứng dụng không thiết yếu .
Lệnh ” appwiz.cpl ”
17 / Mở công cụ máy tính cá thể Calculator :
Lệnh ” calc ”
18 / Mở bảng ký tự đặc biệt quan trọng trên Win – cái này không có trên bàn phím đâu .
Lệnh ” charmap ”
19 / Sửa lỗi những file bị hỏng .
Lệnh ” chkdsk ”
20 / Dọn dẹp rác ổ cứng – bạn hoàn toàn có thể lựa chọn từng ổ để quét
Lệnh ” cleanmgr ”
21 / Mở cửa sổ xem trong bộ nhớ tạm của windows đang có gì .
Lệnh ” clipbrd ”
22 / Mở cửa sổ Control Panel .
Lệnh ” control ”
23 / Mở bảng tinh chỉnh và điều khiển chuột .
Lệnh ” control mouse ”
24 / Mở bảng của những component serivices có trong Windows .
Lệnh ” dcomcnfg ”
25 / Công cụ lập trình ngôn từ Assembly .
Lệnh ” debug ”
26 / Ghi lại và chụp lại những chương trình bị lỗi, crash trên windows .
Lệnh ” drwatson ”
27 / Mở bàn phím ảo – rất hữu dụng khi bàn phím của bạn bị liệt vài nút .
Lệnh ” osk ”
28 / Kiểm tra đường truyền, vận tốc internet .
Lệnh ” ping google.com – t ” hoặc bạn hoàn toàn có thể ping đến trang bạn muốn kiểm tra .
29 / Tắt máy tính .
Lệnh ” shutdown ”
30 / Mở Task Manager để tắt ứng dụng đang bị treo .
Lệnh ” taskmgr ”
31 / Mở trình soạn thảo WordPad .
Lệnh ” write ”
32 / Mở Windows Explorer .
Lệnh ” explorer ”
33 / Mở những Folder đang được san sẻ .
Lệnh ” fsmgmt.msc ”
34 / Sử dụng để chỉnh sửa, thông số kỹ thuật tường lửa .
Lệnh ” firewall.cpl ”
35 / Chạy chương trình FTP trên Win .
Lệnh ” ftp ”
36 / Xem tên máy tính của bạn .
Lệnh ” hostname ”
37 / Xem thông tin tương quan đến cad mạng .
Lệnh ” ipconfig ”
38 / Log Off máy tính
Lệnh ” logoff ”
39 / Mở bảng console quản trị của Microsoft .
Lệnh ” mmc ”
40 / Sử dụng Remote desktop .
Lệnh ” mstsc ”
41 / Công cụ vô hiệu những ứng dụng ô nhiễm ra khỏi máy tính .
Lệnh ” mrc ”
42 / Xem thông tin mạng lưới hệ thống của Microsoft .
Lệnh ” msinfo32 ”
43 / Hiển thị những stat và liên kết hiện thời đang sử dụng giao thức NetBIOS qua TCP / IP
Lệnh ” nbtstat ”
44 / Cấu hình hoạt động giải trí của màn hình hiển thị .
Lệnh ” perfmon.msc ”
45 / Cấu hình lựa chọn về sử dụng điện năng trong máy .
Lệnh ” powercfg.cpl ”
46 / Mở Sound Recorder ( trình ghi âm sẵn có của windows ) .
Lệnh ” sndrec32 ”
47 / Mở những game spider có sẵn của windows .
Lệnh ” spider ”
48 / Sử dụng để config modem .
Lệnh ” telephon.cpl ”
49 / Mở công cụ chat của Microsoft .
Lệnh ” winchat ”
50 / Mở Windows Media Player .
Lệnh ” wmplayer ”
51 / Mở nhanh thư mục chứ Fonts chữ .
Lệnh ” fonts ”
52/ Mở nhanh cửa sổ Device Manager (Nếu thao tác thủ công sẽ là Nhấn chuột phải vào Computer => chọn Manager => chọn Device Manager)
Lệnh ” devmgmt.msc ”
53/ Mở nhanh cửa sổ Disk Management (Nếu thao tác thủ công sẽ là Nhấn chuột phải vào Computer => chọn Manager => chọn Disk Management)
Lệnh ” diskmgmt.msc ”
54 / Mở nhanh hành lang cửa số để chỉnh sửa ngày giờ mạng lưới hệ thống Date and Time
Lệnh ” timedate.cpl ”
55 / Mở nhanh hành lang cửa số Display Properties để đổi khác độ phân giải máy tính
Lệnh ” desk.cpl ”
56 / Mở nhanh hành lang cửa số Internet Properties
Lệnh ” inetcpl.cpl ”
57 / Mở nhanh hành lang cửa số Local User và Groups
Lệnh ” lusrmgr.msc ”
58 / Mở nhanh hành lang cửa số Mouse Properties ( thiết lập chuột máy tính )
Lệnh ” main.cpl ”
59 / Mở nhanh hành lang cửa số Network Connections ( thiết lập mạng )
Lệnh ” control netconnections ”
60 / Mở nhanh hành lang cửa số Power Options ( thiết lập Pin Laptop )
Lệnh ” powercfg.cpl ”
61 / Mở nhanh hành lang cửa số Sounds và Audio
Lệnh ” mmsys.cpl ”
62 / Mở nhanh hành lang cửa số Tasks Scheduled
Lệnh ” control schedtasks ”
63 / Mở nhanh hành lang cửa số User Accounts Control ( UAC )
Lệnh ” nusrmgr.cpl ”
#3. Lời kết
Vâng ! Trên đây là 90 lệnh RUN thường dùng nhất trên máy tính Windows mà mình hay sử dụng, còn rất nhiều lệnh hay ho khác nữa bạn có thể tải về 200 lệnh RUN tại đây.
Bạn hãy có gắng nhớ những lệnh mà bạn tiếp tục dùng tới để ship hàng cho việc làm của mình được tốt hơn. Hi vọng bài viết sẽ có ích với bạn. Chúc những bạn có thêm nhiều kỹ năng và kiến thức hữu dụng khi truy vấn blogchiasekienthuc.com ha !
Kiên Nguyễn – blogchiasekienthuc.com
Bài viết đạt : 4.5 / 5 sao – ( Có 20 lượt nhìn nhận )
Source: https://final-blade.com
Category : Kiến thức Internet