
Tóm Tắt
Ngôn ngữ và môi trường lập trình
Chương trình và cách máy tính chạy chương trình
Một chương trình là một tập hợp những dòng lệnh nhằm mục đích thực thi một trách nhiệm nào đó. Các dòng lệnh hoàn toàn có thể được viết bằng ngôn từ lập trình như Assembly, C, Visual Basic, Java, …
Ngôn ngữ của máy tính còn gọi là ngôn ngữ máy ( machine language ) chỉ là tập hợp những chuỗi cấu trúc bởi hai bit 0 và 1. Ví dụ : 000111100 .
Ngôn ngữ máy khó sử dụng với người lập trình; vì vậy, các ngôn ngữ lập trình ra đời giúp người lập trình dễ dàng hơn. Sự tiến hoá của ngôn ngữ lập trình có thể hình dung qua hình sau:
Bạn đang đọc: Ngôn ngữ và môi trường lập trình
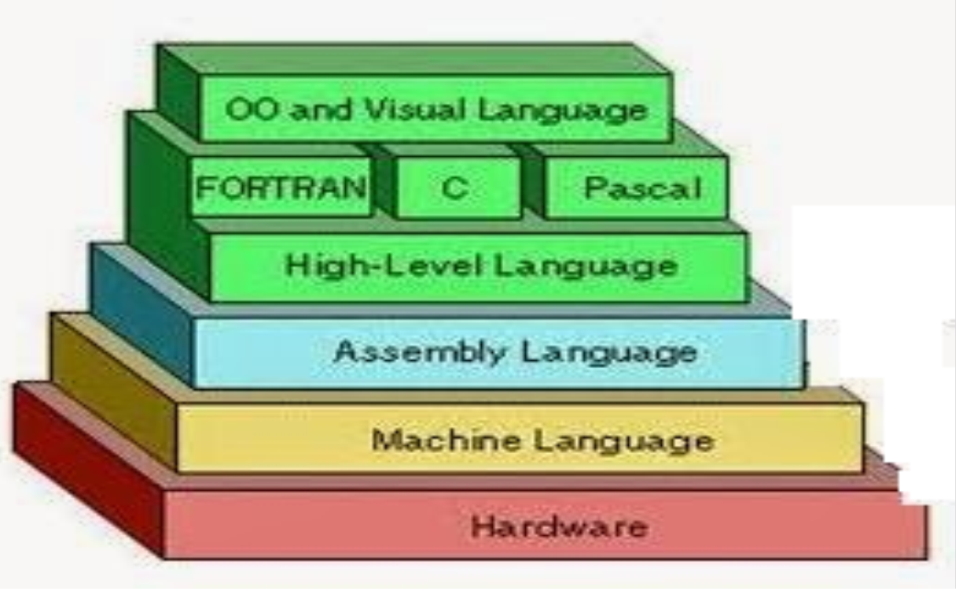
Nhìn vào hình trên tất cả chúng ta hoàn toàn có thể phân loại ngôn từ lập trình thành những ngôn từ cấp cao như C, Pascal, C #, … và những ngôn từ cấp thấp như ngôn từ Assembly. Cao hay thấp ở đây là tham chiếu đến ngôn từ máy. Ngôn ngữ cấp càng cao thì càng dễ sử dụng bởi người lập trình nhưng chương trình được viết bằng những ngôn từ này sẽ mất nhiều thời hạn để chuyển sang ngôn ngôn ngữ máy .
Chương trình được chuyển thành ngôn ngữ máy
Chương trình viết bằng một ngôn từ lập trình khác ngôn từ máy. Do đó, để máy tính hiểu được, cần một trình biên dịch ( compiler ) chuyển sang ngôn từ máy. Xem ví dụ sau :
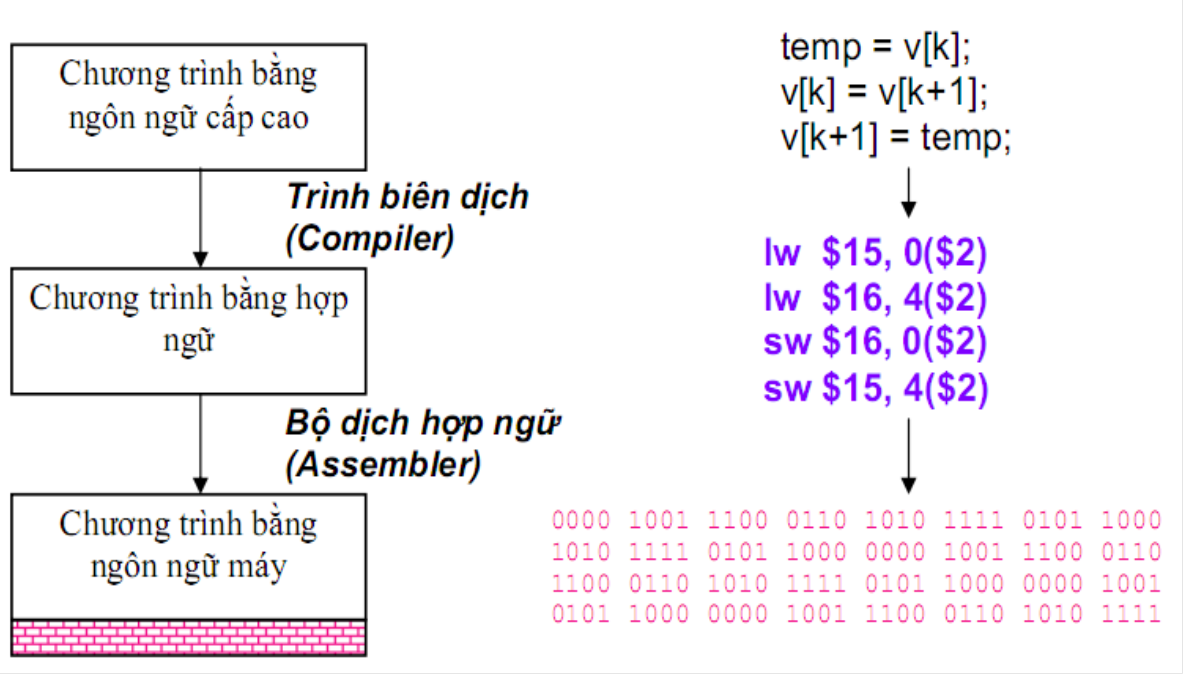
Tuỳ theo ngôn từ lập trình mà chính sách chuyển sang ngôn từ máy sẽ khác nhau. Ví dụ chương trình viết bằng ngôn từ C + + và Fortran sẽ được chuyển trực tiếp sang ngôn ngữ máy bởi trình biên dịch :

Với những ngôn từ cấp cao hơn như C #, Visual Basic hay Java, chính sách chuyển sang ngôn từ máy sẽ phức tạp hơn như sau :
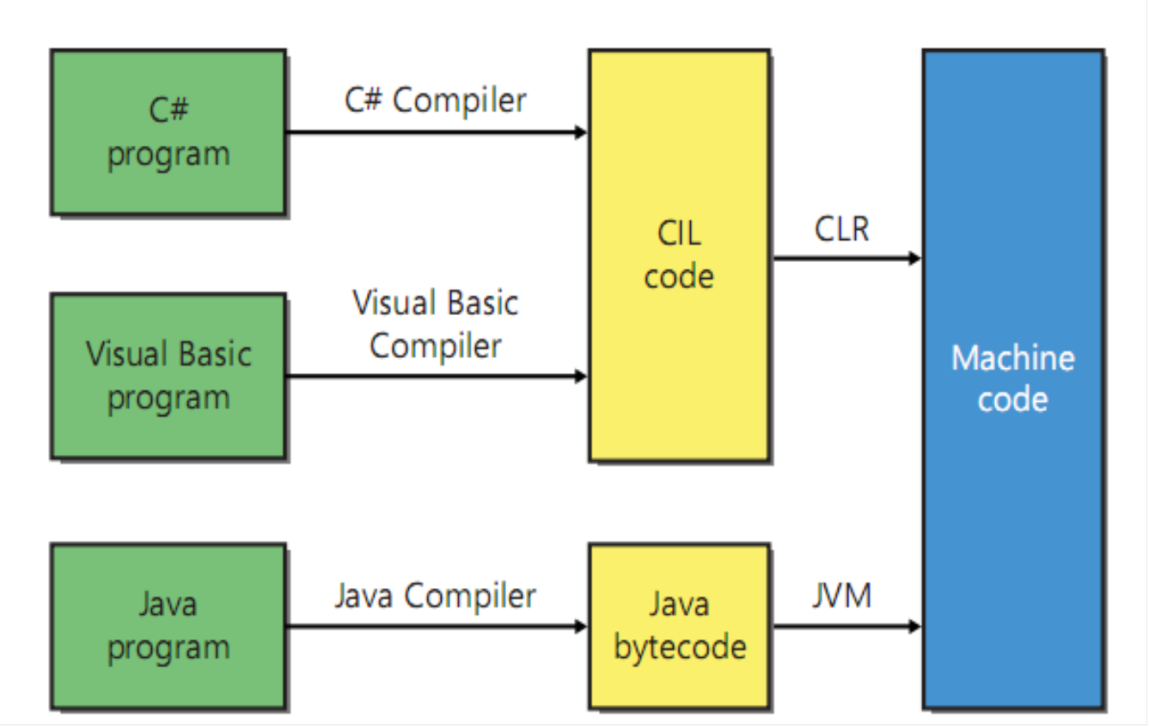
Các đoạn mã từ chương trình viết bằng C #, Visual Basic hay Java sẽ được trình biên dịch chuyển sang những đoạn mã trung gian – C #, Visual Basic gọi là CIL ( Common Intermediate Language ), Java gọi là bytecode. Các đoạn mã trung gian này sẽ được một chương trình – những ngôn từ. NET như C # hay Visual Basic gọi lả CLR ( Common Language Runtime ), Java gọi là JVM ( Java Virtual Machine ) .
Ưu điểm của việc chuyển sang các đoạn mã trung gian là tính khả chuyển (portable). Các chương trình viết bằng C# hay Java sẽ được biên dịch chỉ một lần từ một máy A và có thể thực thi trên các máy B, C, … miễn là các máy này có cài các chương trình như CLR hay JVM.
Một số đặc trưng của môi trường phát triển ứng dụng (IDE)
- Thiết kế chương trình dễ dàng
- Viết mã lệnh dễ dàng
- Kiểm thử chương trình dễ dàng
- Sửa lỗi dễ dàng
Cài đặt môi trường lập trình Java
- Tải Eclipse
- Tải Java
- Các bước cài đặt:
- Cài đặt Java bằng cách nhấp đôi chuột vào tập tin exe vừa tải về
- Giải nén tập tin eclipse vừa tải sẽ được một thư mục eclipse chứa nội dung như sau:
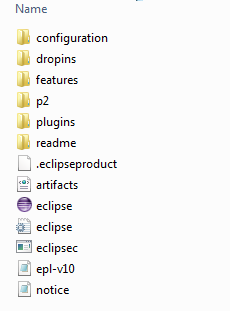 Nhấp đôi chuột vào tập tin eclipse:
Nhấp đôi chuột vào tập tin eclipse:
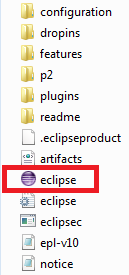 sẽ xuất hiện:
sẽ xuất hiện:
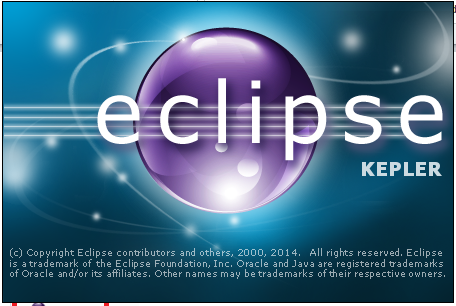 và hộp thoại yêu cầu chọn Workspace, là vị trí chứa các dự án Java (Java Projects) của chúng ta:
và hộp thoại yêu cầu chọn Workspace, là vị trí chứa các dự án Java (Java Projects) của chúng ta:
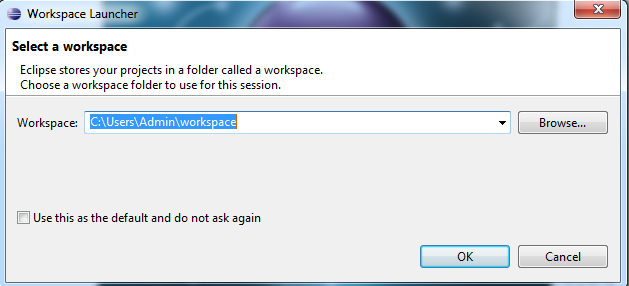 Chọn Workspace bằng cách nhấn nút Browse…, chọn mục Use this as the default and do not ask again và nhấn OK sẽ xuất hiện môi trường làm việc Java như sau:
Chọn Workspace bằng cách nhấn nút Browse…, chọn mục Use this as the default and do not ask again và nhấn OK sẽ xuất hiện môi trường làm việc Java như sau:
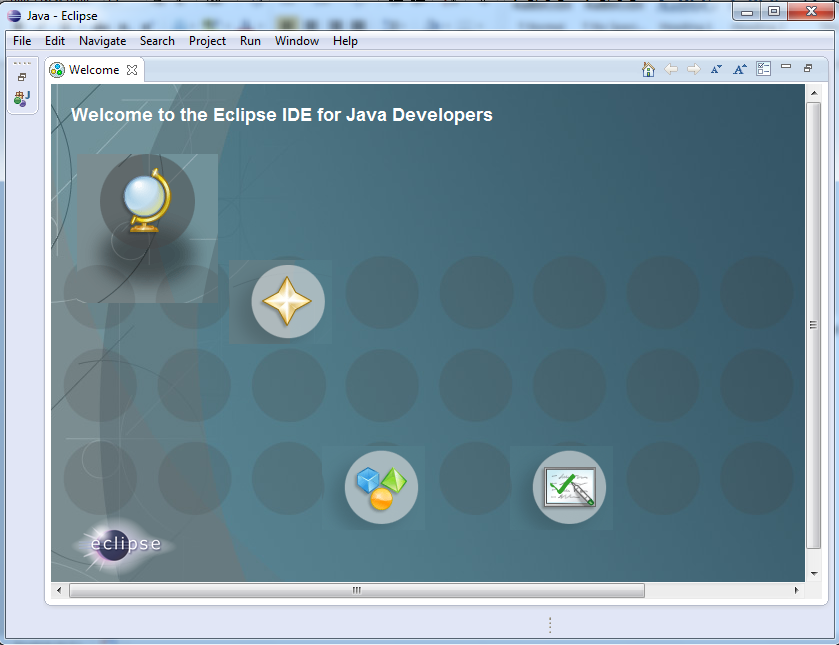 Đóng tab Welcome giao diện sau sẽ xuất hiện:
Đóng tab Welcome giao diện sau sẽ xuất hiện:

Tạo chương trình Java đầu tiên
Bước đầu tiên để tạo chương trình Java là tạo một dự án Java trong Workspace. Trong Workspace có thể chứa rất nhiều dự án Java khác nhau. Để tạo dự án Java chúng ta vào File > New > Java Project
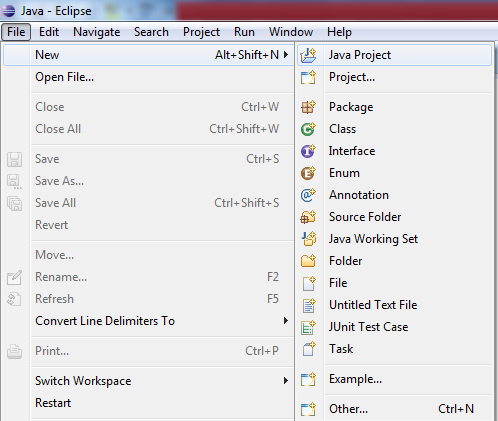
Nhập tên dự án trong Project name và có thể thay đổi vị trí lưu trữ dự án bằng cách bỏ dấu chọn tại Use default location và nhấn nút Browse:
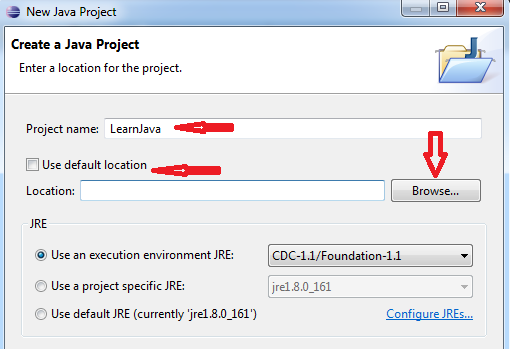
Vị trí mặc định là Workspace chúng ta đã chọn trong hộp thoại Select a workspace. Giữ nguyên các tuỳ chọn khác và nhấn Finish. Lúc này sẽ xuất hiện dự án (LearnJava) trong cửa sổ Package Explorer (bên trái) và một số thư viện sẵn có như sau:
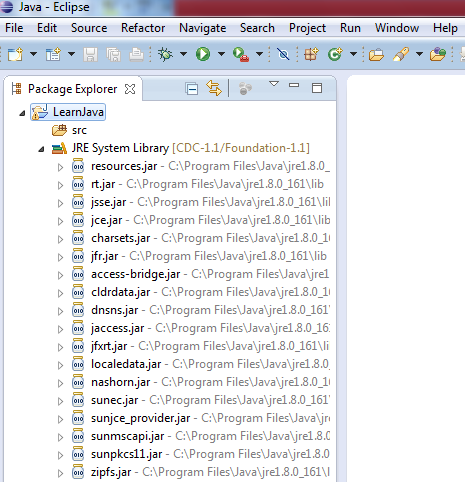
Kế tiếp nhấp chuột phải vào LearnJava > New > Class

Nhập các thông tin vào hộp thoại New Java Class
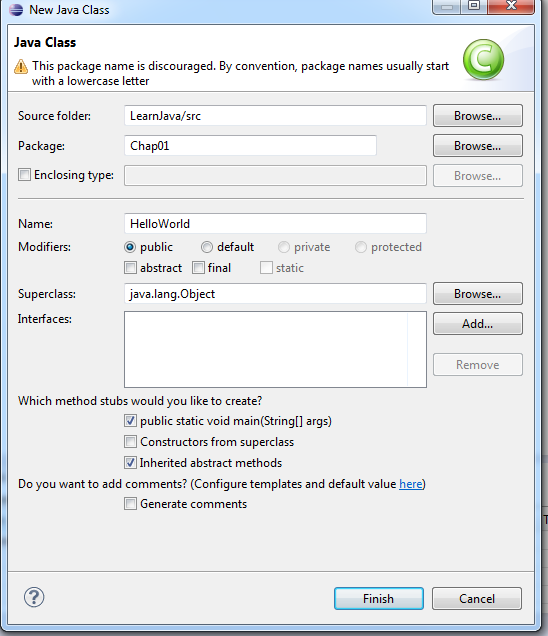
Source folder là thư mục chứa các tài nguyên của dự án, mặc định là thư mục src; Package là gói Java và một dự án sẽ chứa nhiều Package có sẵn và do chúng ta tạo ra như Chap01; Name là tên của lớp (class) và một Package có thể chứa nhiều lớp; Modifier là phạm vi của lớp; chọn public static void main(String[] args) để phát sinh phương thức main một cách tự động. Các tuỳ chọn khác giữ mặc định và nhấn Finish. Tập tin HelloWorld.java và lớp HelloWorld sẽ xuất hiện như sau:
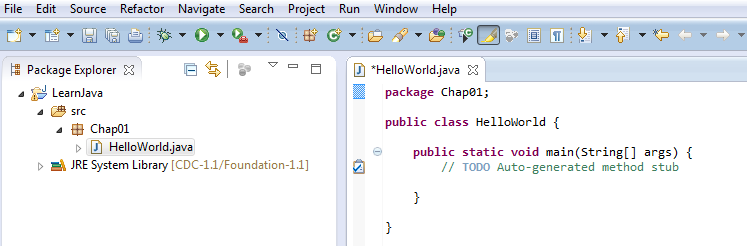
Tên của tập tin .java sẽ trùng tên với tên lớp mà chúng ta tạo ra (ở đây là HelloWorld). Chi tiết về đoạn mã Java trong tập tin HelloWorld.java sẽ được thảo luận trong chương kế tiếp. Thêm dòng lệnh sau vào phương thức main:
package Chap01;
public class HelloWorld {
public static void main(String[] args) {
// TODO Auto-generated method stub
System.out.println("Hello World!");
}
}
Kiểm tra chương trình bằng cách nhấn vào nút Debug (hay nhấn F11):
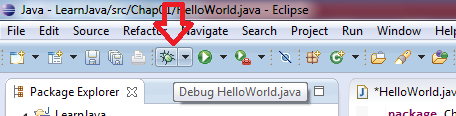
Hộp thoại Save and Launch xuất hiện. Nhấn OK. Thông tin về chương trình sẽ xuất hiện tại cửa sổ bên dưới:
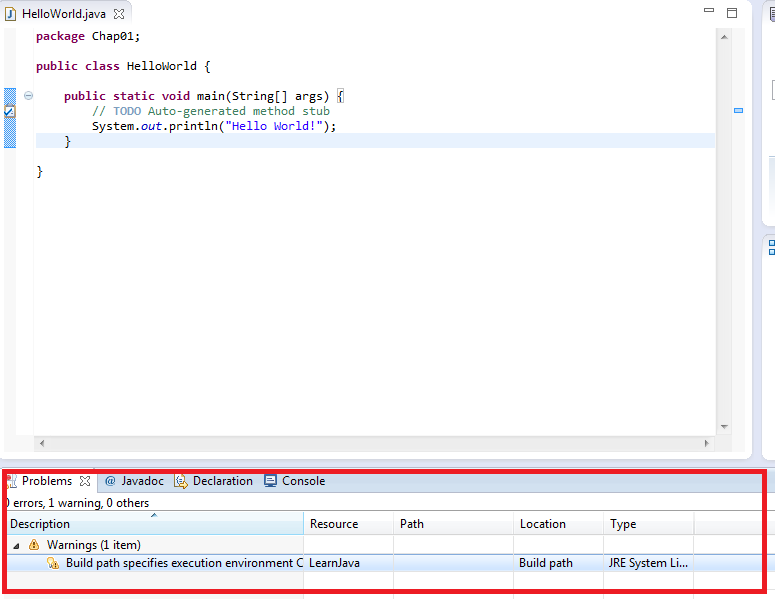
Xem vấn đề của chương trình chúng ta có thể chọn tab Problems

Xem kết quả chọn Console

Chúng ta cũng có thể thực thi chương trình bằng nút Run (hay Ctrl+F11)
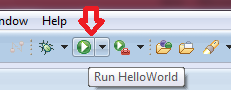
Run giống Debug nhưng khi chúng ta thực thi chương trình bằng Debug thì thông tin chúng ta nhận được về chương trình sẽ chi tiết, đầy đủ hơn Run. Điều này rất hữu ích khi chúng ta cần kiểm tra và sửa lỗi chương trình.
Khi chúng ta thực thi chương trình (bằng Run hay Debug), thư mục Source Java (Workspace) của chúng ta sẽ chứa thư mục LearnJava và trong LearnJava chứa nội dung sau:
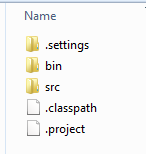
Vào thư mục src chúng ta sẽ thấy thư mục Chap01 và trong Chap01 chứa tập tin HelloWorld.java.
Thư mục setting chứa các thông tin cấu hình của ứng dụng; thư mục bin chứa mã nhị phân của ứng dụng mà máy có thể hiểu được và các tập tin khác sinh ra từ quá trình biên dịch.
Ngôn ngữ Java >
Chia sẻ:
Thích bài này:
Đang tải …
Source: https://final-blade.com
Category : Kiến thức Internet