tạo lưới trong ai: You are currently viewing the topic.
Mesh tool trong Illustrator hay nói một cách khác là Gradient Mesh Hay tô màu dạng lưới trong illustrator. Nguyên lý hoạt động cách sử dụng & ứng dụng của Mesh tool như vậy nào. Có những Note gì trong công cuộc sử dụng dụng cụ tô màu dạng lưới này? Cùng Tuhocdohoa.vn đi giải đáp toàn bộ những khúc mắc xoay quanh dụng cụ này nhé.
Khái quát về Mesh tool trong illustrator
Với những người mới học illustrator định nghĩa mesh tool còn rất xa lạ. Thực sự ngay cả với nhiều bạn đã quen dùng AI cũng tương đối hiếm khi có thời dịp sử dụng dụng cụ này. Thỉnh thoảng các bạn thường tránh né nó bởi độ cầu kỳ & khó sử dụng. Thế như trong nhiều trường hợp mesh tool lại tỏ ra vô cùng lợi hại, khi mà nó đáp ứng được các bài toán nan giải về màu. Trước khi khởi đầu học cách sử dụng Gradient mesh tất cả chúng ta điểm qua một số thông tin về nó trước nhé.
Mesh tool là gì
Trước hết Mesh tool trong Illustrator là gì? Mesh tool hay nói một cách khác là Gradient mesh là một dụng cụ giúp tô màu dạng lưới trong illustrator. Đây là một dụng cụ tô màu chuyển sắc đặc biệt chỉ hiện ra trong software đồ hoạ vector. Chúng thường được sử dụng với các trường hợp cần tạo ra vật thể có màu sắc cầu kỳ. Mesh tool giúp tạo ra các đối tượng 3D nhờ sự tạo khối thông qua kết hợp màu hiệu quả. Tất cả chúng ta thường bắt gặp Mesh khi vẽ chân dung, vẽ hoa, quả, tĩnh vật… Mesh tool có nguyên lý hoạt động tương đối dễ dàng. Thế nhưng việc tạo ra hệ thống lưới màu lại không đơn giản. Chính vì như thế trong công cuộc học mesh tool bạn cần hết sức kiên cường & cần mẫn. Khi đã kiểm soát được mesh chắc rằng bạn sẽ thích nó bởi những gì mà Gradient Mesh làm được.
Nguyên lý hoạt động của Mesh tool trong Illustrator
Là một dụng cụ tô màu chuyển sắc, chính vì thế Mesh tool tô màu dựa theo phép tắc phối trộn màu sắc. Nhưng mà khác với Gradient trong illustrator (tô màu theo dải), Mesh Tool tô màu theo nguyên lý màu loang. Có nghĩa là trước hết tất cả chúng ta sẽ tạo ra một hệ thống lưới, mỗi 1 điểm mắt lưới sẽ chứa một mã màu. Màu sắc này sẽ loang ra toàn bộ các hướng hoà trộn với màu sắc của các điểm mắt lưới khác. Hoạt động hoà trộn màu sắc này của Gradient mesh cũng giống như khi ta thả các giọt mực trên mặt nước. Chính vì như thế nguyên lý tô màu của Mesh tool trong Illustrator được gọi là nguyên lý tô màu loang.
Màu sắc của điểm mắt lưới trên hệ thống lưới màu sẽ bị hạn chế bởi các đường lưới. Cùng lúc phần lưới màu của mesh tool sẽ có kiểu dáng của đối tượng mà bạn mong muốn tô màu. Bổ phận của các bạn vừa phải tạo ra điểm màu thích hợp vừa phải tạo ra khoảng cách thích hợp của các mắt lưới. Cùng lúc bố trí các đường lưới để bố trí sự phối màu của các điểm lưới một cách phù thống nhất.
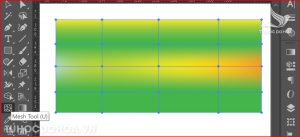
Ứng dụng của mesh tool trong AI
Trong thực tiễn kiến trúc đồ hoạ, tất cả chúng ta rất hiếm khi sử dụng dụng cụ Mesh tool trong Illustrator. Không phải bởi vì dụng cụ này không hữu dụng mà việc sử dụng chúng khá mất thời gian. Việc ngồi tỉ mẩn để tạo ra các đối tượng 3d bằng mesh không phù phù hợp với mục đính thương mại. Tất cả chúng ta thường sử dụng các tài nguyên có sẵn trên mạng để sử dụng. Không những thế việc vẽ các đối tượng với dạng khối 3D & màu sắc sống động hãy để các software 3D tiếp nhận. Nhưng mà trách nhiệm của các bạn là học, vì không phải khi nào cũng có tài nguyên & không phải ai cũng biết dùng software 3d. Vậy Mesh tool có ứng dụng như vậy nào?
-
-
- Vẽ chân dung: Một trong những bài học trước hết mà các bạn thường được yêu cầu làm khi học về mesh là vẽ chân dung. Thực sự bài tập này khá khoai, nhưng khi vượt mặt rồi thì cũng vui phết. Người ta sử dụng mesh như một dụng cụ giúp vẽ minh hoạ một cách hiệu quả, trong đó vẽ chân dung thường được áp dụng nhất
- Vẽ tĩnh vật: Những vật thể như lọ hoa, bàn, ghế, hoa quả, dao dĩa… cũng thường xuyên được tạo ra nhờ dụng cụ mesh tool trong illustrator
- Vẽ phương tiện. Nhiều người có thú vui tỉ mẩn với mesh để tạo ra những thứ mới lạ. Có hẳn những hội thích thú vẽ phương tiện bằng illustrator. Người ta vẽ xe máy ôtô & đủ thứ cả với Gradient mesh, dễ dàng vì vui thôi chứ ứng dụng thì không nhiều.
- Vẽ cây cỏ: Cây cỏ cũng là một trong những ứng thứ được vẽ nhiều nhất bởi mesh. Bạn có thể tìm kiếm trên trang vector những từ khoá như rose, chrysanthemuml, plant, tree… bạn sẽ thấy chúng đều được vẽ từ mesh tool trong illustrator
-

Chú ý khi sử dụng Mesh tool trong Illustrator
Trong công cuộc sử dụng dụng cụ Mesh tool trong illustrator có một vài điểm các bạn cần Note. Trong công cuộc học hành cũng như các bài chỉ dẫn trên mạng người ta thường không nhắc đến những Note này. Những Note khi sử dụng mesh tool trong illustrator giúp bạn tránh được các rườm rà khi sử dụng dụng cụ. Cùng lúc giúp bạn cải tổ được vận tốc làm việc của mình.
1. Tạo hình đối tượng
Khi tạo hình cho các các đối tượng có kiểu dáng cầu kỳ các bạn thường sử dụng pen tool. Thế nhưng riêng với mesh tool trong AI, khi tạo hình bạn cần giới hạn việc sử dụng pen nếu như không mong muốn nói là không được sử dụng. Việc sử dụng pen tool để tạo hình cho đối tượng sẽ làm bạn rất khó bố trí các đường lưới sau này. Chính vì như thế mọi kiểu dáng của các đối tượng hãy sử dụng hình căn bản (tròn, chữ nhật) cùng với Direct selection tool thay đổi chúng thành hình dạng mong chờ. Bạn có thể sử dụng thêm pen để toạ thêm các điểm trên đường path của hình căn bản để đơn giản toạ hình hơn.
2. Chọn màu nền hợp lý
Khi sử dụng Mesh tool trong Illustrator bạn sẽ tô màu cho toàn bộ các điểm mắt lưới. Nhưng mà nếu ngay từ đầu khi sử dụng hình căn bản bạn không chọn một màu hợp lý. Hiện giờ khi bạn chấm màu cho đối tượng sẽ rất mất thời gian. Chính vì như thế ở bước vẽ hình căn bản để tạo hình đối tượng hãy chọn một màu thật hợp lý. Màu sắc ban đầu mà bạn chọn cho đối tượng nên là màu chủ yếu của đối tượng mà bạn định tô màu.
3. Sử dụng số lượng đường lưới vừa phải.
Sử dụng mesh tool trong illustrator chắc rằng bạn phải học được phương pháp để tạo ra các hệ thống lưới. Việc tạo lưới ít hay nhiều, kiểu dáng của lưới ra sao lệ thuộc nhiều vào tuyệt kỹ nghiên cứu màu của các bạn. Nếu bạn sử dụng ít lưới bạn sẽ chẳng thể tạo khối cho đối tượng. Trái lại nếu bạn sử dụng quá nhiều lưới việc tô màu của các bạn sẽ gặp vô vàn những khốn khó. Chính vì như thế hãy nghiên cứu đối tượng & thấu hiểu nơi đâu nên tạo điểm nơi đâu nên tạo đường. & cố gắn dùng càng ít hệ thống lưới càng tốt.
4. Kiên định khi làm việc
Một trong những Note cuối cùng trong sử dụng mesh tool này là sự kiên cường. Dụng cụ này tương đối cầu kỳ, Bạn sẽ chẳng thế nào tạo ra được cái gì hiệu quả nếu bạn tất tả cả. Nỗ lực xem ký chỉ dẫn & thực hành theo, có như thế bạn mới kiểm soát được dụng cụ này một cách hiệu quả nhất.

Cách sử dụng Mesh tool trong illustrator
Sau khoảng thời gian đã tìm tòi hơi nhiều về mesh tool tất cả chúng ta sẽ cùng với nhau tìm tòi về cách sử dụng Mesh tool trong Illustrator. Bước này để các bạn đơn giản thực hiện tất cả chúng ta sẽ có một số bước bạn cần hiểu trước khi bạn đến phần bài tập thực hành bên dưới.
Một số học thức sử dụng Mesh Tool
Trong công cuộc sử dụng mesh tool bạn cần chắc rằng thấu hiểu về một số dụng cụ như Pen tool, direct selection tool, layer trong illustrator… & dưới đây là một số học thức bạn cần biết.
1. Chuyển hóa dụng cụ
Trong công cuộc sử dụng mesh tool. Bạn cần sử dụng dụng cụ eyedropper (hút màu) & Direct selection tool (bố trí điểm neo) một cách thường xuyên. Chính vì như thế nếu bạn cứ nhấp chọn qua lại giữa 2 dụng cụ này sẽ rất mất thời gian. Để tối ưu bạn sử dụng phím tắt Ctrl để chuyển hóa giữa 2 dụng cụ vừa sử dụng gần nhất. Trước hết bạn chọn Direct selection tool, sau đó chọn eyedropper, giờ đây khi bạn ấn Ctrl software sẽ auto chuyển hóa giữa 2 dụng cụ. Bạn có thể tìm hiểu thêm ở video ở dưới cùng nội dung này.
2. Bố trí thanh điều hướng.
Như đã nói ở trên bạn cần biết sử dụng pen, không phải bạn sẽ dùng pen trong trường hợp này. Bởi vì trong công cuộc sử dụng mesh tool bạn cần toạ ra các điểm mắt lưới & đường lưới. Bạn cần hiểu về thanh điều hướng, tiếp tuyến, điểm neo. Mà những học thức này đã được giới thiệu rất kỹ trong chỉ dẫn sử dụng pen tool trong illustrator
3. Bật chính sách xem thử.
Mesh tool có một ứng dụng khá lớn này là đồ lại hình, tức là vẽ lại mẫu. Thông thường tất cả chúng ta sẽ tạo một đối tượng vector đè lên đối tượng ảnh mẫu. Nhưng việc này vô tình sẽ che mất đi ảnh đối tượng bên dưới khi tất cả chúng ta tiến hành tô màu. Để làm được điều này bạn cần biết bật tắt chính sách xem thử trong layer. Bạn làm như sau. Trên thanh danh sách -> Bạn chọn window -> Chọn layer (F7). -> Hiện giờ bảng layer xuất hiện, bạn tạo ra một new layer mới -> mọi đối tượng bạn vẽ sẽ nằm trên layer này. -> Để tạm thời ẩn màu của layer (chỉ hiện đường lưới); bạn giữ phím Ctrl+ Click vào hình con mắt của layer vừa tạo
Các bước sử dụng Mesh Tool trong illustrator
Hiện thời tất cả chúng ta sẽ khởi đầu thực hành với Mesh tool trong Illustrator. Chú ý rằng tất cả chúng ta có video chỉ dẫn ở cuối nội dung. Bài thực hành này tất cả chúng ta sẽ được thực hành vẽ quả chuối một cách dễ dàng nhất bằng mesh. Các bước làm sử dụng Mesh tool trong Illustrator được tiến hành như sau:
Bước 1: Thêm đối tượng cần vẽ vào Illustrator.
Trước hết bạn cần thêm một đối tượng vào illustrator. Bạn thực hiện như sau: Từ thanh danh sách -> Chọn file -> Chọn -> Open. -> Sau đó bạn chọn đến đối tượng cần vẽ -> Cuối cùng ấn open để mở đối tượng bằng illustrator. Sau khoảng thời gian đã có thể mở được đối tượng trong illustrator. Bước kế tiếp mà bạn cần làm này là khoá đối tượng lại bằng cách ấn tổ hợp phím Ctlr + 2. Việc này sẽ giúp đối tượng của các bạn được cố định & không bị di chuyển trong công cuộc làm việc
Bước 2: Tạo một layer mới
Bước kế tiếp bạn cần tao ra một layer mới trong illustrator. Việc tạo layer mới giúp bạn làm chủ đối tượng mới một cách đơn giản hơn. Mọi thao tác sau này chỉ thực hiện trong layer mới của illustrator, để làm được điều này bạn thực hiện như sau: Trên thanh danh sách -> Bạn chọn window -> Chọn layer (F7). Trong bảng layer xuất hiện bạn chọn biểu tượng new layer để tạo ra một layer mới

Bước 3: Tạo nên các thước gióng
Ở đây bạn có thể thực hiện hoặc không. Nhưng mà để vẽ ra một đối tượng đúng đắn chúng ta nên tạo ra các thước gióng giúp bạn xác nhận đúng đắn kiểu dáng của đối tượng sẽ vẽ. Để làm được điều bạn bạn thực hiện như sau: Trên keyboard bạn ấn tổ hợp phím Ctrl + Ŕ để hiển thị thước gióng. -> Bạn đặt chuột lên thước & kéo ra các đường gióng như chỉ dẫn của video.

Bước 4: Vẽ hình căn bản quanh đối tượng
Sau khoảng thời gian đã tạo ra hệ thống lưới. Bước kế tiếp bạn cần làm là vẽ ra hình chữ nhật bao chọn lấy đối tượng. Bạn thực hiện như sau. Từ thanh dụng cụ Tool -> Chọn rectangle tool (Phím ʍ). Đặt chuột ở 1 góc của thước kéo & vẽ ra hình chữ nhật bao quanh lấy đối tượng cần vẽ. Để hiểu hơn về rectangle tool Bạn có thể đọc qua nội dung dụng cụ vẽ hình căn bản trong illustrator. https://bit.ly/3jtA90j
Bước 5: Lấy màu chủ yếu của đối tượng
Kế tiếp bạn cần lấy màu chủ yếu của đối tượng cần vẽ. Đây là phần màu chiếm tỉ lệ nhiều nhất trên đối tượng. Để làm được điều này bạn sử dụng dụng cụ hút màu trong illustrator để lấy mẫu màu. Sử dụng Selection tool (?) Chọn đối tượng -> Chọn eyedropper (Ι) -> Click vào màu của đối tượng để lấy mẫu màu.
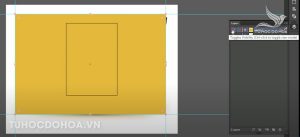
Bước 6: Sử dụng chính sách xem lưới.
Sau khoảng thời gian đã hút màu cho đối tượng vector của mình, bạn sẽ không còn thấy ảnh của đối tượng bên dưới. Hiện giờ bạn cần bật chính sách xem ở dạng lưới của illustrator lên. Để làm được điều này bạn Note đến con mắt của layer vừa tạo ở bước 2. Bạn giữ phím Ctrl + nhấp chuột trái vào nó. Để hiển thị lại màu sắc bạn thực hiện lại thao tác này một lần nữa.
Bước 7: Sử dụng mesh tạo ra hệ thống lưới trước hết.
Trên thanh dụng cụ Tool, bạn chọn mesh tool (ᑗ) -> Sau đó bạn click vào điểm trung tâm của hình chữ nhật mà tất cả chúng ta đã toạ ở bước 4. Ở đây giúp tất cả chúng ta chính thức kích hoạt sự hiện diện của Mesh tool trong Illustrator. Hiện thời đối tượng của các bạn đã được làm chủ bởi hệ thống lưới của mesh.

Bước 8: Tạo hình & hệ thống lưới cho đối tượng
Sau khoảng thời gian đã tạo được hệ thống lưới của mesh trước hết. Hiện thời bạn cần biết đổi hình dạng của hình chữ nhật về hình dạng của đối tượng. Để làm được điều này bạn cần sử dụng sự hỗ trợ của Direct selection tool. -> Sau đó bạn tiến hành bố trí các điểm neo một cách hợp lý cùng với các thanh điều hướng. Ngoài việc tạo hình cho đối tượng, bạn cần thực hiện việc tạo ra các đường lưới & mắt lưới bằng mesh tool như chỉ dẫn.
Bước 9: Tô màu mesh cho đối tượng
Sau khoảng thời gian bạn đã tạo hình cho đối tượng cũng như tạo ra được hệ thống lưới cho đối tượng. Hiện thời bạn sẽ tiến hành lấy màu cho từng điểm mắt lưới 1. Bạn chọn Direct selection tool (?) sau đó chọn eyedropper (ι). -> Hiện thời bạn sử dụng Direct chọn vào từng mắt lưới, sau đó chọn eyedropper để hút màu ngay ở địa điểm đó của đối tượng bên dưới. Bạn cũng có thể sử dụng lasso tool để chọn một nhóm các điểm mắt lưới đồng thời để tô màu mau hơn

Bước 10: Hiệu chỉnh màu sắc & đường lưới.
Bước cuối cùng mà bạn cần thực hiện với Mesh tool trong Illustrator này là thực hiện lặp đi lặp lại bước 8 & bước 9. Bạn vừa thực hành lấy màu, vừa tiến hành bố trí các điểm mắt lưới sao cho phù thống nhất. Bạn có thể thêm bớt các điểm mắt lưới nếu bạn cảm thấy thiết yếu. Cuối cùng bạn thực hiện lại bước 6 để hưởng thụ thành tích của mình.
Tạm kết về Mesh tool trong Illustrator
Như thế tuhocdohoa.vn vừa cùng các bạn tìm tòi về dụng cụ Mesh tool trong Illustrator. Cùng lúc tất cả chúng ta đã cùng với nhau học về nguyên lý sử dụng, những Note khi sử dụng dụng cụ này. Trọng yếu hơn các bạn đã được thực hành với mesh để tạo ra sản phẩm trước hết với dụng cụ này. Chú ý rằng mesh tool là một dụng cụ tô màu dạng lưới, dựa theo phép tắc tô màu loang. Chúng được ứng dụng nhiều trong việc tạo ra các đối tượng 3D.
Mong rằng với những gì http://phptravels.vn/ vừa chia sẻ về Mesh tool trong Illustrator. sẽ giúp các bạn thêm nhiều học thức & kinh nghiệm sử dụng software illustrator một cách hiệu quả. Nếu bạn thấy nội dung hữu dụng thì đừng quên chia sẻ nó với bạn thân & để lại phản hồi ở cuối nội dung này nhé