Trong quá trình sử lý dữ liệu trên bảng tính Excel, bạn vô tình bị nhầm lẫn những con số ở hàng cột với hàng ngang. Hay đơn giản hơn, bạn muốn sắp xếp lại vị trí, bố cục cột và hàng để nhìn tổng quan trang tính được hài hoạ, đẹp mắt. Vậy cách chuyển cột thành hàng trong Excel thực hiện như thế nào? Hãy cùng VJ360.vn tìm hiểu trong nội dung bài viết hôm nay.
Tóm Tắt
Hướng dẫn cách chuyển cột thành hàng trong Excel
Bước 1: Mở file Excel chứa dữ liệu bạn muốn chuyển cột thành hàng, sau đó bôi đen toàn phần dữ liệu cần thay đổi.
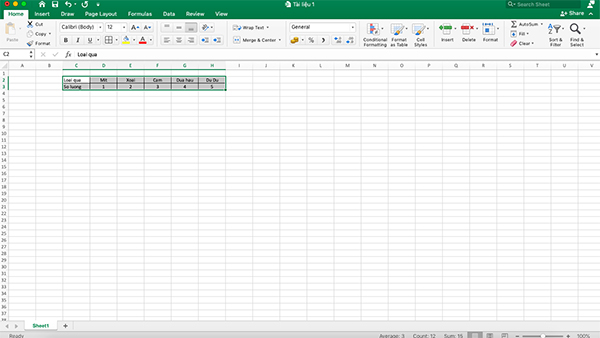
Bước 2: Click chuột phải vào phần được tô đen, chọn Copy hoặc ấn tổ hợp phím Ctrl + C.
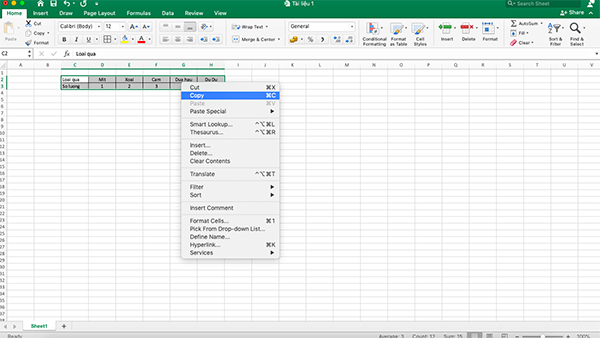
Bước 3: Chọn 1 khoảng trống bất kỳ hoặc vị trí bạn muốn thực hiện chuyển đổi. Sau đó click chuột phải vào 1 ô và chọn Paste Special hoặc vào tab Home trên Menu chính ở góc trên, bên trái màn hình, ngay phía bên dưới nhấn chuột vào mũi tên nhỏ cạnh chữ Paste rồi chọn Paste Special.
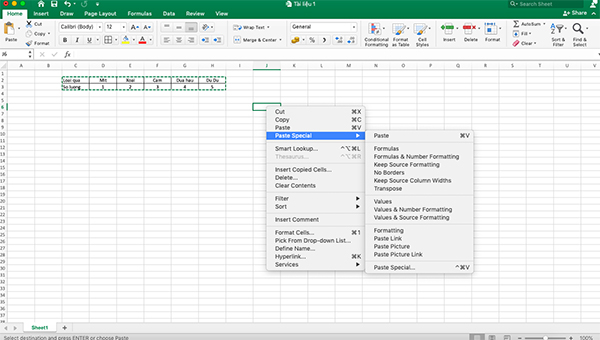
Bước 4: Các mục con của Paste Special sẽ xổ ra ngay ở phía bên phải, bạn tiếp tục chọn Transpose. Ngay lập tức dữ liệu cột đã chọn sẽ được chuyển thành hàng ngang.
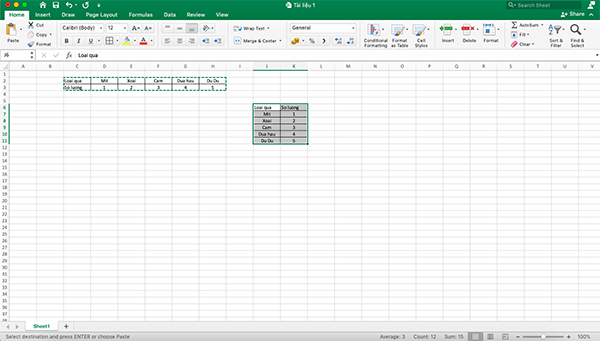
Lưu ý: Cách xoay cột thành hàng trong Excel này gần như chỉ hiệu quả khi bạn áp dụng trên những dữ liệu tĩnh trong Excel.
Cách chuyển cột thành hàng trong Excel bằng hàm Transpose
Bước 1: Đầu tiên, chọn các ô trống, đây cũng chính là vị trí mà các dữ liệu được chuyển sẽ xuất hiện. Đối với cách này, bạn cần phải chọn đúng số ô ngang tương ứng với dữ liệu mình muốn chuyển.
Ví dụ: Dữ liệu nằm trên 6 cột, 4 hàng thì bạn phải chọn 6 hàng và 4 cột trống để chứa dữ liệu.
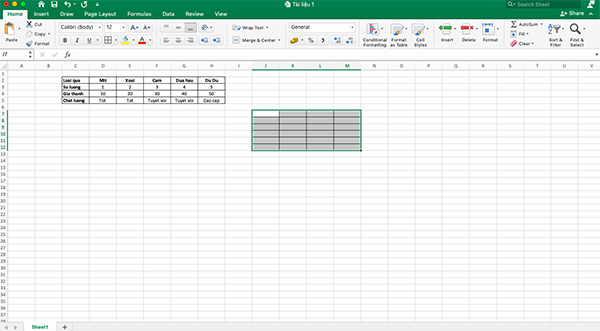
Bước 2: Nhập hàm =Transpose(
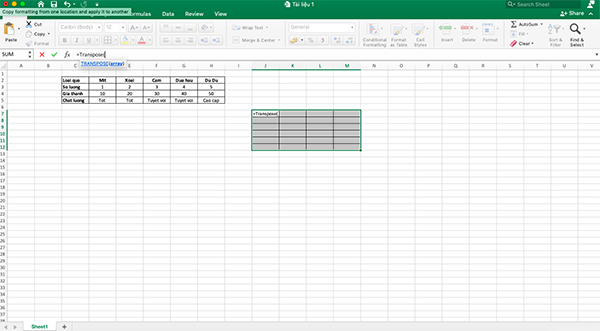
Khi đó, các ô trống vẫn được chọn khi bạn nhập công thức trực tiếp vào.
Bước 3: Ở phần Array bạn quét chọn hoặc nhập vị trí dữ liệu cần chuyển. Sau đó nhấn dấu ngoặc phải “)”.
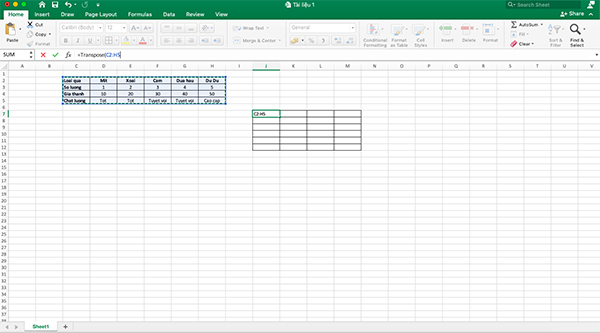
Bước 4: Sử dụng tổ hợp phím Ctrl + Shift + Enter để chuyển cột thành hàng. Như vậy là bạn đã hoàn thành các bước xoay bảng trong Excel.
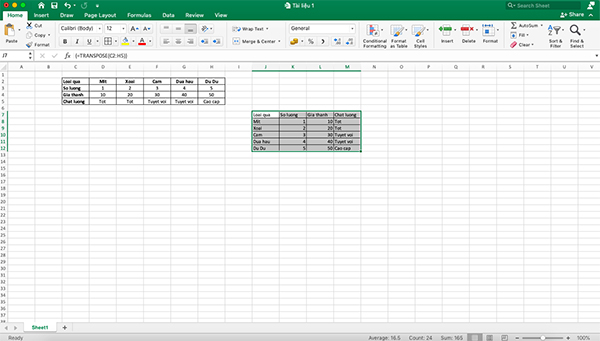
Trên đây là 2 cánh chuyển cột thành hàng trong Excel giúp người dùng có thể linh hoạt thay đổi vị trí, sắp xếp dữ liệu của mình. Chúc các bạn thực hiện thành công. Và đừng quên đón đọc thêm những bài viết về công nghệ, nhiếp ảnh, thủ thuật Office,… thú vị, hữu ích khác được cập nhật mới trên website VJ360.vn của chúng tôi mỗi ngày!
Rate this post