Khi làm việc với Excel, bạn sẽ thường gặp phải những trường hợp cần các gộp ô trong bảng. Bài viết dưới đây sẽ hướng dẫn cách gộp ô trong Excel cơ bản và các gộp ô không mất dữ liệu.
1. Hướng dẫn cách gộp ô trong Excel khi chưa nhập dữ liệu
Cách gộp ô trong Excel 2003
Bước 1: Tại những ô mà người dùng muốn gộp thành 1, bôi đen rồi nhấp chuột phải chọn Format Cells.
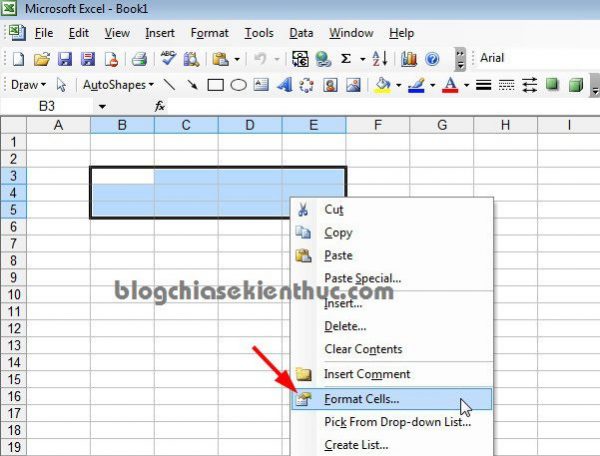
➤ Xem thêm: Tìm hiểu thông tin tuyển sinh và ký hiệu trường Cao đẳng Y Dược Sài Gòn năm 2020
Bước 2: Khi xuất hiện giao diện hộp thoại mới nhấn vào nhóm Alignment rồi thực hiện các tùy chỉnh như bên dưới đây.
– Tại phần Text alignment:
-
Horizontal (chiều ngang): Nếu chọn Center thì văn bản hiển thị ở giữa theo chiều ngang.
-
Vertical (chiều dọc): Chọn Center để văn bản hiển thị ở giữa theo chiều dọc.
– Tại phần Text control:
-
Tích chọn Wrap text để căn nội dung nhập sau này vào giữa.
-
Tích chọn Merge cells để thực hiện gộp ô trên Excel.
Sau đó nhấn nút OK bên dưới để thực hiện.
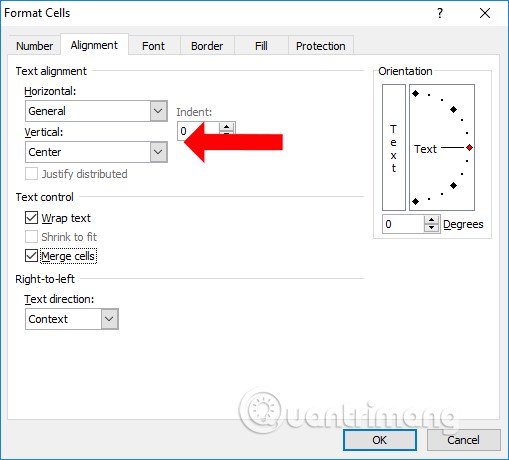
Sau khi các ô đã được gộp lại thành 1 với nhau, bạn chỉ cần nhập nội dung và chữ sẽ được ở giữa ô do đã thiết lập từ trước.
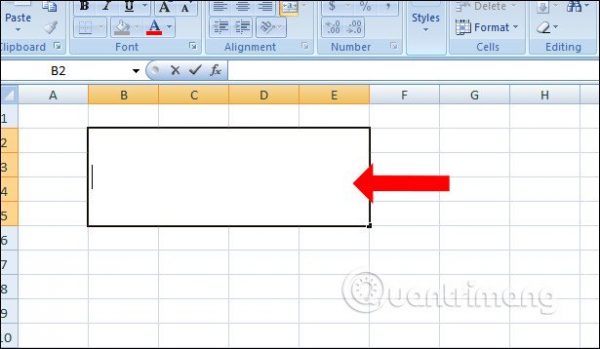
Cách gộp ô trong Excel 2010
Từ Excel 2007, 2010, 2013, 2016… thì các bạn có thể thực hiện giống nhau nhé, vì nó có giao diện khá giống nhau và đều rất trực quan, dễ sử dụng.
Cách thực hiện: Bạn quét số ô và số cột bạn cần gộp => sau đó nhấn vào Merge & Center để thực hiện gộp ổ là xong.
Lưu ý: Bạn có thể nhấn vào mũi tên xổ xuống ở gần bên cạnh để có nhiều lựa chọn hơn.
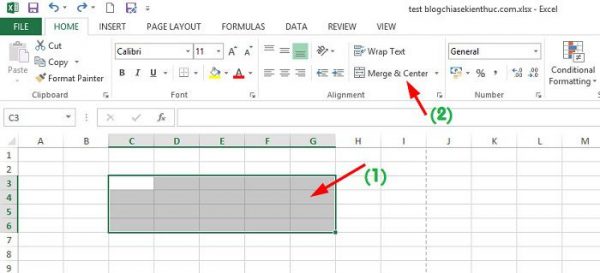
Sau khi thực hiện, kết quả sẽ như hình dưới đây.
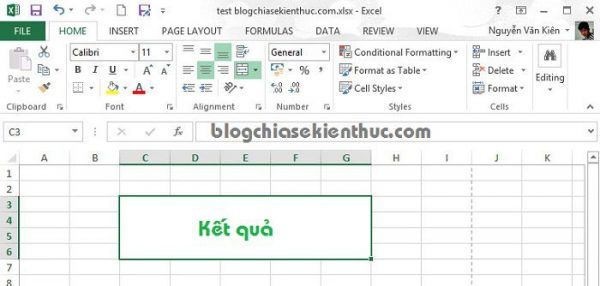
Bạn có thể làm thêm bước này để định dạng nội dung ở bên trong ô.
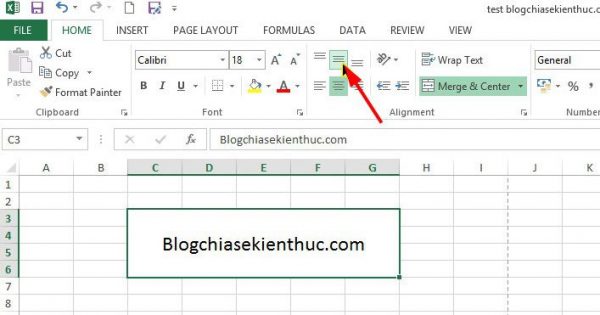
2. Các cách gộp ô trong Excel không mất dữ liệu
Cách 1: Gộp các ô trong cột sử dụng Justify và Merge & Center
Để gộp các ô trong cột sử dụng Justify và Merge & Center các bạn thực hiện theo các bước dưới đây.
Bước 1: Chọn các ô trong cột mà bạn muốn gộp ô không mất dữ liệu sau đó chỉnh kích thước chiều rộng cột sao cho ô đó chứa đủ tất cả các dữ liệu trong ô.
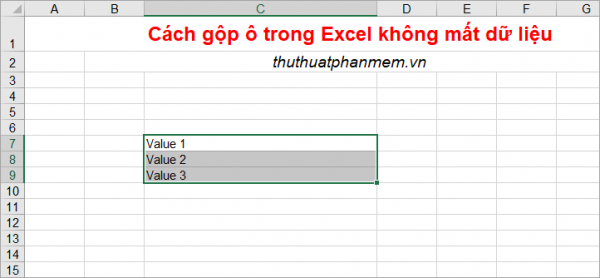
Bước 2: Chọn thẻ Home -> Fill -> Justify.
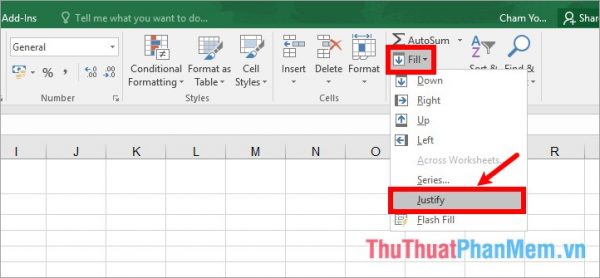
Bước 3: Sau khi chọn Justify thì tất cả dữ liệu ở các ô sẽ được chuyển lên ô đầu tiên. Tiếp theo, bạn chọn lại các ô muốn gộp và chọn Merge & Center nếu muốn gộp ô và căn chỉnh dữ liệu ra giữa ô hoặc các bạn chọn Merge Cells nếu muốn gộp ô và không căn chỉnh vị trí dữ liệu sau khi gộp.
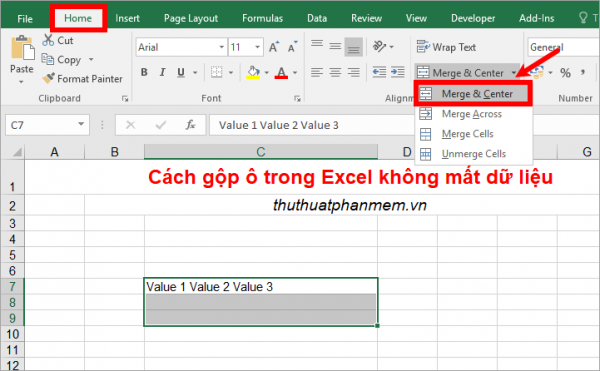
Như vậy, bạn đã thực hiện gộp ô mà không mất dữ liệu.
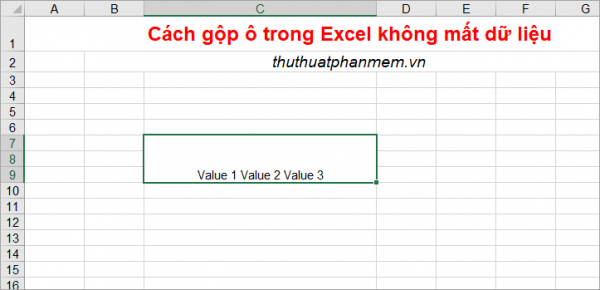
Cách 2: Gộp ô sử dụng hàm Concatenate và tính năng Merge & Center
Bạn có thể sử dụng hàm Concatenate để gộp dữ liệu trong các ô cần gộp, sau đó sử dụng Merge & Center để gộp ô. Bạn thao tác theo các bước sau:
Bước 1: Chọn 1 ô bất kỳ sau đó nhập hàm =CONCATENATE(C7;” “;D7; “”;E7) trong đó C7, D7, E7 là các ô cần gộp. Như vậy, dữ liệu trong các ô cần gộp được hiển thị trong ô mà bạn sử dụng hàm Concatenate.
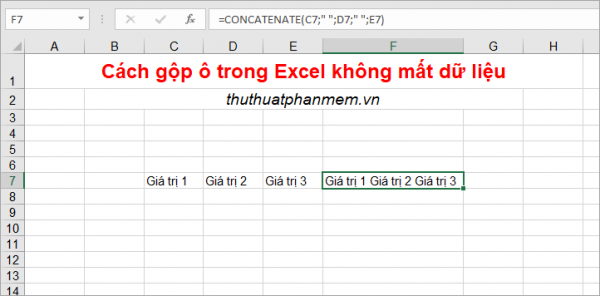
Bước 2: Tiếp theo, bạn sao chép dữ liệu trong ô sử dụng hàm và dán dữ liệu vào ô đầu tiên trong các ô cần gộp.
Lưu ý: Bạn chỉ dán dữ liệu (Value) mà không dán công thức hàm Concatenate bằng cách sao chép dữ liệu trong ô chứa hàm, sau đó các bạn nhấn chuột phải vào ô đầu tiên trong các ô cần gộp và chọn Value trong Paste Options.
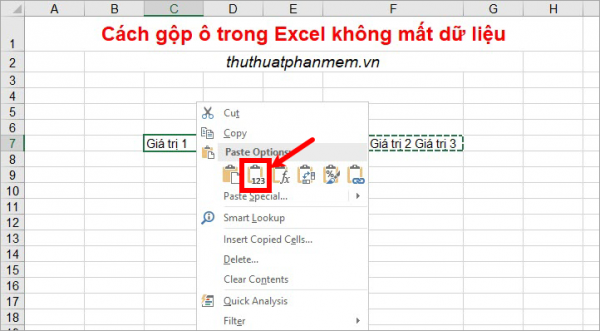
Sau đó dữ liệu của các ô cần gộp đã được hiển thị trong ô đầu tiên trong các ô cần gộp, tiếp theo các bạn xóa ô chứa hàm Concatenate đi.
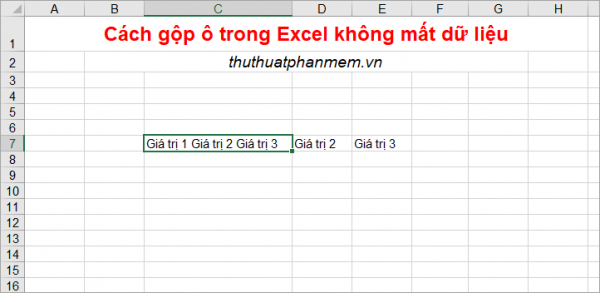
Bước 3: Chọn lại các ô cần gộp dữ liệu và chọn Merge & Center hoặc Merge Cell tùy ý để gộp ô trong Excel.
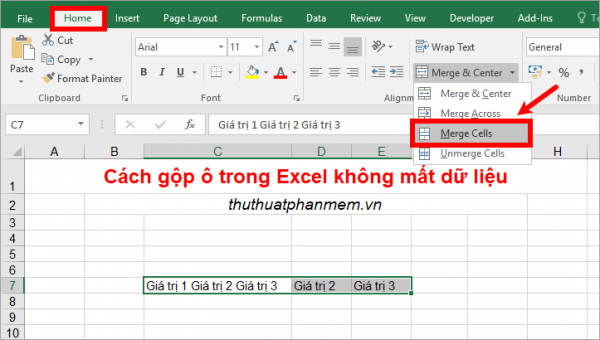
Khi xuất hiện thông báo nhỏ thì bạn chọn OK như vậy các ô sẽ được gộp mà dữ liệu không bị mất.

Cách 3: Sử dụng code VBA
Đây là một cách gộp ô trong Excel không mất dữ liệu nhanh chóng, bạn thực hiện như sau:
Bước 1: Đầu tiên, bạn chọn ô cần gộp không mất dữ liệu, tiếp theo các bạn chọn View -> Macros (tổ hợp Alt+F8) để mở cửa sổ Macro.
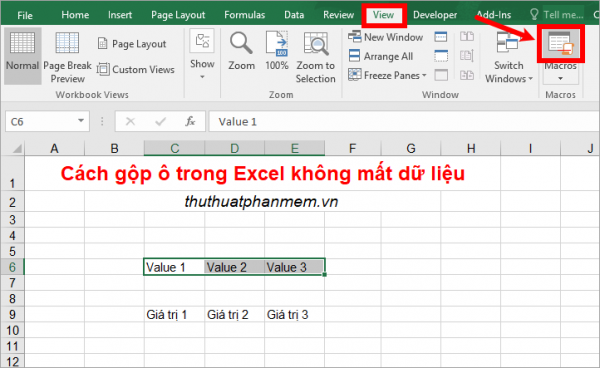
Bước 2: Trong hộp thoại Macro các bạn nhập tên cho macro viết liền không dấu và chọn Create để mở cửa sổ Visual Basic for Applications.
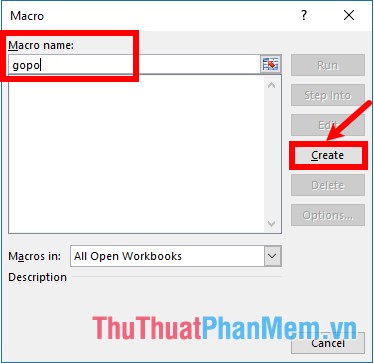
Bước 3: Khi cửa sổ Visual Basic for Applications hiện ra, bạn sao chép đoạn code phía dưới dán vào trong phần Sub (tên macro vừa đặt) … End Sub.
Dim Cll As Range, Temp As String
On Error Resume Next
If Selection.MergeCells = False Then
For Each Cll In Selection
If Cll <> “” Then Temp = Temp + Cll.Text + ” “
Next Cll
Selection.Merge
Selection.Value = Left(Temp, Len(Temp) – 1)
Else
Selection.UnMerge
End If
Selection.HorizontalAlignment = xlCenter
Selection.VerticalAlignment = xlCenter
Sau đó, nhấn biểu tượng Run để chạy macro gộp ô không mất dữ liệu.
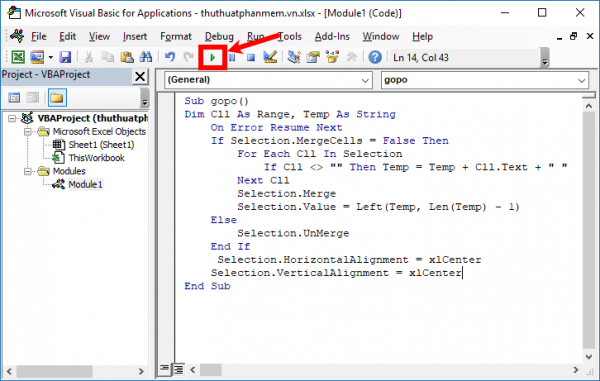
Khi xuất hiện thông báo nhỏ, bạn nhấn chọn OK, như vậy các ô bạn chọn sẽ được gộp nhanh chóng.
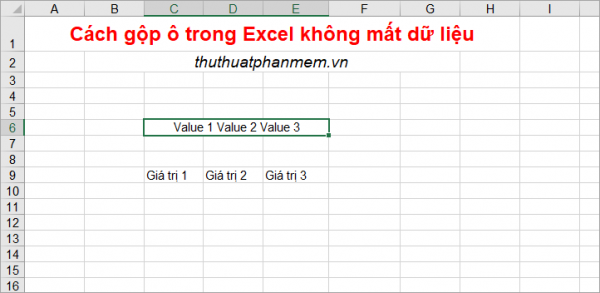
Nếu trong cùng file Excel này các bạn muốn gộp các ô khác thì bạn chỉ cần chọn các ô cần gộp sau đó nhấn tổ hợp Alt+F8 (hoặc chọn View -> Macros).
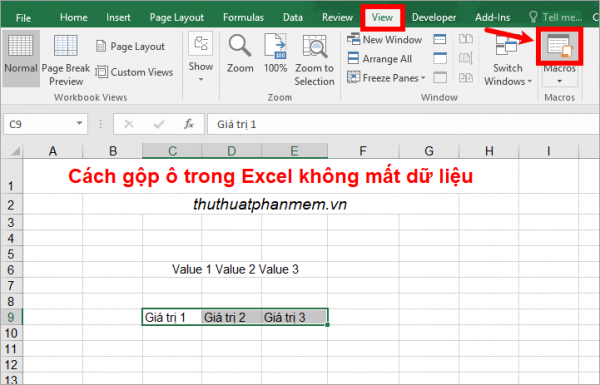
Xuất hiện hộp thoại Macro các bạn nhấp đúp chuột tên macro mà bạn vừa tạo để chạy macro.
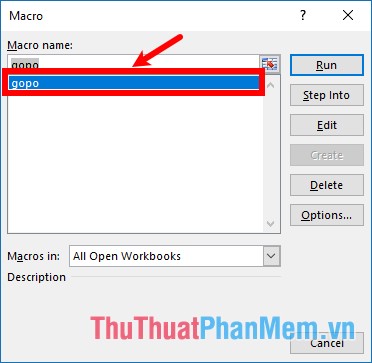
Như vậy các ô bạn chọn đã nhanh chóng được gộp ô không mất dữ liệu.
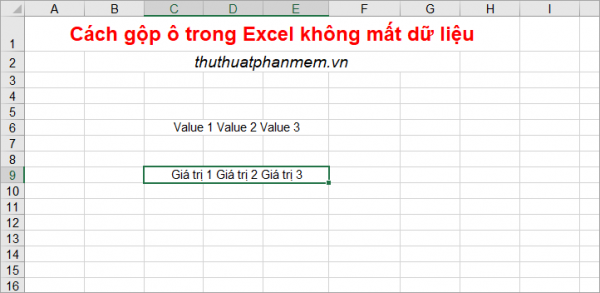
Trên đây là một số cách gộp ô trong Excel đơn giản và hiệu quả mà bạn có thể áp dụng thực hiện khi cần thiết.
Tổng hợp
Rate this post