Trong bài viết này, VnSkills Academy sẽ hướng dẫn bạn cách resize ảnh trong Photoshop cho một ảnh, một đối tượng trong ảnh hay hàng loạt ảnh. Những phương pháp chúng mình trình bày dưới đây sẽ giúp bạn có thể thay đổi kích thước hình ảnh một cách nhanh chóng, tiện lợi mà không làm giảm đi chất lượng. Cùng tìm hiểu ngay nhé!
Tại sao cần resize ảnh trong Photoshop?
Khi hiển thị hoặc xuất bản một hình ảnh trực tuyến, chúng ta thường cần resize để nó vừa vặn trên màn hình của người xem. Ngoài ra, khi bạn muốn đính kèm ảnh trong email hay đăng nó lên một trang web, bạn sẽ cần giảm kích thước hình ảnh. Các nền tảng xã hội nổi tiếng như Facebook và Instagram cũng có những giới hạn kích thước hình ảnh của riêng họ.
Nhưng điều quan trọng là làm sao để thay đổi kích thước ảnh mà không làm giảm chất lượng. Và lúc này, Photoshop trở thành vị cứu tinh dành cho bạn.
Cách resize ảnh trong Photoshop
-
Đầu tiên, mở bức ảnh mà bạn cần resize trong Photoshop. Nhấn CTRL + O hoặc Tệp – Mở (File – Open) rồi chọn ảnh từ ổ lưu trữ trên máy tính
-
.Ví dụ trong trường hợp này, mình đang có một bức ảnh có kích thước khá lớn: 1600×1200 pixel và mình cần chuyển đổi thành 600×450 pixel.
-
Nhấn vào thanh menu Image – Image size (Hình ảnh – Kích thước hình ảnh). Cửa sổ sẽ mở ra.
-
Khi đó, bạn sẽ thấy các giá trị Chiều rộng và Chiều cao (Width và Height). Hãy đảm bảo các giá trị được hiển thị bằng pixel. Nhưng nếu cần, bạn có thể xem và thay đổi theo cm hoặc các đơn vị đo khác.
-
Thay đổi chiều rộng từ 1600 thành 600 và bạn sẽ thấy chiều cao được tự động điều chỉnh thành 450 để đạt được độ tương xứng.
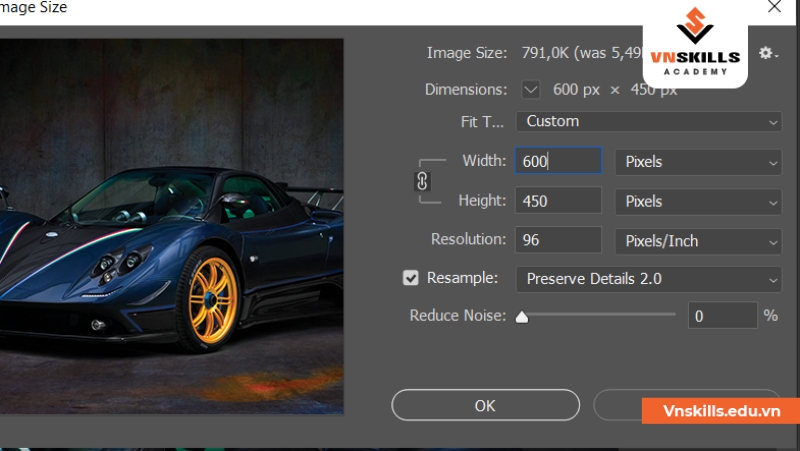
-
Nhấn OK và thế là xong! Mình đã hoàn thành thao tác resize ảnh trong Photoshop.
Cách resize một khu vực trong ảnh
Liệu có thể không nếu bạn không muốn resize toàn bộ bức ảnh mà chỉ cần thay đổi kích thước một phần trong đó? Hiển nhiên là vẫn có thể rồi. Bởi bạn biết đấy, Photoshop luôn ẩn chứa những tính năng khiến bạn phải trầm trồ mà. Tuy nhiên, các bước sẽ phức tạp hơn đôi chút so với việc resize ảnh trong Photoshop thông thường.
Giả sử mình có một bức ảnh như hình dưới và mình muốn điều chỉnh kích thước quả bóng bay nhỏ lại.
Cách 1
-
Để thực hiện việc này, vào Crop Tool, chọn vùng ảnh bạn cần và cắt nó. Cụ thể ở đây mình sẽ cut riêng quả bóng bay ra.

-
Nhấn Enter trên bàn phím – bạn sẽ thấy quả bóng được tách ra và phần còn lại của hình ảnh sẽ bị xóa.
-
Để thu nhỏ quả bóng, bạn có thể áp dụng các bước tương tự như cách resize ảnh trong Photoshop mà mình hướng dẫn ở trên.
Cách 2
-
Sử dụng công cụ Polygonal Lasso Tool, chọn quả bóng.
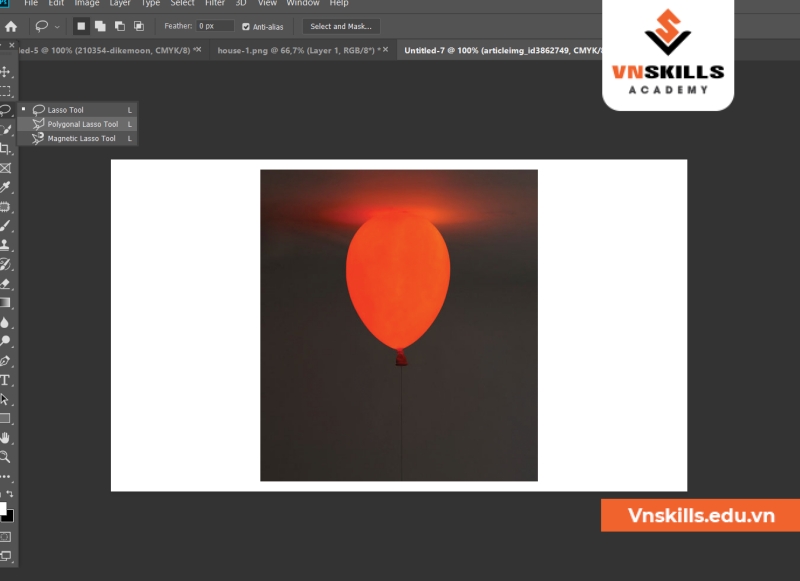
-
Nhấn CTRL + X để cắt và sao chép nó. Đằng sau quả bóng sẽ có một lớp nền trong suốt xuất hiện. Nhấn ngay CTRL + V.
-
Tạo một lớp mới bên dưới quả bóng bay và tô nó bằng bất kỳ màu nào.
-
Bây giờ chúng ta hãy làm cho quả bóng nhỏ hơn. Chọn lớp có quả bóng và nhấn CTRL + T (hoặc menu Edit – Transform – Scale.
-
Bây giờ kéo các hình vuông để chia tỷ lệ quả bóng. Bạn có thể resize đối tượng bao nhiêu tùy thích trong khi vẫn giữ nguyên kích thước của hình ảnh tổng thể.
Cách resize ảnh hàng loạt trong Photoshop
-
Tạo một folder trong máy tính và cho tất cả hình ảnh cần thay đổi kích thước vào đây.
-
Mở Photoshop và chọn một ảnh bất kỳ nào đó.
-
Trên thanh Menu, bấm vào Window => Actions (hoặc nhấn tổ hợp phím Alt + F9)
-
Bấm vào biểu tượng dấu cộng để tạo một Action mới (Create New Action)

-
Bạn có thể lựa chọn một tên đặt cho Action để dễ nhớ và áp dụng cho nhiều ảnh khác sau này.
-
Bấm vào Record

-
Image => Image Size hoặc nhấn tổ hợp phím Alt + Ctrl + I
-
Điều chỉnh kích thước mà bạn mong muốn
-
File > Save > Chọn thư mục lưu ảnh
-
Tắt ảnh đang hiển thị
-
Tắt record
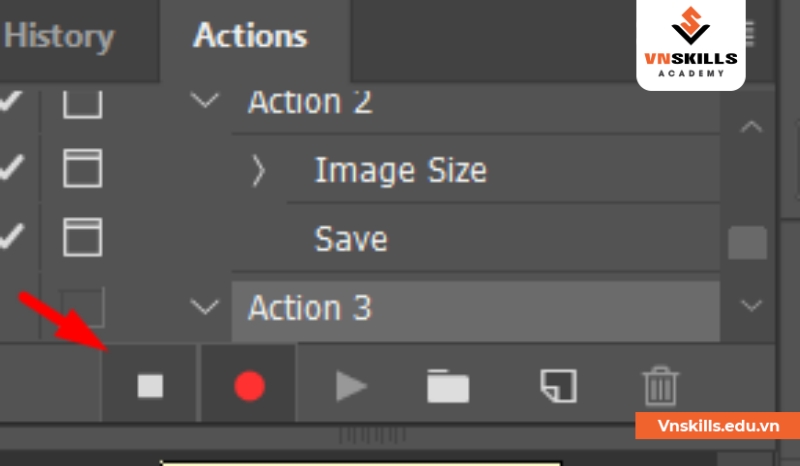
-
Vào File > Automate > Batch > Choose > Chọn folder mà bạn cần resize ảnh trong Photoshop được tạo từ bước đầu tiên. Bấm OK
Trên đây, VnSkills Academy đã hướng dẫn bạn chi tiết về cách resize ảnh trong Photoshop. Mong rằng, nó sẽ giúp ích được bạn trong quá trình tự học thiết kế đồ họa. Ngoài ra, khóa học Photoshop của chúng mình còn có rất nhiều điều hay ho đang chờ đón bạn. Đăng ký ngay để trở thành một “tay chơi” Photoshop thứ thiệt nhé!