

Tóm Tắt
Phá pass Excel, gỡ bỏ mật khẩu của Sheet trong Excel
SaveSavedRemoved
Bạn đang đọc: Phá pass Excel, gỡ bỏ mật khẩu của Sheet trong Excel
1
Deal Score0
Deal Score0
5
/
5
(
1
bầu chọn
)
Người dùng có khuynh hướng quên mật khẩu. Điều này hoàn toàn có thể là do bộ nhớ yếu, lộn xộn giữa nhiều mật khẩu, đặt sai mật khẩu và nhiều nguyên do tương tự như như vậy. Và đây là nguyên do tại sao người dùng có khuynh hướng phá mật khẩu sổ thao tác [ email protected ] để lấy thông tin có giá trị được tàng trữ trong tệp. Bài viết dưới đấyẽ hướng dẫn những bạn cách phá mật khẩu Excel .
Cách phá Password Excel không cần phần mềm
Bước 1: Mở file Excel có chứa các Sheet có pass
Bước 2: Chọn menu Tools, chọn Macro, nhấn chọn Visual Basic Editor
Bước 3: Nhấp đúp vào Sheet mà bạn muốn phá pass
Nếu bạn chưa thấy các Sheet bên phía trái của màn hình thì bấm: Ctrl + R để hiện các Sheet.
( Nhiều máy khi bấm Alt + F11 thì không thấy cửa sổ bên trái hiện các Sheet )
Bước 4: Copy đoạn mã sau vào và nhấn menu Run. Sau đó kích chọn Run Sub/UserForm (hoặc nhấn F5).
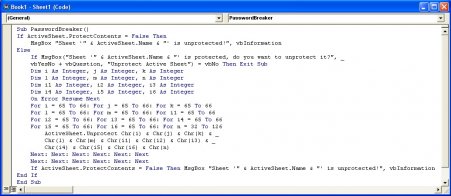
Bước 5: Khi hiện ra bảng ta nhấn chọn YES.

Bước 6: Bạn chờ một lúc máy sẽ phá Pass cho bạn. Sau đó sẽ có thông báo sau khi phá Pass thành công.

Phá khóa Excel bằng VBA
Bước 1: Ở file Excel, ấn tổ hợp phím Alt + F11, cửa sổ Microsoft Visual Basic for Applications của Excel xuất hiện.
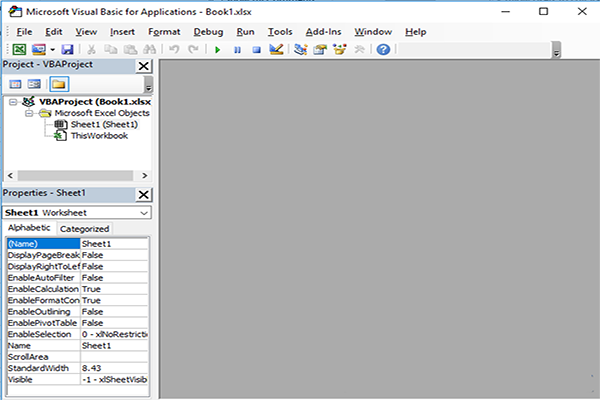
Bước 2: Chọn sheet mà bạn muốn remove password, cửa sổ chỉnh sửa VBA của sheet đó sẽ xuất hiện.
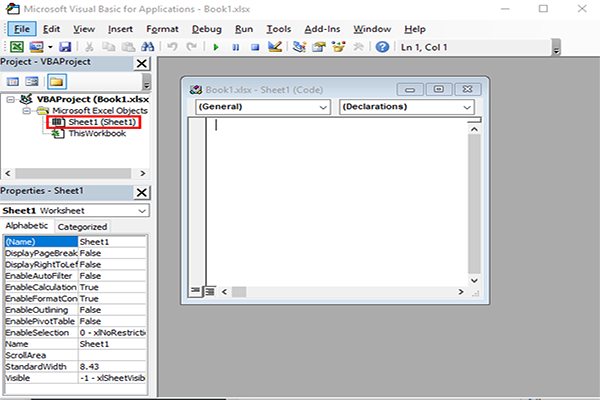
Bước 3: Copy đoạn mã dưới đây vào cửa sổ đó:
Sub PasswordBreaker()
If ActiveSheet.ProtectContents = False Then
MsgBox “Sheet ‘” & ActiveSheet.Name & “‘ is unprotected!”, vbInformation
Else
If MsgBox(“Sheet ‘” & ActiveSheet.Name & “‘ is protected, do you want to unprotect it?”, _
vbYesNo + vbQuestion, “Unprotect Active Sheet”) = vbNo Then Exit Sub
Dim i As Integer, j As Integer, k As Integer
Dim l As Integer, m As Integer, n As Integer
Dim i1 As Integer, i2 As Integer, i3 As Integer
Dim i4 As Integer, i5 As Integer, i6 As Integer
On Error Resume Next
For i = 65 To 66: For j = 65 To 66: For k = 65 To 66
For l = 65 To 66: For m = 65 To 66: For i1 = 65 To 66
For i2 = 65 To 66: For i3 = 65 To 66: For i4 = 65 To 66
For i5 = 65 To 66: For i6 = 65 To 66: For n = 32 To 126
ActiveSheet.Unprotect Chr(i) & Chr(j) & Chr(k) & _
Chr(l) & Chr(m) & Chr(i1) & Chr(i2) & Chr(i3) & _
Chr(i4) & Chr(i5) & Chr(i6) & Chr(n)
Next: Next: Next: Next: Next: Next
Next: Next: Next: Next: Next: Next
If ActiveSheet.ProtectContents = False Then MsgBox “Sheet ‘” & ActiveSheet.Name & “‘ is unprotected!”, vbInformation
End IfBước 4: Trên thanh công cụ chọn biểu tượng Run như hình dưới đây (phím tắt: F5) để Excel chạy đoạn mã đó.

Bước 5: Xuất hiện thông báo hỏi bạn có muốn gỡ password sheet đó hay không, bạn bấm Yes để tiếp tục.
Quá trình phá pass diễn ra khoảng chừng 2-3 phút, sau khi chạy xong, sẽ có thông tin : Sheet “ tên file ” is unprotected là file của bạn đã được phá pass thành công xuất sắc .
Trên đây là 2 cách giúp bạn hoàn toàn có thể gỡ bỏ mật khẩu của Sheet trong Excel một cách thuận tiện và hiệu suất cao. Chúc những bạn thành công xuất sắc !
Source: https://final-blade.com
Category: Kiến thức Internet