Phần mềm chỉnh màu ảnh chuyên nghiệp nhất hiện nay là gì? Cách sử dụng nó để chỉnh sửa ảnh như thế nào? Cùng Studio Việt Nam đi tìm ứng dụng có thể biến những bức ảnh từ bình thường trở nên “lung linh”, “ảo diệu” ngay trong bài viết này!
Photoshop là cái tên không còn xa lạ với những ai đam mê chụp và chỉnh sửa ảnh. Đặc biệt, bộ công cụ Adjustment Layers chính là một trong những ‘trợ thủ đắc lực’, giúp chỉnh sửa màu ảnh đẹp trong Photoshop. Dưới đây là tổng quan và hướng dẫn cách sử dụng Adjustment Layers mà người dùng có thể tham khảo.
Tóm Tắt
Tổng quan về Adjustments Layers trong Photoshop
Adjustment Layers là một nhóm gồm các công cụ chỉnh sửa ảnh không phá hủy màu sắc, giúp hiệu chỉnh hình ảnh sắc nét mà không cần thay đổi pixel. Adjustment Layers có 9 công cụ nổi bật là Vibrance, Hue/Saturation, Color Balance, Photo Filter, Channel Mixer, Gradient Map, Shadows / Highlights, Replace colors và Selective colors. Với các lớp điều chỉnh này, người dùng có thể chỉnh sửa và loại bỏ hoặc khôi phục lại hình ảnh ban đầu bất cứ lúc nào.
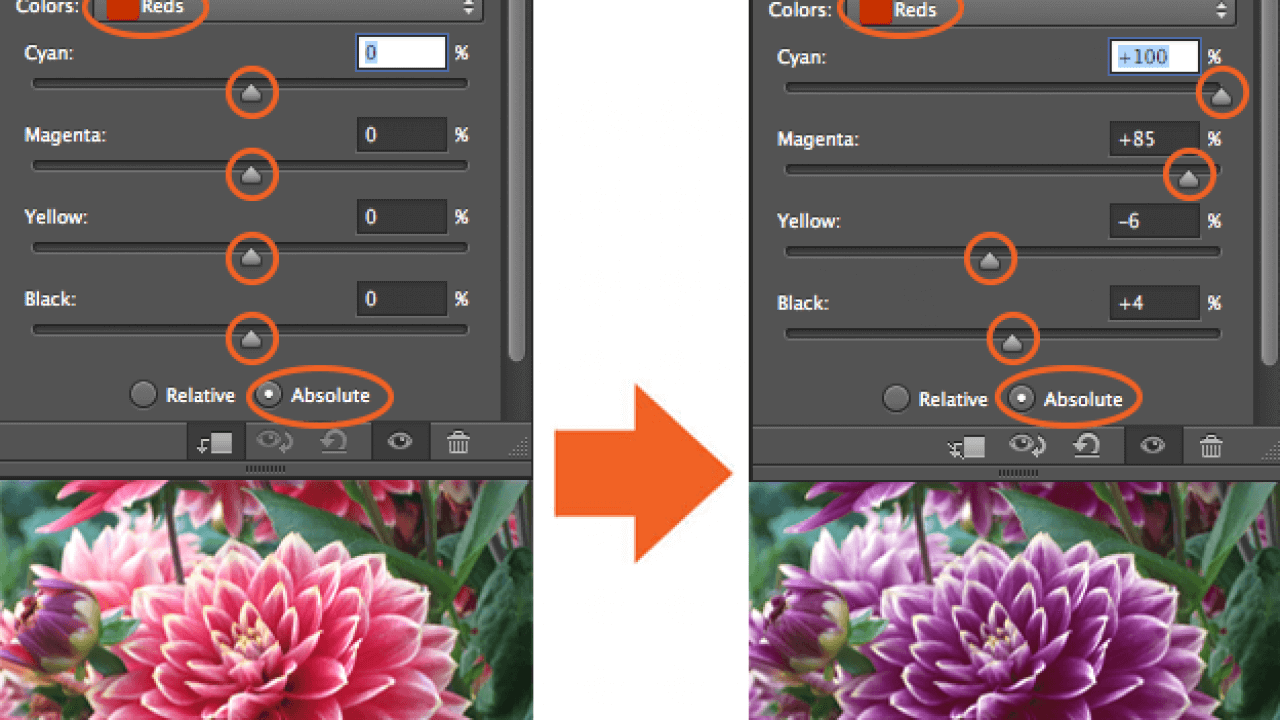
Vibrance
Trên thanh công cụ Image => Adjustments => Vibrance.
Vibrance là lớp điều chỉnh, chuyển màu trong photoshop. Nó có thể được dùng theo 2 cách: Thanh trượt Saturation tăng cường (đổ đậm) tất cả các màu sắc lên cùng một lượng và thanh trượt Vibrance tăng cường các màu ít bão hòa nhất nhưng vẫn giữ nguyên màu đã bão hòa. Khi người sử dụng tăng Vibrance chính là làm tăng màu sắc rõ ràng của hình ảnh mà không ảnh hưởng nhiều đến các phần đã bão hoà.
Hue/Saturation
Công cụ Hue/Saturation: Image => Adjustments => Hue/Saturation (Ctrl + U)
Đây là lớp sửa đổi đa màu sắc, dùng để hiệu chỉnh màu sắc, độ bão hòa, sắc độ của một vùng hình ảnh hoặc toàn bộ hình ảnh và đổi màu cho một chủ thể. H(Hue), S(Saturation) và L(Lightness) là 3 trục chính của hệ thống màu tổ hợp HSL. Hue là trục hiệu chỉnh màu sắc. Khi chỉnh sửa màu photoshop, người chỉnh sửa có thể nhập giá trị hoặc kéo thanh trượt để chọn màu phù hợp. Các giá trị hiển thị trong hộp thể hiện màu sắc theo bánh xe, với thông số dương quay theo chiều kim đồng hồ, thông số âm theo chiều ngược lại.
Trục Saturation dùng để tăng giảm độ bão hòa theo cách nhập thông số hoặc kéo thanh trượt. Các màu sẽ chuyển dần hoặc lại gần trung tâm bánh xe màu, giúp tăng giảm độ rực của hình. Lightness chính là trục chỉnh sửa độ sáng của màu. Người dùng có thể nhập giá trị hoặc kéo thanh trượt sang phải để tăng độ sáng của màu (thêm trắng), trượt sang trái để giảm độ sáng (thêm đen).
Color Balance
Công cụ Color Balance: Image => Adjustments => Color Balance (Ctrl + B)
Color Balance thay đổi hỗn hợp của màu sắc trong ảnh, giúp tăng hoặc giảm các kênh màu trong ảnh. Đây là công cụ chỉnh màu bằng photoshop cho người quen dùng hệ thống RGB. Cụ thể, nó giúp hiệu chỉnh, cân bằng màu sắc theo vùng hình ảnh: vùng tối, vùng sáng, vùng trung tính.
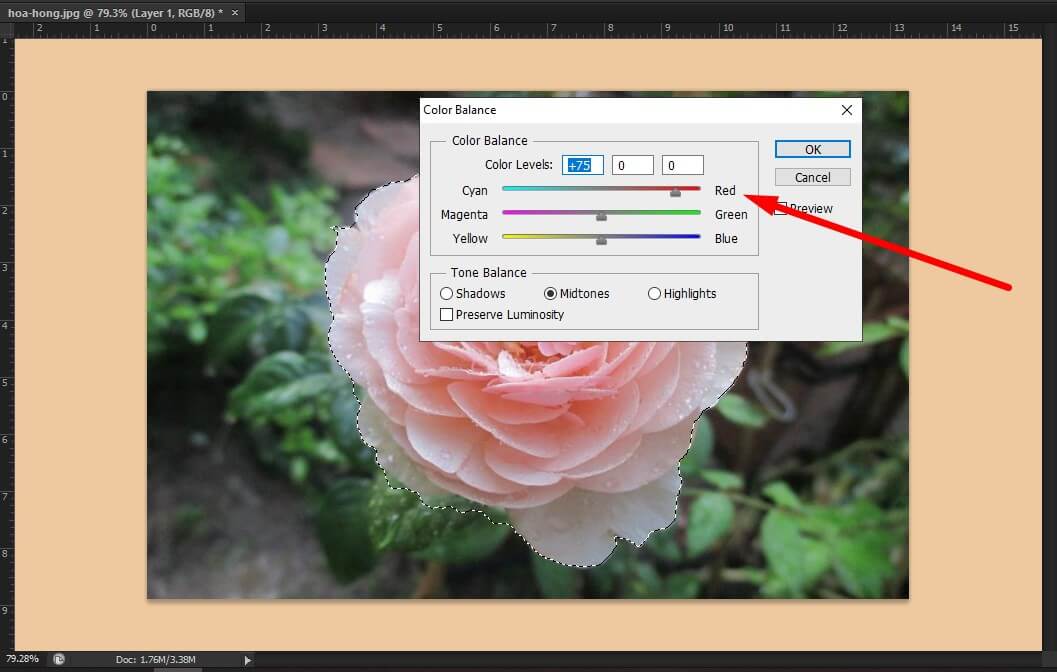
Cách sử dụng Color Balance tương tự như những tính năng trên: di chuyển thanh trượt để thay đổi màu sắc. Khi kéo thanh trượt về gần phía màu nào thì sẽ tăng sắc tố màu đó lên, kéo ra xa thì giảm xuống, đồng thời làm tăng màu sắc ở phía ngược lại. Khi muốn thay đổi màu sắc của hình nhưng không biến đổi sắc độ ánh sáng, người dùng hãy chọn Preserve Luminosity.
Photo Filter
Công cụ Color Balance: Image => Adjustments => Photo Filter
Công cụ Photo Filter là công cụ phủ kiểu màu lên trên tấm hình. Cụ thể như:
-
Filter: những tone màu có sẵn giúp cân bằng White Balance ấm hơn hoặc lạnh hơn
-
Color: chọn màu tùy ý để áp tone màu cho ảnh
-
Density: điều chỉnh mật độ màu sắc áp lên hình
-
Preserve Luminosity: giữ nguyên sắc độ ánh sáng khi thay đổi màu sắc
Channel Mixer
Công cụ Chanel Mixer: Image => Adjustments => Chanel Mixer
Channel Mixer xử lý màu sắc trên các kênh cụ thể theo cách thức pha trộn. Ví dụ như khi chọn kênh ra (output chanel) màu xanh, người điều chỉnh có thể tăng màu xanh vào ảnh; khi kéo thanh trượt trên các kênh nguồn (source chanel), các khu vực màu kênh nguồn của ảnh sẽ bị pha thêm màu xanh. Công cụ này cho phép người sử dụng kéo màu trong photoshop theo cách họ mong muốn như:
-
Preset: cung cấp những thông số có sẵn
-
Output channel: chọn kênh màu
-
Source channels: Cân chỉnh kênh màu sắc để thêm hoặc bớt màu xám vào
-
Constant: điều chỉnh tone màu xám để cho ra kết quả cuối cùng. Giá trị âm sẽ thêm màu đen, giá trị dương thêm màu trắng
-
Monochrome: tạo hình grayscale với chất lượng cao
-
Black & White: Hình ảnh chứa màu trắng và đen. Tỷ lệ màu trắng và màu đen chiếm 70% hình ảnh, có độ tương phản cao
-
Grayscale: Hình ảnh đen trắng với cấp độ xám là chủ yếu. Trên hình chứa nhiều màu xám hơn màu trắng và đen
Gradient Map
Công cụ Gradient Map: Image => Adjustments => Gradient Map
Tính năng này có thể chuyển đổi các dải màu của hình ảnh đến một điền tùy chỉnh gradient. Gradient Map đi kèm với một loạt các gradient khác nhau. Tương tự như Photo Filter, nó cũng phủ lớp màu lên trên tấm hình, tuy nhiên màu không đơn nhất mà trả dài từ màu này sang màu khác. Người dùng sử dụng Gradient editor để chọn lựa dãy màu.
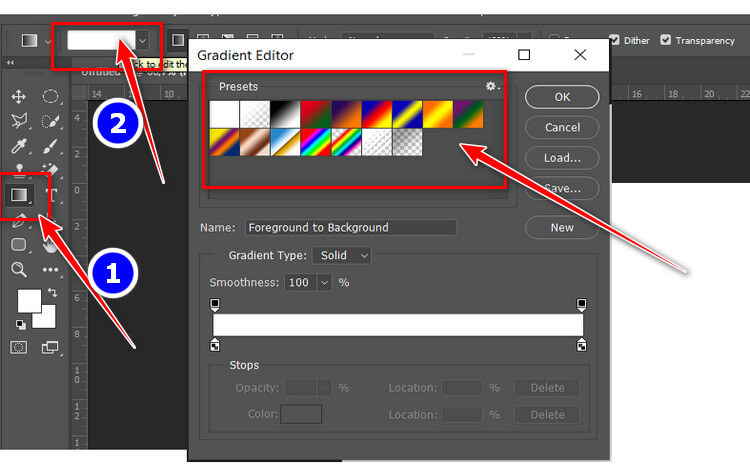
Shadows/Highlights
Công cụ Shadows/Highlights: Image => Adjustments => Shadows/Highlights
Khi chụp ảnh với độ tương phản cao, các vùng tối thường thiếu sáng. Người chụp có thể sử dụng Shadows/Highlights để khắc phục tình trạng này. Đây được xem là một trong các cách làm sáng vùng tối trong Photoshop đơn giản, dễ áp dụng. Công cụ này chuyển đổi độ đậm nhạt màu: shadows tác động lên độ sâu, highlight tác động lên đường nét.
Shadows giúp làm sáng các phần tối nhất, còn thanh trượt Highlight sẽ làm tối những vùng sáng nhất của bức ảnh. Khi áp dụng cách làm này, cần phải đảm bảo hộp Preview được chọn. Để khắc phục lỗi thiếu sáng tại các điểm vùng tối, người chỉnh sửa chỉ cần Shadow sang bên phải cho tới khi cảm thấy phù hợp.
Replace colors
Công cụ Replace colors: Image => Adjustments => Replace colors
Color Replacement (thay thế màu sắc) là cách đổi màu trong Photoshop nhanh nhất. Người dùng chỉ cần lấy mẫu màu gốc và thay thế chúng bằng màu sắc mong muốn. Điều tuyệt vời là công cụ này duy trì các tông màu, bóng đổ và các điểm nổi bật của ảnh gốc khiến cho ảnh sau điều chỉnh có màu sắc trông rất thật.
Đầu tiên, chọn màu muốn đổi (có thể điều chỉnh phạm vi rộng, hẹp), sau đó chọn màu thay thế trên bảng màu (hoặc chọn theo hệ tọa độ HSL). Ngoài ra, người sử dụng cũng nên lưu ý, các thao tác này sẽ thay đổi vĩnh viễn các điểm ảnh, trừ khi bấm hoàn tác trước khi đóng tệp và lưu.
Selective colors
Công cụ Selective colors: Image => Adjustments => Selective colors
Giống với Replace colors, đây cũng là tính năng đổi màu trong Photoshop. Tuy nhiên, Selective colors chỉ dành cho một kênh được chọn. Người dùng có thể chọn một thành phần màu muốn điều chỉnh trong khung Color rồi trượt để thay đổi các giá trị Cyan, Magenta, Yellow, Black trên file ảnh. Lưu ý, Selective colors chỉ làm việc trên kênh màu tổng hợp, không có hiệu lực khi chọn từng kênh riêng lẻ trong Channel Palette.
Hướng dẫn chỉnh màu bằng photoshop
Photoshop là phần mềm chỉnh sửa màu ảnh online hoàn hảo. Mọi thao tác chỉnh sửa của nó không đơn giản như những ứng dụng tương tự ở trên điện thoại. Người dùng cần tiến hành tuần tự theo các bước, đồng thời phải cân đối và điều chỉnh được hiệu ứng hình ảnh sao cho hợp lý nhất.
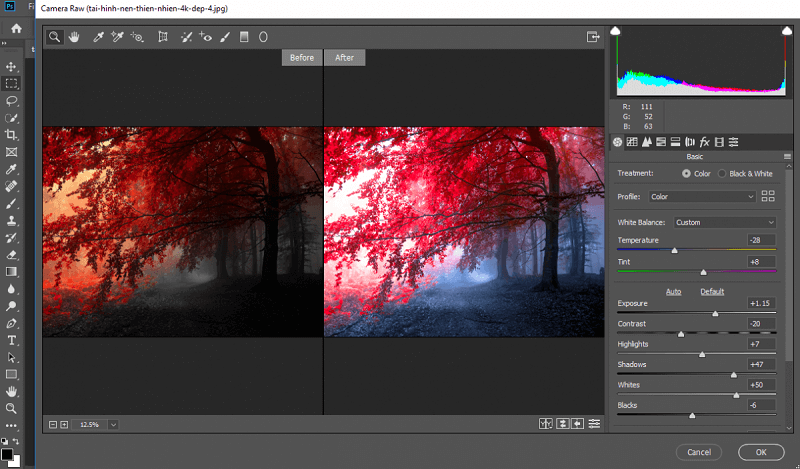
Dưới đây là những hướng dẫn chỉnh màu trong Photoshop theo từng bước cụ thể, chi tiết mà mọi người có thể tham khảo!
- Đối với chuyển màu đơn giản
Bước 1: Chọn tấm hình muốn chuyển màu
Bước 2: Dưới phần layer, chọn biểu tượng thứ 3
Bước 3: Chọn Hue/Saturation
Bước 4: Kéo màu trên thanh Hue để chuyển đổi màu yêu thích
Bước 5: Lưu hình ảnh. Click vào File => Save As
- Đối với chỉnh màu phức tạp, nhiều chi tiết
Với những bức ảnh nhiều chi tiết, màu sắc phức tạp thì các thao tác sẽ khó hơn. Người chỉnh sửa có thể tham khảo 2 cách dưới đây.
– Cách 1: Chuyển theo màu nhất định – Trường hợp muốn chuyển tất cả các chi tiết có cùng một màu sang màu khác.
Bước 1: Chọn Hue/Saturation
Bước 2: Chọn màu muốn chuyển tại phần Master. Ở đây sẽ có các màu cơ bản là Red (đỏ), Blue (xanh dương), Cyan (xanh lơ), Green (xanh lá) và Yellow (vàng). Nếu màu muốn chọn không phải là 5 màu này, người dùng có thể chọn màu gần với 5 màu đó nhất.
Bước 3: Kéo thanh màu sang phần màu muốn đổi
Bước 4: Lưu hình ảnh. Click vào File => Save As
– Cách 2: Chuyển màu bằng Replace Color – trường hợp muốn chuyển màu cho một chi tiết nhất định.
Bước 1: Nhấn vào chữ L (công cụ Lasso Tool), chọn vùng cần chuyển màu
Bước 2: Chọn Image => Adjustments => Replace Color
Bước 3: Chọn màu mong muốn
Bước 4: Nhấn vào dấu + và chọn vào chủ thể (hình ngôi nhà) để thêm màu. Lúc này, người dùng có thể chọn tăng Fuzziness để điều chỉnh cường độ bao phủ của vùng chọn.
Bước 5: Lưu hình ảnh. Click vào File => Save As
Hướng dẫn cách đổ màu trong Photoshop
Đổ màu trong Photoshop mang lại nhiều ưu điểm vượt trội hơn so với những phần mềm chỉnh sửa hình ảnh khác như: Snag It, Paint,.. Tính năng này phân biệt vùng chọn đổ màu riêng biệt theo từng layer hoặc cho từng đối tượng. Chính vì vậy, lựa chọn đổ màu với Photoshop sẽ giúp người dùng có được những bức hình hoàn thiện và mang tính chuyên nghiệp hơn.
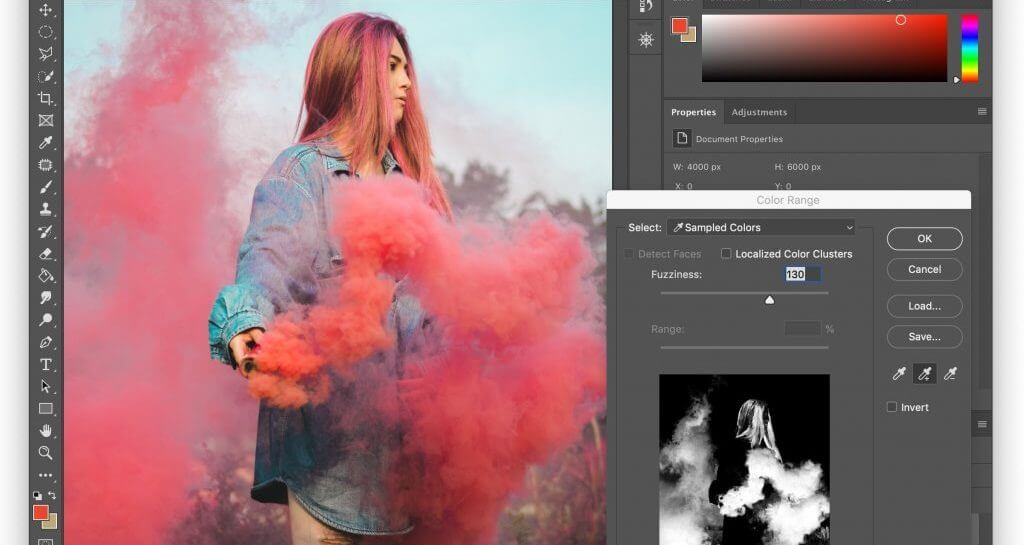
Dưới đây là hướng dẫn cách đổ màu trong Photoshop giúp người chỉnh sửa có thể thực hiện nhanh chóng và hiệu quả hơn.
- Đối với đổ màu vùng chọn theo từng layer
Phương pháp này phù hợp khi người sử dụng muốn tô một màu duy nhất cho hình ảnh.
Bước 1: Click Foreground hoặc Background trên thanh công cụ để mở bảng Color Picker. Kéo chuột trên thanh màu và chọn màu sắc hoặc nhập mã màu rồi nhấn chọn OK.
Bước 2: Click chọn layer cần đổ màu trong mục Layers
Bước 3: Nhấn tổ hợp phím Alt + Delete để đổ màu cho Foreground hoặc Ctrl + Delete cho Background.
- Đối với đổ màu vùng chọn cho từng đối tượng
Bước 1: Click vào biểu tượng hai ô vuông để mở bảng Color Picker rồi lựa chọn màu sắc để tô
Bước 2: Nhấp chọn biểu tượng Magic Wand Tool hoặc kích hoạt nhanh bằng phím tắt W
Bước 3: Click chuột vào vùng ảnh muốn tô màu. Người dùng có thể nhấn giữ phím Shift để chọn cùng lúc nhiều vùng
Bước 4: Nhấn giữ tổ hợp phím Alt + Delete để tô màu cho Foreground hoặc Ctrl + Delete cho vùng Background.
Ngoài ra, nếu muốn chỉnh màu sắc trong Photoshop mà hình ảnh chân thực nhất, người sửa có thể lưu ý chọn màu phù hợp, gần nhất với màu sắc của hình ảnh, chủ thể gốc. Bên cạnh đó, người dùng nên tìm hiểu thêm về cách điều chỉnh và pha trộn màu. Nếu như nắm rõ được các nguyên tắc này thì các thao tác chỉnh sửa sẽ trở nên đơn giản hơn.
Phần mềm chỉnh màu ảnh chuyên nghiệp là công cụ không thể thiếu để có được những bức hình chất lượng. Ở trên là thông tin về bộ công cụ Adjustment Layers và các hướng dẫn chỉnh màu, đổ màu trong Photoshop. Người dùng có thể tham khảo để dễ dàng ứng dụng các công cụ đó trong chỉnh sửa ảnh chuyên nghiệp.