
Khi làm việc trong Word, bạn muốn chèn nhiều hình dạng như các mũi tên, chú thích, hình vuông…vào Word tuy nhiên bạn chưa biết cách thực hiện như thế nào. Vậy thì hãy theo dõi bài viết của Tinhvanphong.com nhé, chúng tôi sẽ hướng dẫn các bạn cách thêm hình dạng (hay còn gọi là shapes) vào trong Word. Cách sử dụng Shapes trong word 2016, sẽ giúp bạn có được những tài liệu đẹp mắt và thú vị hơn.
Shapes hay còn gọi là hình dạng, được biết đến là bộ công cụ vẽ hình trong Word, nó có công dụng chèn thêm những hình ảnh, hình tượng như hình vuông vắn, hình tròn trụ, mặt cười, hình dạng sơ đồ, … giúp văn bản của bạn trở lên sinh động và đẹp hơn .
Nếu bạn hay sử dụng Word, để Giao hàng trong việc làm của bạn thì đừng quên bộ công cụ rất hữu dụng này nhé .
Tóm Tắt
2.Cách sử dụng Shapes trong word 2016
Bước 1: Chọn tab Insert trên thanh công cụ, sau đó nhấp chọn mục Shapes. sau đó nó sẽ xuất hiện ra một bảng gồm nhiều hình dạng khác nhau.
Bạn đang đọc: Cách sử dụng Shapes trong word 2016
Bước 2: Nhấp chọn hình dạng mà bạn muốn.
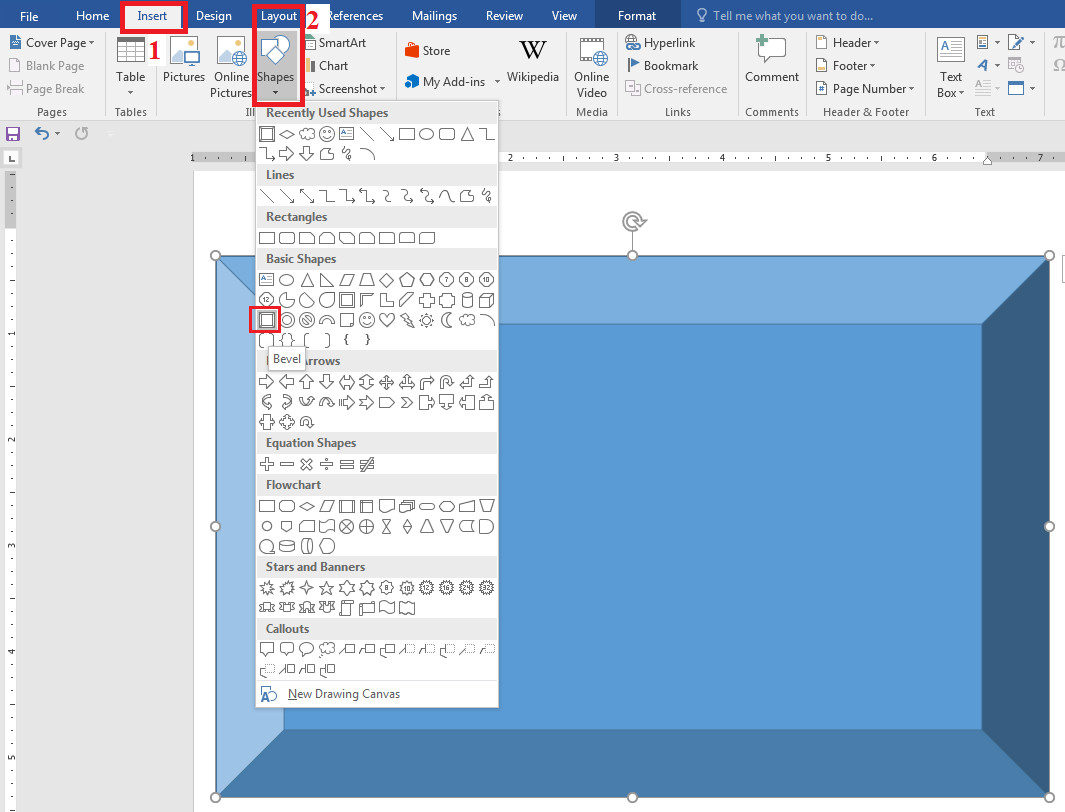
Bước 3: Nhấp và kéo hình dạng vào vị trí mong muốn để thêm hình dạng vào tài liệu.
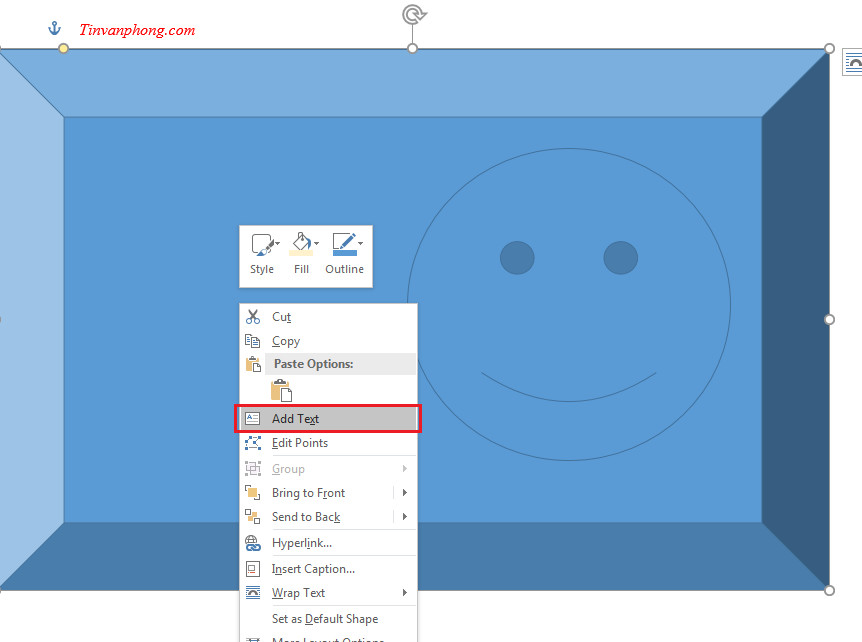
Nếu bạn muốn thêm văn bản vào hình dạng, mà bạn vừa mới chọn thì bạn nhấn chuột phải chọn Add Text. Khi văn bản Open trong hình dạng, bạn hoàn toàn có thể gõ chữ bạn muốn .
Bạn hoàn toàn có thể biến hóa phông chữ, size, sắc tố theo ý muốn của mình trên thanh Tab Home .
3.Thay đổi thứ tự hình dạng trong Word 2016
Nếu bạn muốn một văn bản có nhiều hình dạng và những hình dạng này được sắp xếp làm sao cho dễ nhìn, không được chồng lên nhau. Để khắc phục điều này thì bạn cần thay đổi thứ tự để hình dạng chính xuất hiện ở phía trước. Bạn nên sử dụng Bring to Front (Đưa ra phía trước) hoặc Send to Back (Gửi về phía sau) để chỉnh thự tự xuất hiện.
Thực hiện cách biến hóa thứ tự của hình dạng trong Word năm nay theo những bước sau :
Bước 1: Trong ví dụ này, mặt cười là hình dạng thứ 2 bạn chọn, nếu bạn muốn mặt cười xuất hiện phía sau hình vuông thì bạn nhấn chuột phải vào hình mặt cười.
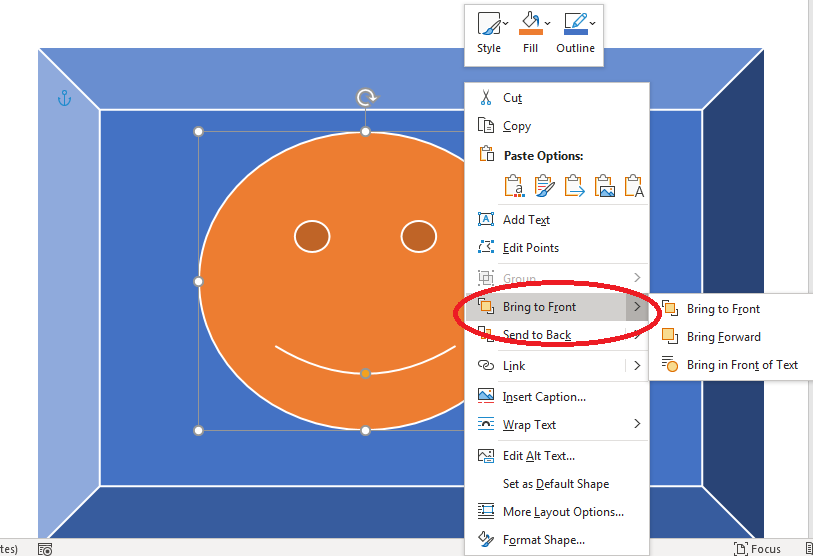
Bước 2: Sau đó, hộp thoại xuất hiện thì bạn chọn Bring to Front (Đưa ra phía trước) hoặc Send to Back (Gửi về phía sau) để chỉnh thự tự xuất hiện.
3.Thay đổi kích thước, vị trí của hình dạng.
Ngoài việc đổi khác thứ tự của hình dạng trong Word năm nay, tất cả chúng ta còn hoàn toàn có thể vận động và di chuyển vị trí, đổi khác size của hình dạng, làm cho nội dung, hình ảnh trở nên sôi động hơn .
Chúng ta cùng triển khai như sau :
1.Di chuyển: Bạn nhấn vào hình muốn di chuyển->để vị trí của chuột trong hình->xuất hiện 4 dấu mũi tên->bạn di chuyển đến nơi bạn muốn đặt nó.
2.Xoay hình: Bạn chọn dấu móc màu trắng như hình, sau đó bạn có thể xoay theo hướng bạn muốn
3.Phóng to hoặc nhỏ hình dạng: Bạn nhấn vào hình dạng cần thực hiện, xung quanh xuất hiện các nút tròn màu trắng, bạn dùng chuột kéo rộng ra hoặc thu nhỏ lại theo ý muốn của mình.
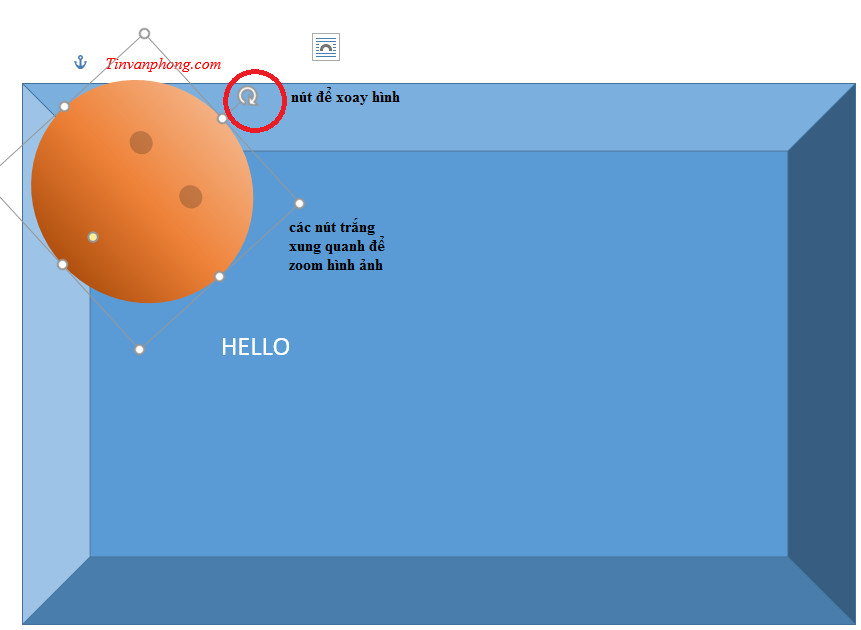
Sự đổi khác cũng không kém phần quan trọng của hình dạng, đó chính là sắc tố. Tùy theo nội dung bạn trình diễn, bạn hoàn toàn có thể chọn những màu tương thích với văn bản của mình, có rất nhiều sắc tố tha hồ lựa chọn nhé .
Để biến hóa sắc tố của hình dạng, cần triển khai những bước sau .
Bước 1: Bạn vào thanh công cụ Ribbon->chọn Design–>chọn Colors.
Bước 2: Khi bạn đưa chột đến màu nào, thì hình dạng sẽ thay đổi theo màu sắc đó
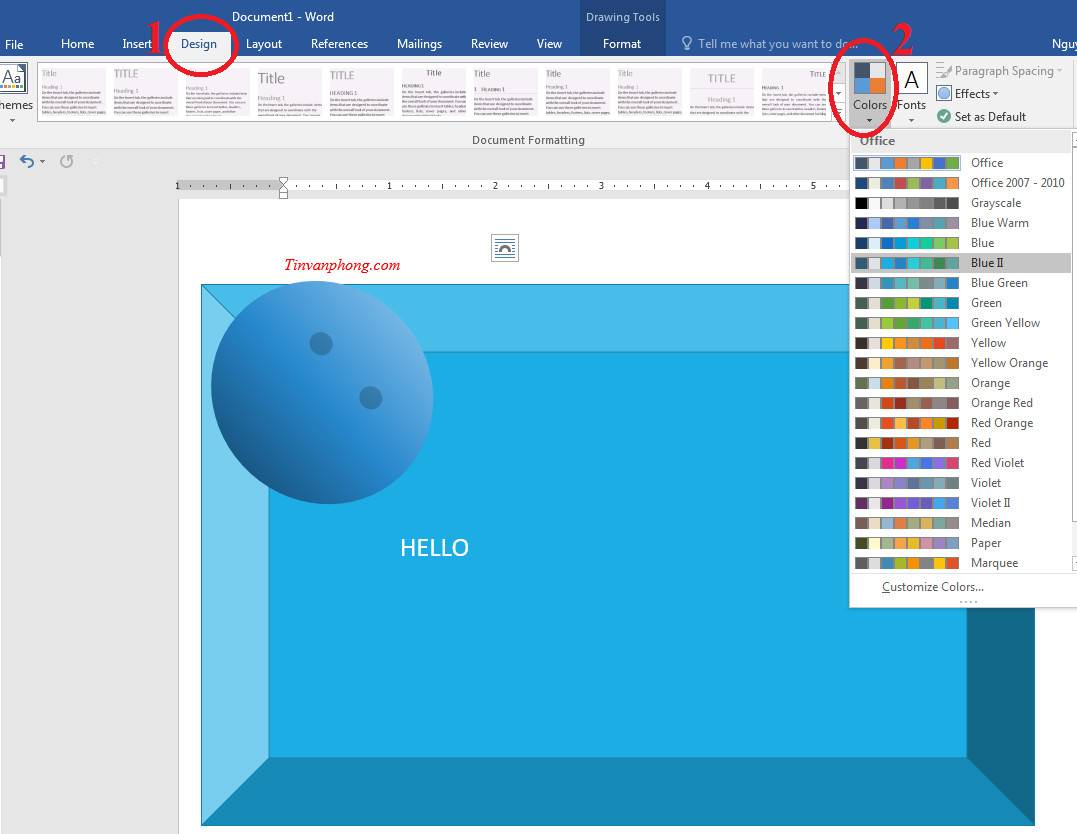
Nếu muốn trang word chính của bạn hiển thị màu khác, mà không phải màu trắng như thường lệ thì bạn làm như sau .
Bạn vào thanh công cụ Ribbon->chọn Design–>chọn Page Colors, sau đó chọn màu sắc bạn thích.
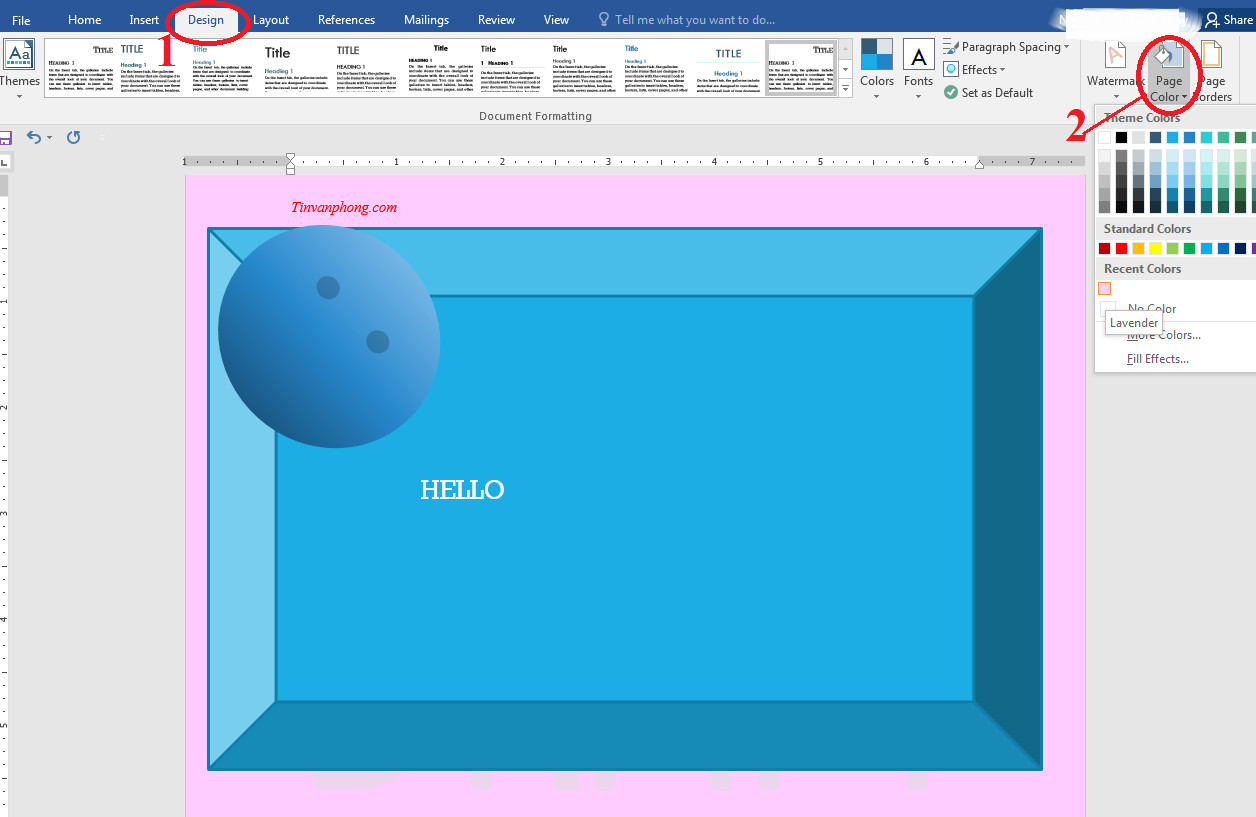
Để chọn 1 trong 2 hình bạn muốn thay đổi màu sắc, bạn nhấn vào hình muốn thay đổi->nhấn chuột phải->Style->xuất hiện 1 bảng màu như hình
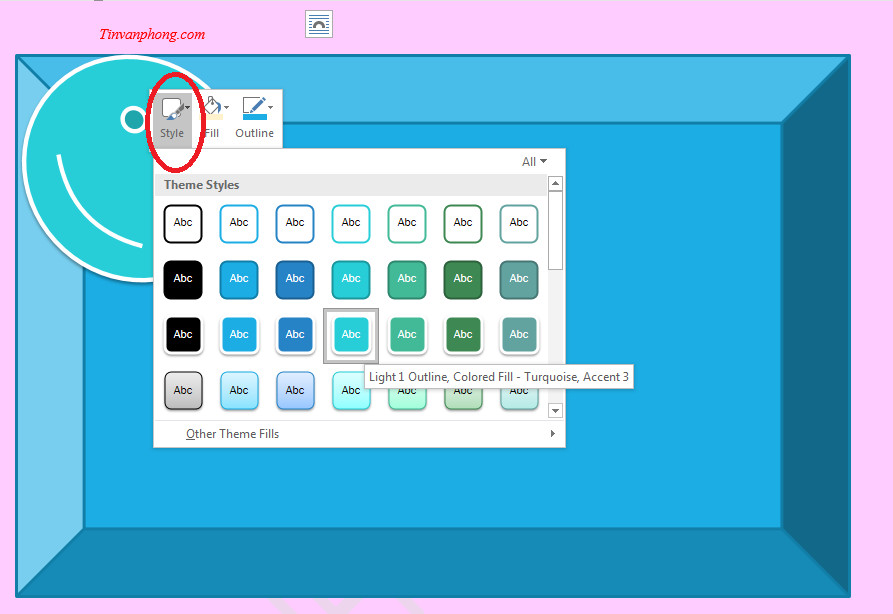
Hoặc để đổi khác sắc tố của hình dạng trở nên sôi động hơn, bạn thực thi theo bước bên dưới. Đảm bảo sự đổi khác của những sắc tố này sẽ làm bạn hài lòng .
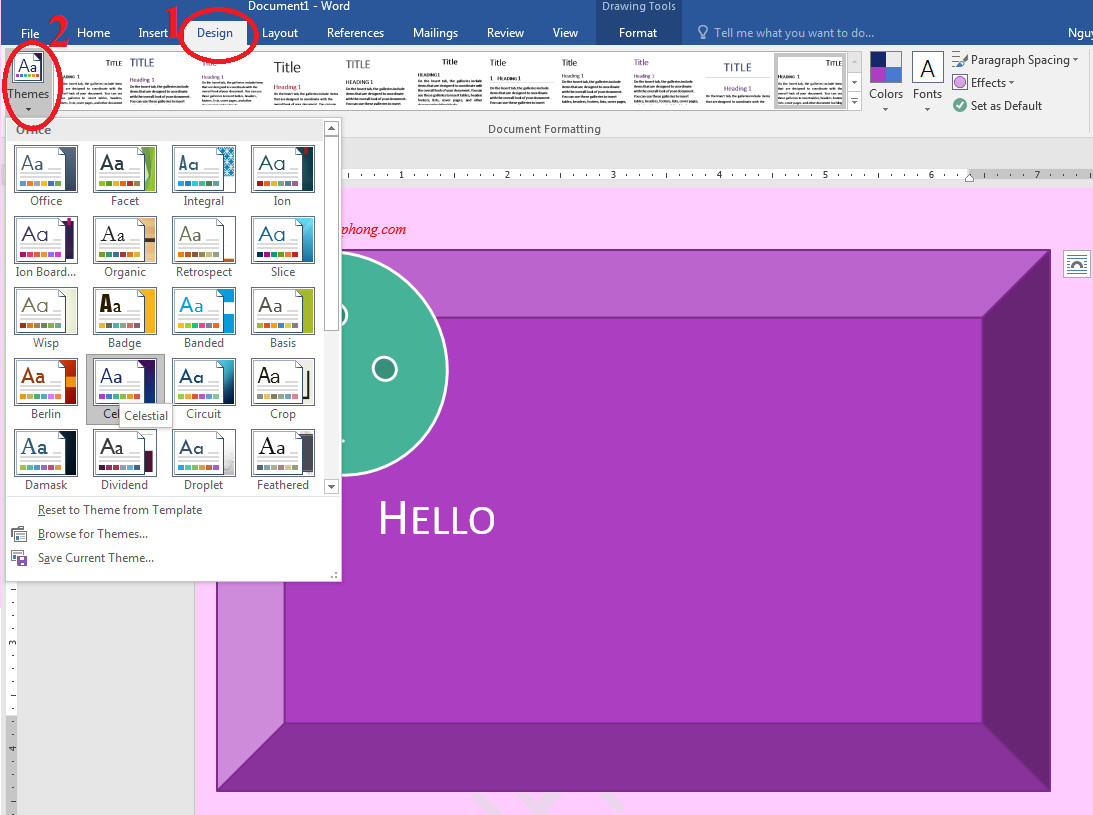
Như vậy, tất cả chúng ta đã cùng học về cách chèn hình dạng trong word năm nay hay còn gọi là chèn Shapes, thật đơn thuần phải không nào !
Chúc những bạn triển khai thành công xuất sắc .
Tham khảo thêm những bài viết
– Cách tạo hình nền văn bản trong Word
– Cách Chuyển Đổi Font Chữ Trong Word Bằng Unikey
– Các phím tắt trong Microsoft word bạn nên biết
5/5 – ( 5 bầu chọn )
Source: https://final-blade.com
Category: Kiến thức Internet