
Vâng, thay vì phải lặp đi lặp lại một vài thao tác giống nhau thì chúng ta chỉ cần sử dụng tính năng Style trong Word là xong, với tính năng này bạn sẽ không cần phải làm lặp lại các thao tác kia nữa.
Và trong bài viết này mình sẽ hướng dẫn cho các bạn cách tạo Style và cách sử dụng Style trong Word một cách chi tiết và dễ hiểu nhất.
Tóm Tắt
#1. Style trong Word là gì ?
Style là công dụng có sẵn trong ứng dụng Word, giúp người dùng tạo và thiết lập ra những định dạng để sử dụng trong quy trình soạn thảo văn bản của mình .Để những bạn tưởng tượng rõ nét hơn về Style thì mình có ví dụ sau đây :
Dòng 1 nếu muốn định dạng như dòng 2, thì với cách làm thông thường, các bạn sẽ phải lần lượt chỉnh Font chữ, kích thước chữ, màu chữ…, nếu nhiều nội dung hơn, bạn sẽ rất mất thời gian ^^.
Thay vì làm thủ cộng như vậy các bạn sử dụng Style thì sẽ nhanh hơn. Bạn chỉ cần quét chọn/ bôi đen dòng 1 => và chọn Style đã thiết kế sẵn sẽ định dạng như dòng 2 là xong.
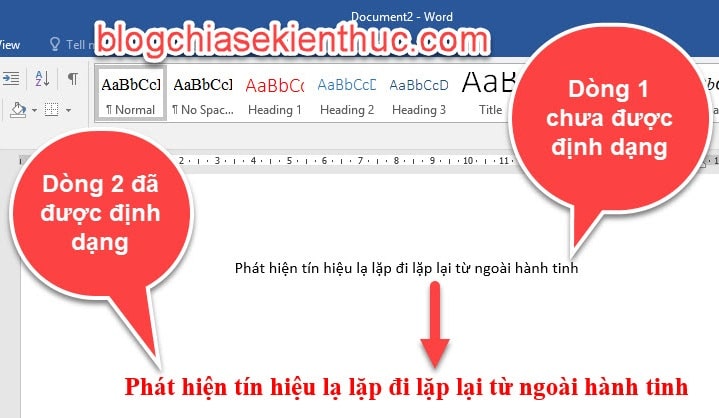
#2. Sử dụng Style có sẵn trong Word
Đây là những bộ Style đã tích hợp sẵn trong Word, có cách định dạng sẵn như : Màu chữ, size, chữ nghiêng, đậm … khi soạn thảo văn bản, nếu thấy Style nào tương thích với bài của mình thì những bạn trọn vẹn hoàn toàn có thể sử dụng chúng .
Style nằm trong nhóm công cụ Styles của Tab Home.
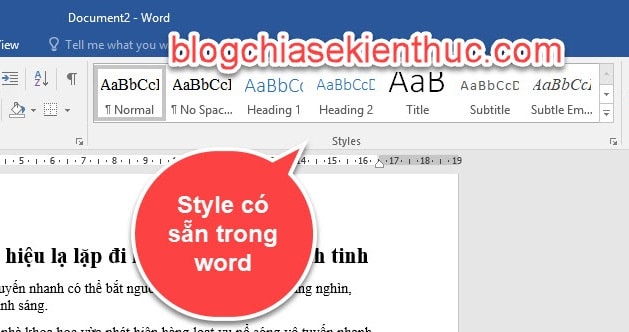
Để hiển thị rất đầy đủ list Style có sẵn trong Word => bạn chọn vào mũi tên lan rộng ra như hình minh họa phía dưới .
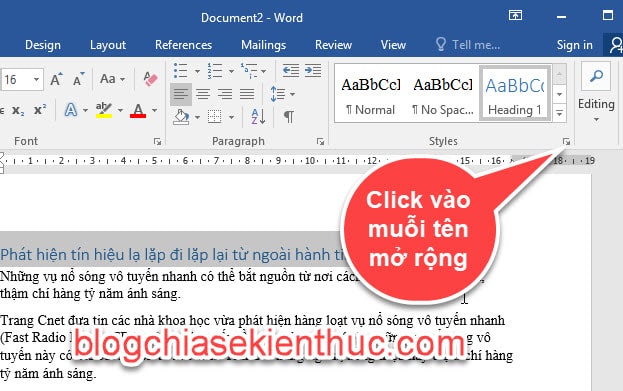
Khung Styles sẽ hiển thị ra.
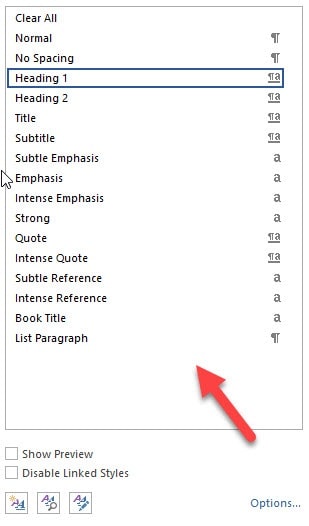
Nếu bạn muốn chỉnh sửa Style đã có sẵn trong Word cho phù hợp với nhu cầu sử dụng của bạn => Thì bạn chọn vào Style => nhấn phải chuột => và chọn Modify..

Trong hộp thoại Modify Style => các bạn có thể thay đổi: Tên style, font, cỡ chữ, màu chữ, canh lề trái, giữa, phải, khoảng cách giữa các dòng, khoảng cách giữa các đoạn.. trong phần Formatting.
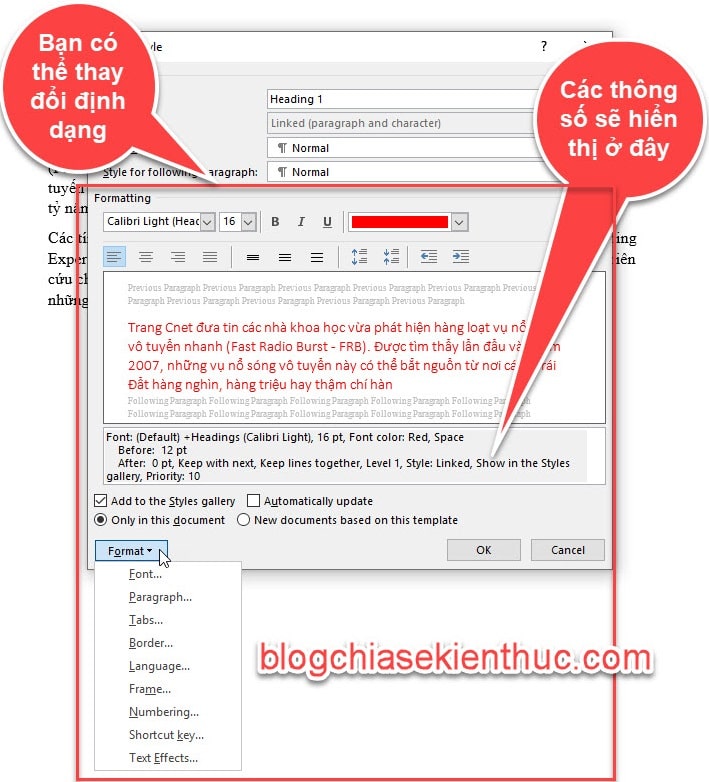
Trong đó:
- Name: Đặt tên cho style trong Word.
- Style based on: Lựa chọn vị trí trong văn bản cho style đó.
- Style for following paragraph: Tương tự như trên nhưng áp dụng cho toàn đoạn văn bản.
- Formatting: Phần chỉnh sửa font chữ, cỡ chữ, kiểu chữ trong style.
- Add to the Styles gallery: Thêm vào style vào danh sách hiển thị.
- Automacically update: Tự động update nếu có chỉnh sửa.
- Only in this document: Chỉ áp dụng cho văn bản này.
- New documents based on this tempalte: Áp dụng cho toàn bộ các văn bản sau này.
Ngoài ra các bạn có thể định dạng chi tiết hơn bằng cách nhấn vào Format. Trong Format các bạn có thể định dạng cho đoạn văn (Paragraph), Tabs, đường viền (Border), ngôn ngữ (Language), đánh số tự động (Numbering)…
=> Để sử dụng Style, các bạn quét chọn/ bôi đen văn bản hoặc đoạn văn bản => sau đó chọn vào Style bạn muốn sử dụng là xong.
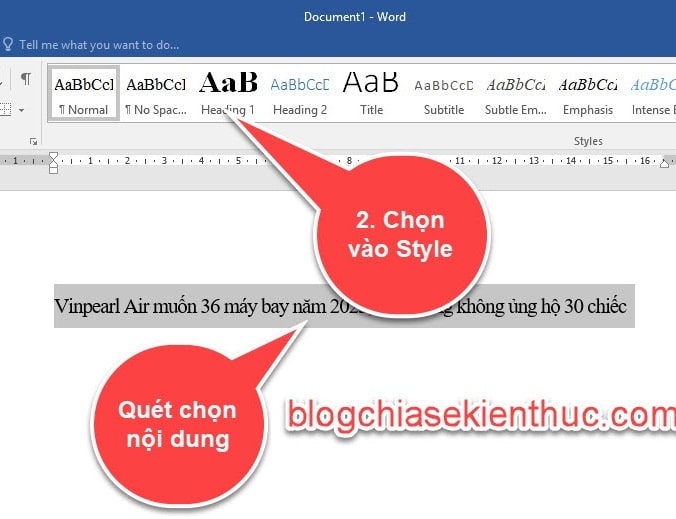
Hoặc chọn vào Style trước => sau đó mới gõ nội dung cũng được..
#3. Tạo một Style mới trong Word
Nếu các Style có sẵn không có phù hợp với văn bản của bạn, chỉnh sửa lại các mẫu Style sẵn có thì lại lâu => lúc này các bạn có thể tạo ra 1 Style mới để phù hợp với yêu cầu của bạn.
Thực hiện:
+ Bước 1: Nhấp vào mũi tên ở góc dưới cùng bên phải của nhóm Styles.

+ Bước 2: Khung tác vụ Styles sẽ xuất hiện => Chọn nút New Style ở phía dưới cùng cửa sổ tác vụ.

+ Bước 3: Một hộp thoại Create new Style From Formating sẽ xuất hiện => Nhập tên cho Style, chọn định dạng văn bản mong muốn => và sau đó nhấp vào OK.
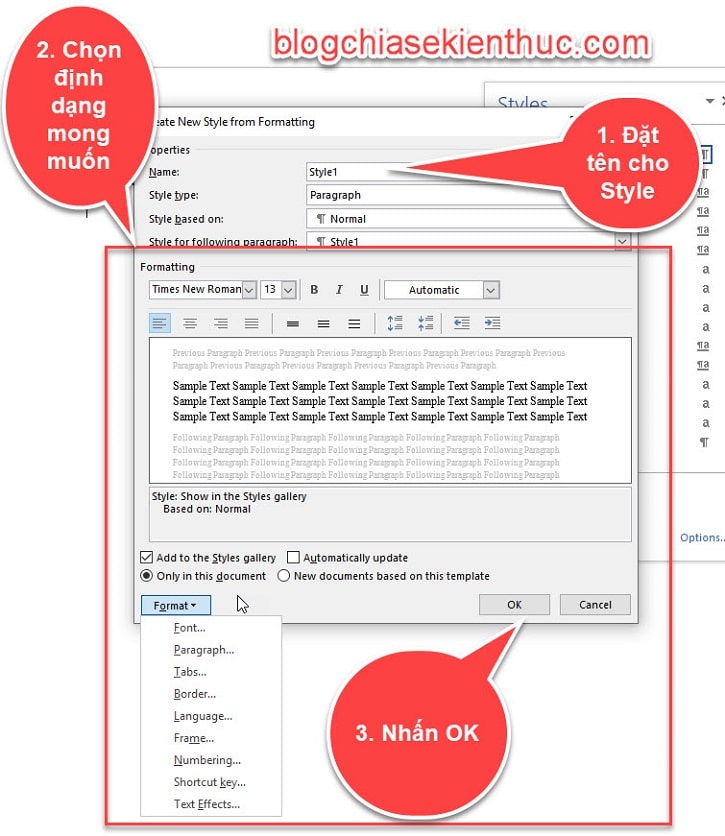
+ Bước 4: Style mới xuất hiện trong nhóm Styles. Lúc này các bạn có thể sử dụng Style mới này rồi đấy.
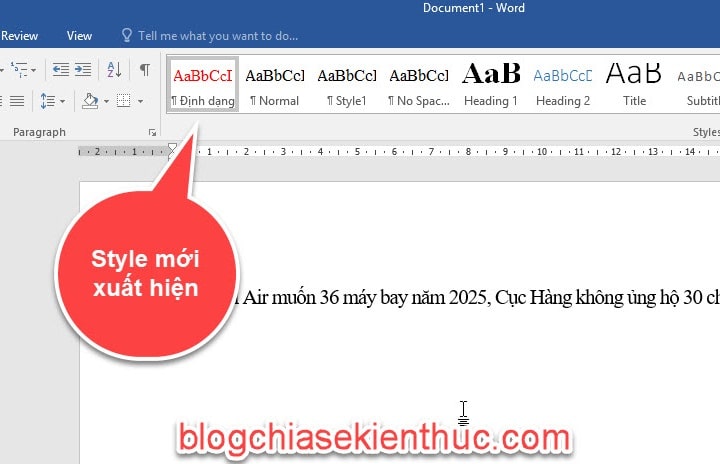
#4. Cách xóa một Style trong Word
Thực hiện:
Để xóa một Style trong Word thì rất đơn giản thôi, các bạn click chuột phải vào Style đó => và chọn Remove from Style Gallery
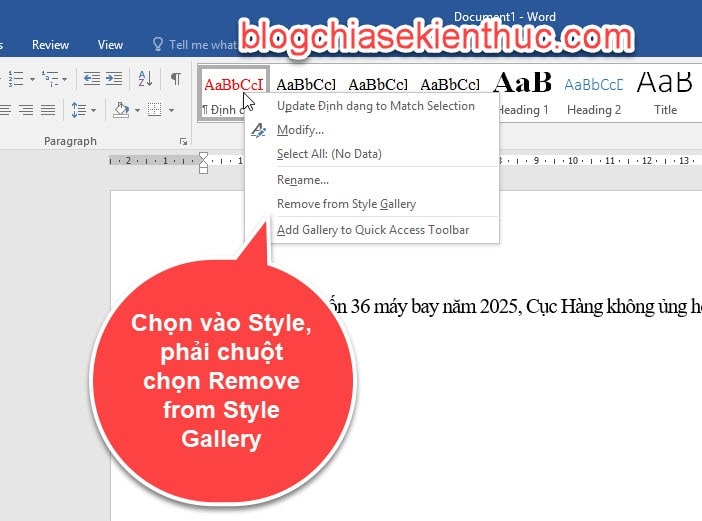
#5. Kết luận
Style trong Word là công dụng rất quan trọng, nó giúp bạn giảm thời hạn thao tác khi soạn thảo văn bản. Tuy nhiên không phải người sử dụng Word nào cũng nắm được cách sử dụng, và ứng dụng nó vào trong thực tiễn khi thao tác .Chính thế cho nên, qua bài viết này mình kỳ vọng bạn sẽ biết cách sử dụng Style trong Word một cách thuần thục, để việc làm của bạn được thuận tiện hơn, tiết kiệm chi phí thời hạn và sức lực lao động khi lam việc .Chúc những bạn thành công xuất sắc nhé !
CTV: Ngọc Cường – Blogchiasekienthuc.com
Bài viết đạt : 4.5 / 5 sao – ( Có 6 lượt nhìn nhận )
Source: https://final-blade.com
Category: Kiến thức Internet