Automatic Repair là tính năng tự động của của hệ điều hành Windows giúp máy tính sửa chữa những vấn đề phát sinh trong quá trình khởi động. Tuy nhiên, nhiều người dùng cũng gặp trường hợp máy vẫn khởi động lại liên tục do tình trạng vòng lặp Automatic Repair. Khi đó, máy sẽ bị kẹt ở màn hình màu đen và hiện thông báo lỗi Preparing Automatic Repair hoặc Diagnosing your PC. Vậy cách sửa lỗi Preparing Automatic Repair Windows 10 như thế nào? Hãy cùng VJ360 tìm hiểu trong nội dung bài viết hôm nay.
Tóm Tắt
Sửa lỗi Preparing Automatic Repair – Bật chế độ Safe Mode
Đưa máy vào chế độ Safe Mode luôn là một trong những cách hiệu quả giúp bạn sửa các lỗi về khởi động máy tính, đặc biệt là lỗi preparing automatic repair. Tuy nhiên, phần thao tác sẽ hơi phức tạp một chút. Chi tiết các bước như sau:
Bước 1: Tắt các phần mềm đang chạy trên máy, sau đó tắt hoàn toàn máy tính của bạn.
Bước 2: Chuẩn bị một USB có lưu trữ hệ điều hành Windows. Sau đó kết nối USB với máy tính, rồi boot nó. Sau đó, kết nối USB có chứa hệ điều hành Windows vào máy tính của bạn và boot vào nó.
Bước 3: Máy tính sẽ phản hồi Press any key to boot from CD or DVD. Bạn nhấn bất kỳ phím nào để cũng được để tiếp tục quá trình boot.
Bước 4: Cửa sổ yêu cầu tùy chọn ngôn ngữ máy, thời gian và bộ ngôn ngữ bàn phím, bạn chọn đầy đủ cả 3 yêu cầu trên. Say đó nhấn Next.
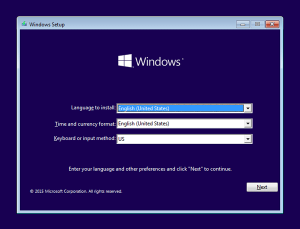
Bước 5: Chọn Repair your computer.
Bước 6: Tiếp tục chọn Troubleshoot, sau đó chọn Advanced và chọn Startup Settings.
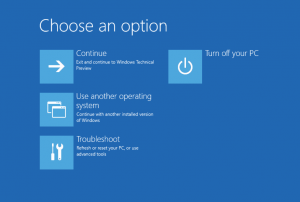
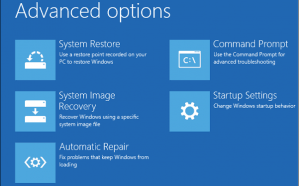
Bước 7: Chọn Restart để khởi động lại máy. Sau khi hoàn tất khởi động lại, màn hình máy tính sẽ có hiển thị khác với 1 loạt các lựa chọn tương ứng với các phím nhấn. Hãy chọn nhấn nút F4 để khởi động vào chế độ Safe Mode cơ bản nhất.
Lưu ý: khi bạn muốn sử dụng Internet để tra cứu thông tin thì có thể nhấn F5 để đưa máy vào chế độ Safe Mode Networking.
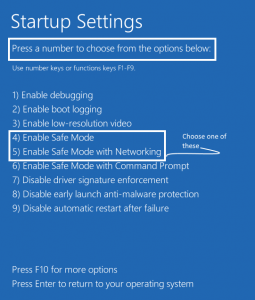
Bước 8: Những sự cố điển hình bạn có thể thực hiện để khắc phục lỗi Automatic Repair ở chế độ Safe mode đó là:
- Chạy phần mềm diệt virus để quét và loại bỏ hết virus.
- Gỡ các phần mềm hoặc Driver không cần thiết.
- Cập nhật Driver phần cứng bằng đĩa CD/DVD/USB.
Sửa Lỗi preparing automatic repair màn hình đen
– Khởi động lại Win 10 ở chế độ bình thường
Đây được coi là cách đơn giản, dễ thao tác nhất trong 4 cách sửa lỗi Automatic Repair. Để thực hiện, trong quá trình máy tính của bạn đang khởi động để vào cửa sổ Windows Boot Manager, hãy nhấn F8 liên tục. Sau đó chọn Start Windows Normally là đợi máy fix lỗi.
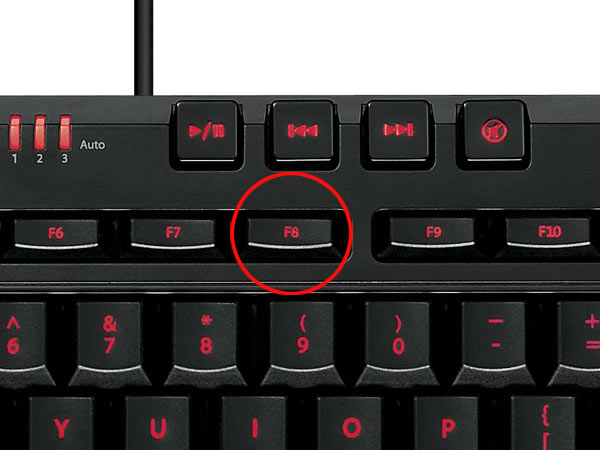
Preparing automatic repair Windows 10 – Khởi động thủ công lại máy tính
Khởi động thủ công lại máy hay còn được gọi là Hard Reboot cũng là 1 cách hiệu quả để khắc phục lỗi Preparing Automatic Repair Windows 10.
Bước 1: Tháo toàn bộ pin và adapter nguồn của máy tính.

Bước 2: Nhấn giữ nút nguồn máy tính trong khoảng 10-20s cho đến khi nghe thấy tiếng tắt shutdown của máy. Sau khi máy tắt hoàn toàn, nhấn nút nguồn để khởi động máy và xem đã fix được lỗi automatic repair hay chưa.

Lưu ý: Hard Reboot là cách bạn không nên thực hiện thường xuyên, trừ trường hợp bất khả khác vì có thể ảnh hưởng đến các phần cứng, bộ nhớ của máy tính.
Kiểm tra ổ cứng để sửa lỗi Preparing Automatic Repair
Nếu như ổ cứng máy tính của bạn đang gặp vấn đề thì khả năng lớn nó cũng sẽ gây ra tình trạng preparing automatic repair màn hình đen. Vì vậy hãy kiểm tra lại ổ cứng và cả RAM máy tính của bạn 1 cách kỹ càng.
Trên đây là tổng hợp những cách sửa lỗi Preparing Automatic Repair Windows 10 hiệu quả, dễ thực hiện mà VJ360 muốn thông tin tới bạn đọc. Chúc các bạn thực hiện thành công. Và đừng quên truy cập vào website VJ360.vn mỗi ngày để cập nhật những tin tức mới nhất về công nghệ, nhiếp ảnh và nhiều lĩnh vực thú vị khác nữa mỗi ngày!
Rate this post