
Bạn đang đọc: Hướng dẫn 5 cách tách nền trong photoshop mới nhất 2020
Vote nếu thấy có ích post
Nền của hình ảnh gốc đôi lúc sẽ không tương thích với toàn diện và tổng thể bố cục tổng quan, thế cho nên bạn cần tách hoặc xóa nền khi Photoshop. ATP Academy sẽ hướng dẫn 5 cách tách nền trong Photoshop giúp bạn nhanh gọn tạo ra được một bức ảnh vừa lòng .
Tóm Tắt
Tách và xóa nền trong Photoshop bằng Quick Selection Tool, Magic Wand, Lasso Tool
Bước 1:Khởi động PTS, mở hình ảnh bằng cách lựa chọn Open (Ctrl + O) hoặc kéo thả.
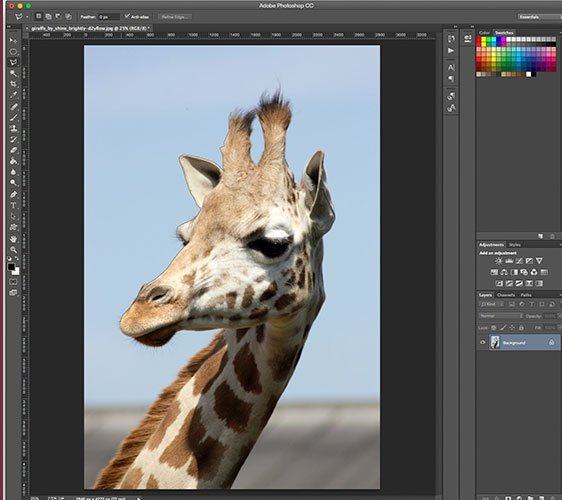
Bước 2: Tạo vùng chọn, có khá nhiều công cụ để bạn tạo vùng chọn tuy nhiên đơn thuần hơn hết là Quick Selection Tool và Magic Wand Tool. Ngoài 2 công cụ này, Lasso Tool mang tới độ đúng chuẩn cao hơn tuy nhiên sẽ mất nhiều thời hạn của bạn hơn.
Bước 2 : Tạo vùng chọn, công cụ để bạn tạo vùng chọnhơn hết làvàNgoàimang tới độcao hơnsẽ mấthơn .

- Quick Selection Tool: Sử dụng công cụ đã chọn có dấu ‘+’ bằng cách nhấn phím Shift, sau đấy chọn vùng hình nền bạn muốn xóa và kéo quanh khu vực để mở rộng vùng chọn. Còn nếu không may, bạn hoàn toàn có thể nhấp và giữ phím Alt để chọn công cụ có dấu ‘-‘, giúp vô hiệu vùng chọn. Nhấn Shift để quay trở lại công cụ mà bạn muốn lựa chọn.
- Magic Wand: Công cụ này thích hợp với các vùng chọn ít chi tiết. sau khi chọn Magic Wand, nhấp chuột vào điểm trên hình nền mà bạn muốn xóa. Khi bạn đã click, hình ảnh hiển thị giống như hình phía dưới thì bạn hoàn toàn có thể tăng mức Tolerance lên 10 hoặc 15. Để thêm vùng chọn khác, vừa click và vừa nhấn phím Shift. Để loạibỏ vùng chọn, nhấn phím Alt và nhấp chuột.

- Lasso Tool: Với công cụ này, bạn có thể chọn người hoặc vật thể mà bạn muốn tách bằng Polygonal Lasso Tool. Hãy nhấp chuột dọc theo các điểm vật đó cho tới khi tạo thành đường khép kín. Nên nhớ rằng ,càng nhấp chuột vào nhiều điểm thì khu vực bạn chọn sẽ càng chuẩn xác. Sau khi chọn xong, nhấn đôi chuột để đưa cả chủ thể thành một vùng chọn hoặc nhấp chuột vào điểm thứ nhất khi trông thấy biểu tượng tròn nhỏ bên cạnh con trỏ chuột.
Bước 3:Nếu như dùng Quick Selection hay Magic Wand để chọn vùng hình nền thì bạn chỉ phải nhấp chuột phải, sau đấy chọn Select Inverse để chọn chủ thể là con hươu cao cổ và bắt đầu điều khiển và tinh chỉnh. Nếu như đã tận dụng Lasso Tool thì bạn hoàn toàn có thể chuyển ngay sang bước kế tiếp.
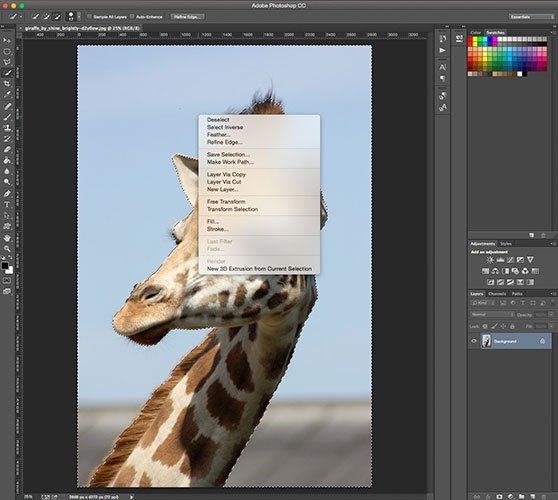
Bước 4: Chọn Add Layer Mask ở phía dưới bảng Layers (biểu tượng hình chữ nhật có hình tròn đen ở giữa). Khi đó sẽ chỉ còn chủ thể chính trên tấm hình của bạn. Đừng lo nếu hình chưa được chuẩn vì bạn còn cần tinh chỉnh và điều khiển và tinh chỉnh thêm.
Bước 4 : Chọnbảng ( biểu tượng hình chữ nhật có hình tròn trụ đen ở giữa ). Ksẽ chỉ còn chủ thể chính trên tấm hình của bạn. Đừng lohình chưa được chuẩn vì bạn còn cầnthêm .
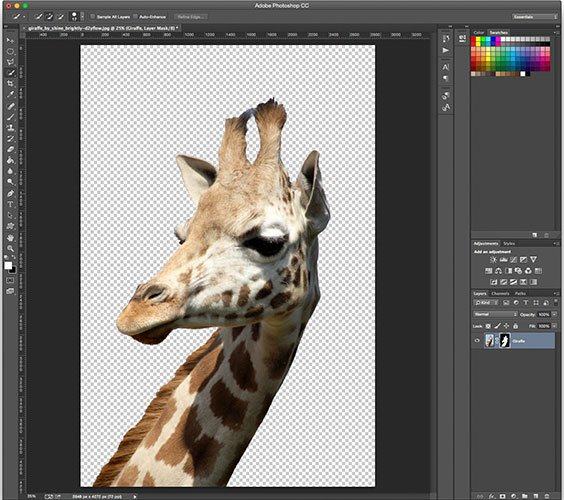
Bước 5:
Nhấn đôi chuột vào hình Mask trên bảng Layers và chọn Mask Edge. Cửa sổ Refine Masks xuất hiện ngay sau đó. Chọn Show Radius và chỉnh sửa tài liệu Radius trên thanh trượt. Khi rê chuột quanh khu vực tấm hình, bạn hoàn toàn có thể thấy hình tròn với một dấu “+” bên trong. Hãy tận dụng công cụ này để vô hiệu các chi tiết thừa.
Bước 5 :


Bước 6:Bỏ chọn Show Radius và quay lại hộp thoại Refine Mask, sau đó điều chỉnh các thông số khác bằng thanh trượt cho tới khi đạt kết quả như mong muốn. Để nhìn bức hình bài bản hơn, hãy chỉnh sửa cơ chế coi bằng cách nhấn chuột vào biểu tượng Thumbnail của hình ảnh và chọn chính sách trong bảng liệt kê sổ xuống.
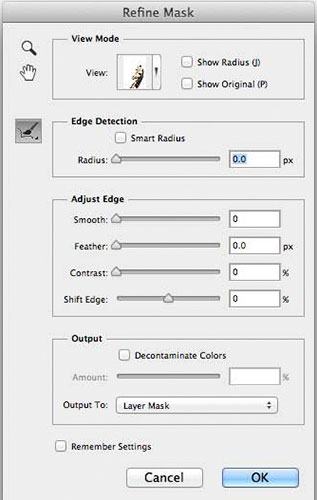
Bước 7:Nhấn vào OK khi đã hài lòng với hình ảnh. Giờ bạn đã có thể tận dụng hình ảnh này để thêm vào bất kì đâu mình mong muốn. Nếu bạn cần đặt chủ thể vào một phông nền khác, chỉ cần mở hình đó lên trong PTS và kéo thả bức hình này vào. Bạn cũng có thể thay đổi size của ảnh bằng tổ hợp phím Ctrl/Cmd + T, rồi nhấn giữ phím Shift trong khi kéo thả.
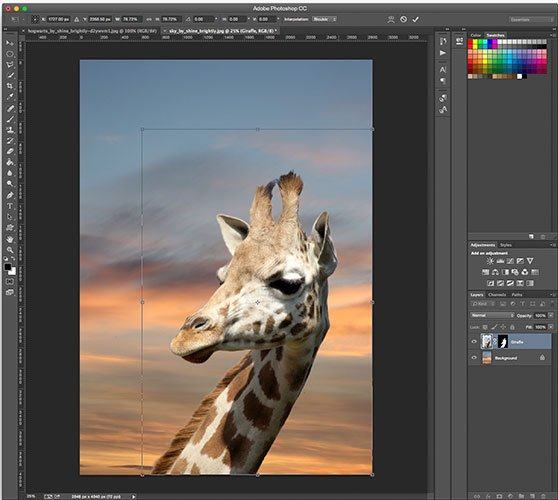
Dùng công cụ Magic Eraser Tool
Các hình ảnh trong studio thường có phông một màu như màu trắng màu xanh… Tách nền trong Photoshop cho các hình ảnh trên con người chỉ cần thực hiện các bước sau đây
Bước 1 : Chuẩn bị hình ảnh cần tách nền trắng

Bước 2 :
Dùng công cụ Magic Eraser Tool

Bước 3: Khi mà đã chọn Magic Eraser Tool chỉ chuột trái vào vùng trắng mục đích đạt được như hình dưới

Kết hợp Quick Selection Tool và Refine Radius Tool
Bước 1 : Mở bức hình mà bạn cần tách người ra trong PTS .

Bước 2: Kế tiếp, dùng công cụ Quick Selection Tool (W) để tạo vùng chọn bao quanh người cần tách trong ảnh.


Bước 3:Click chuột phải vào bức ảnh và chọn Refine Edge.
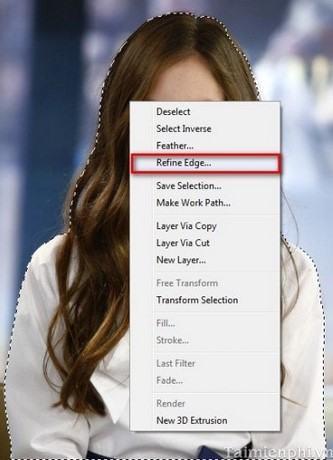
Bước 4:Mở Refine Edge ra, chọn các thiết lập như trong hình.

Tiếp tục chỉnh những tài liệu như hình dưới

Bước 5:Đây chính là bước có ảnh hưởng nhất vì chúng ta sẽ tận dụng công cụ Refine Radius Tool (E) để tô bao phủ lấy đối tượng mục tiêu và lấy những chi tiết còn thiếu như tóc.
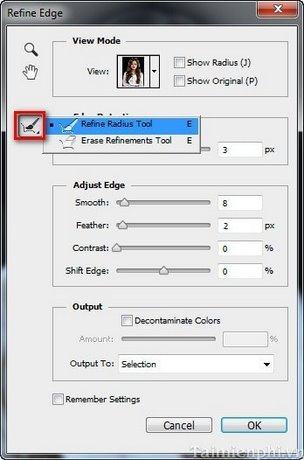
Tiếp sau đó, bạn hãy sử dụng công cụ Erase Refinements Tool (E) nhằm xóa đi vùng chọn bị dư.
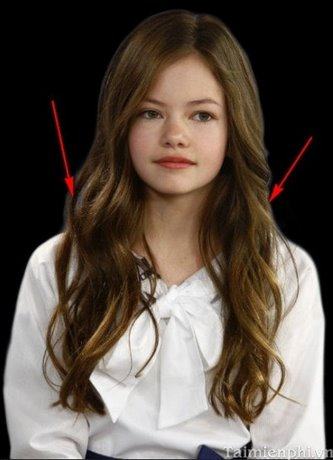
Bước 6:Tại mục Output trong hộp thoại Refine Edge, hãy thiết lập như trong hình rồi nhấn OK để xuất kết quả.

Kết quả sẽ như sau :

Bạn hoàn toàn có thể chèn một nền khác để trông bức hình đẹp hơn .

Sử dụng các kênh màu để tách nền cho ảnh trong Photoshop
Bước 1 : Đầu tiên, hãy mở bức hình bạn cần tách nền ra trong PTS .

Bước 2:Vào Window/Channels để mở các kênh màu, chọn kênh màu ở độ tương phản cao nhất.
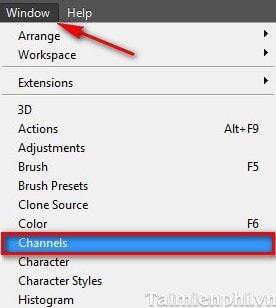
Trong ví dụ này, mình chọn kênh màu Blue.
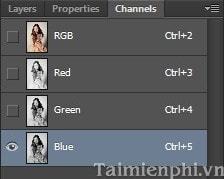

Bước 3:Click chuột phải vào kênh màu Blue => Chọn Duplicate Channel… khi đó kênh màu sẽ được nhân đôi.
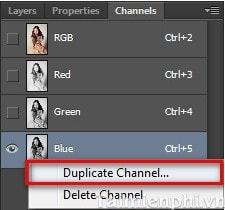
Bước 4:Kế tiếp, bạn cần tăng dần độ tương phản đề tách hình được đơn giản và dễ dàng hơn. Cần sử dụng công cụ Quick Selection Tool (W) để chọn những vùng cần tăng độ tương phản.

Sau đó, vào Image/Adjustments/Level… và mở hộp thoại Level, sau đó chọn các thiết lập như trong hình.
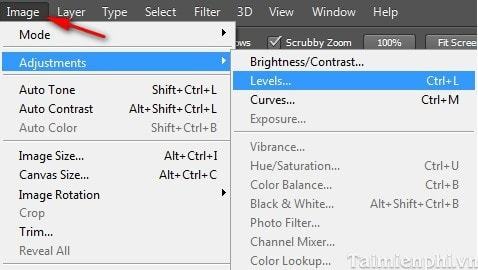
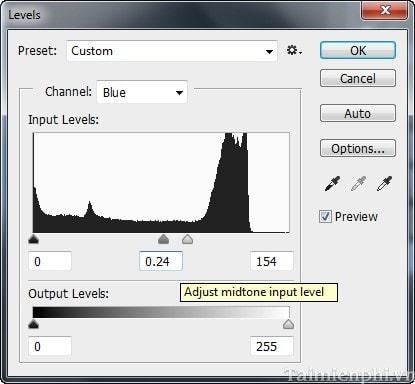
Sau khi triển khai, bạn sẽ được hình như dưới đây :

Bước 5:Tận dụng công cụ Brush (B) => tô trắng vùng nền (1) và tô đen phần đối tượng (2).
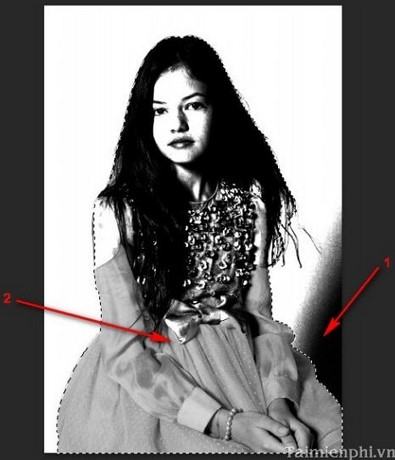
Sau khi tô xong, tác dụng như ảnh dưới đây :

Bước 6:Kế tiếp bạn hãy nhấn giữ phím Ctrl và nhấn chọn Layer Blue copy, ứng dụng sẽ tự động chọn vùng màu trắng. Vì vậy, để đổi vùng chọn sang vùng màu đen của đối tượng, phải click chuột phải vào ảnh và chọn Select Inverse.

Bước 7:Cuối cùng, hãy tắt layer Blue copy và mở layer RBG lên.
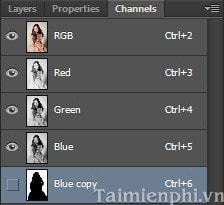
Sau thao tác vừa qua, ta được hình như sau :

Bước 8:Nhấp đôi vào phông nền để chuyển nó về layer 0. Sau đấy, nhấn giữ phím Ctrl +J để nhân đôi layer. Cuối cùng thì, tắt layer 0 đi bạn sẽ nhận được bức ảnh đã được tách nền.

Mọi người cũng rất hoàn toàn có thể chèn một Background khác để bức hình của chính mình sinh động hơn .

Tách nền với Remove.org
ATP Academy sẽ hướng dẫn bạn thêm một cách tách nền trực tuyến bằng Website Remove. org. Đây là một trang Web không tính tiền, Website này sẽ được cho phép bạn tải ảnh lên hoặc nhập link / URL của bức hình mà bạn muốn tách nền, sau đó, Website sẽ tự giải quyết và xử lý ảnh trong khoảng chừng vài giây và đưa cho bạn tác dụng là một bức ảnh với nền trong suốt có sẵn định dạng PNG .
Bước 1:Bạn vào truy cập vào Website remove.bg. Sau đấy, hãy chọn Select a photo hoặc Enter a URL (nhập đường link của ảnh cần tách).
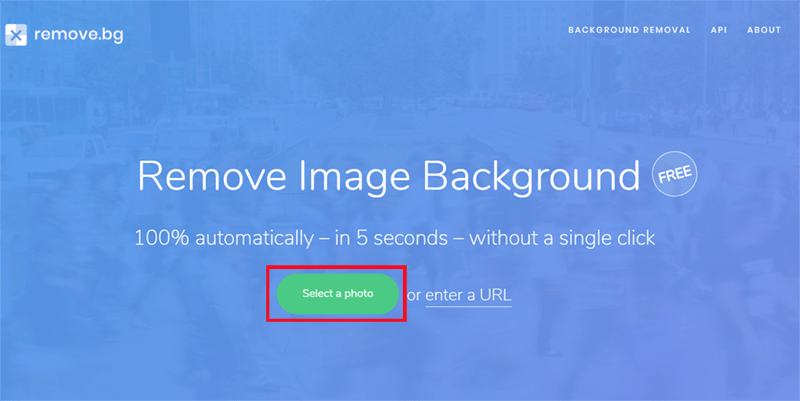
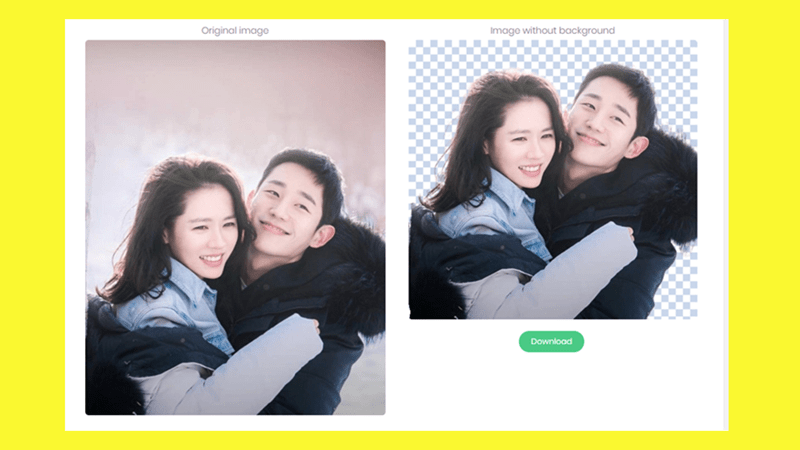
Bước 2:Bạn cần phải chọn một bức ảnh từ máy tính, sau đó chọn nhấn Open. Kế tiếp, hãy đợi trong vài giây, Website này sẽ tải hình và giải quyết. Sau đấy bạn có thể nhận được một tấm hình hoàn hảo. Tấm hình này đã được tách nền sẵn ở định dạng PNG. Bạn chỉ cần Download ngay về là hoàn thành.

Hy vọng những nội dung mà ATP Academy hướng dẫn tách nền trong Photoshop sẽ giúp bạn thuận tiện thao tác, chỉnh sửa và tạo ra được một bức hình hợp tác ăn ý trong khoảng chừng thời hạn nhanh nhất .
=> Xem thêm các bài viết cùng chủ đề tại đây
=> Xem thêm các kiến thức về Content và SEO:
User Generated Content ( UGC ) là gì ? 3 dạng UGC thông dụng
Hướng dẫn kiểm tra bài viết chuẩn SEO đúng mực 2020
Công thức 3 đoạn và 35 ví dụ về Content Marketing cho Fanpage

Tư vấn về các khóa học Content, SEO, Digital Marketing… liên hệ:
SĐT/Zalo: 039.8466.445 (Miss Dung)
Facebook: Thanh Dung
Source: https://final-blade.com
Category: Kiến thức Internet