

Tóm Tắt
1. Cách tải Free Pascal về máy tính Windows 10
Bước 1: Để Free Pascal hoạt động ổn định thì các bạn cần phải tải bản chính thức từ Trang chủ Free Pascal.
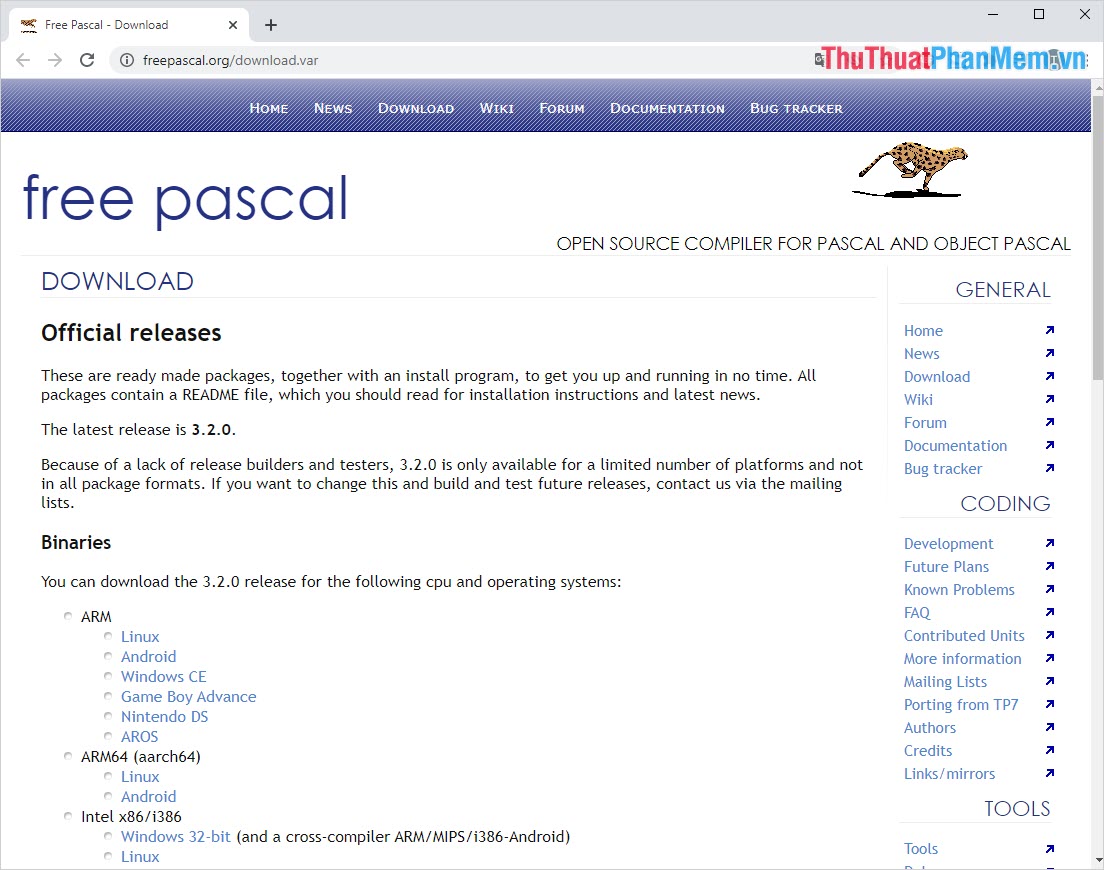
Bạn đang đọc: Hướng dẫn tải và cài đặt Free Pascal cho Windows 10
Bước 2: Tại giao diện chính của trang chủ, các bạn kéo xuống để tìm đến mục AMD64/ Intel 64/x86_64 và chọn mục Windows 64-bit.
Hiện nay hầu hết những máy tính Windows 10 đều sử dụng nền tảng 64 – bit, vậy nên sự lựa chọn này là tương thích nhất với mọi người. Trong trường hợp Windows 10 của những bạn là nền tảng 32 – bit thì hãy tìm Windows 10 32 – bit để tải về .
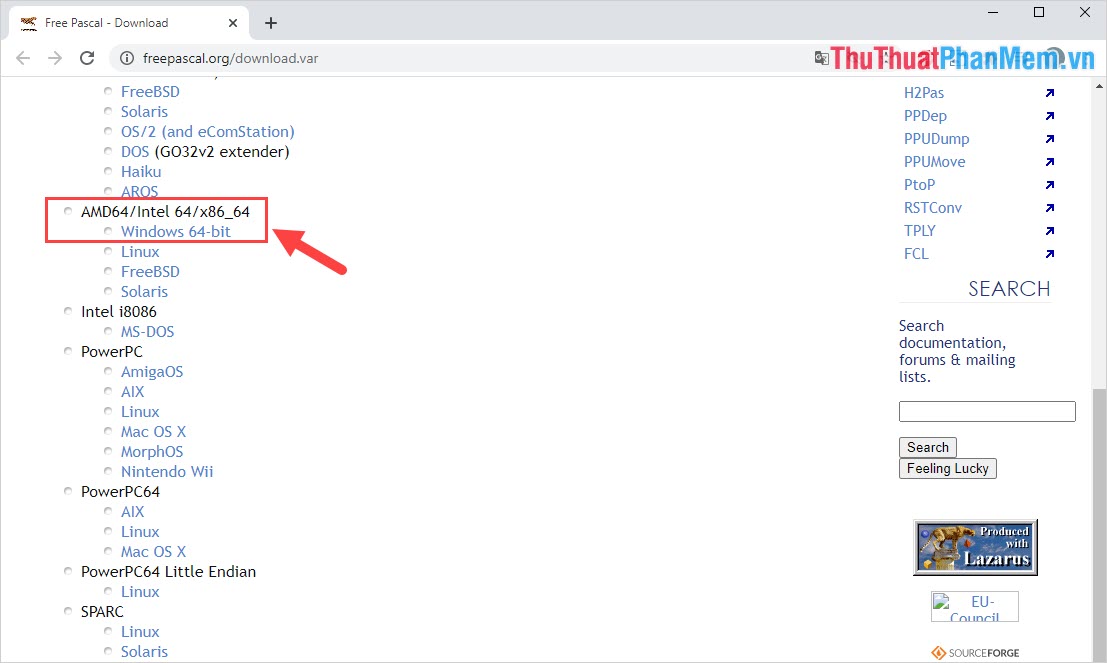
Bước 3: Sau đó, các bạn cần chọn một nguồn để tải về, cả 03 nguồn đều là chính thức nên các bạn có thể thoải mái chọn. Tuy nhiên tại Việt Nam, server Hungary có tốc độ tải nhanh nhất nên các bạn có thể ưu tiên chúng.
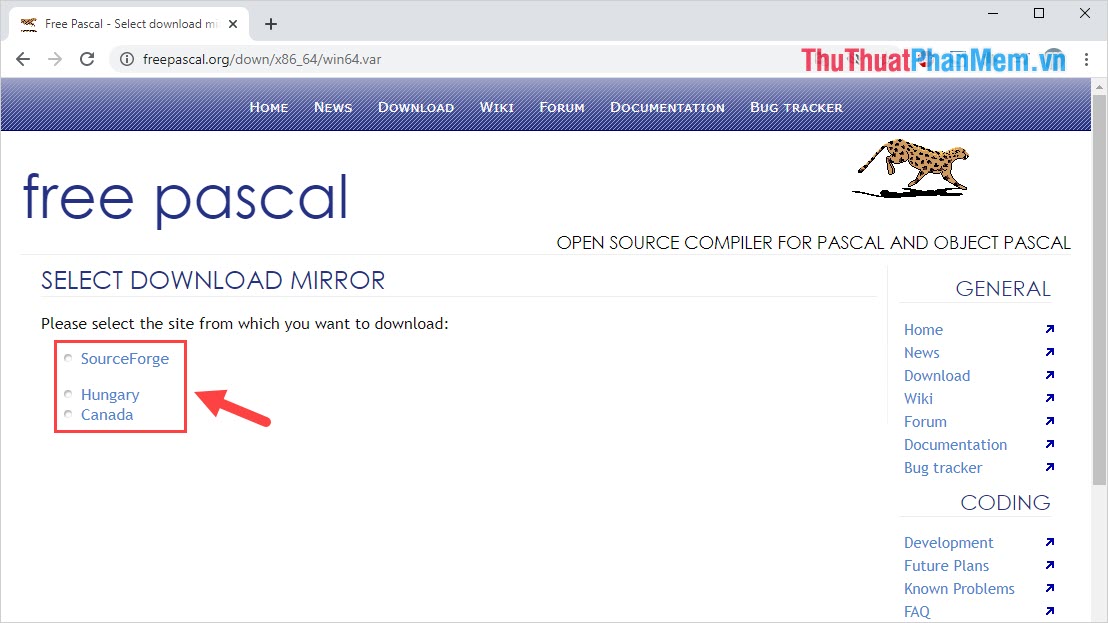
Bước 4: Cuối cùng, các bạn nhấn vào mục Free Pascal để tải file cài đặt về máy là xong.
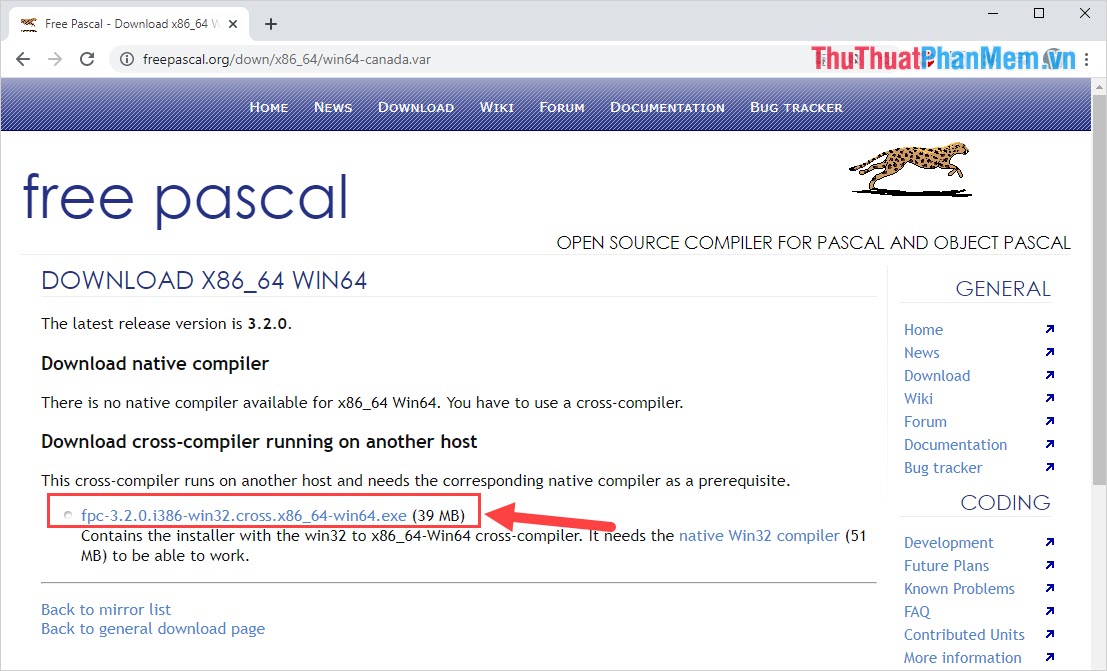
2. Cách cài đặt phần mềm Free Pascal trên Windows 10
Sau khi tải ứng dụng về máy tính xong, những bạn hoàn toàn có thể thiết lập chúng như những ứng dụng khác để sử dụng. Nếu như những bạn chưa biết cách thiết lập thì hoàn toàn có thể tìm hiểu thêm hướng dẫn dưới đây .
Bước 1: Đầu tiên, các bạn Click chuột phải vào file cài đặt và chọn Open để mở file.
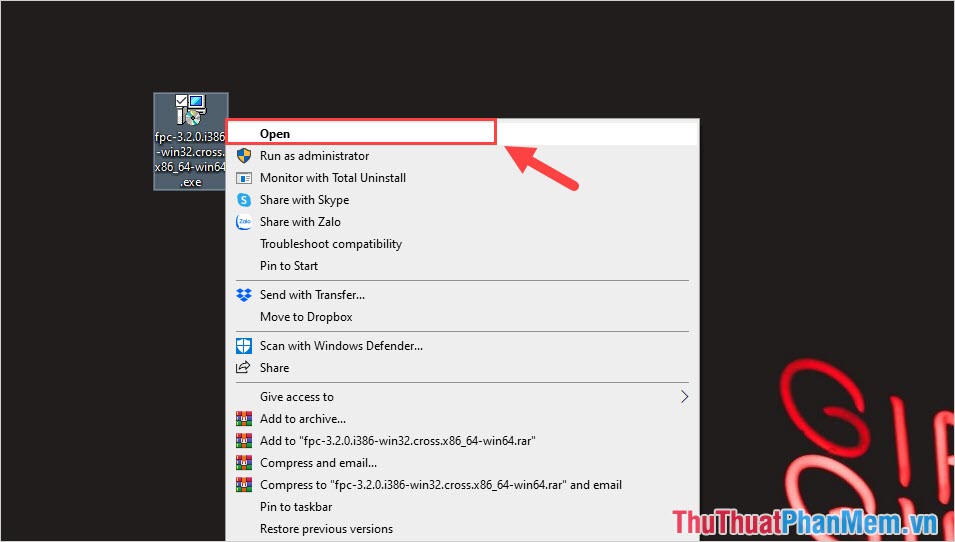
Bước 2: Khi cửa sổ Open File xuất hiện, các bạn chọn mục RUN để bắt đầu cài đặt phần mềm.
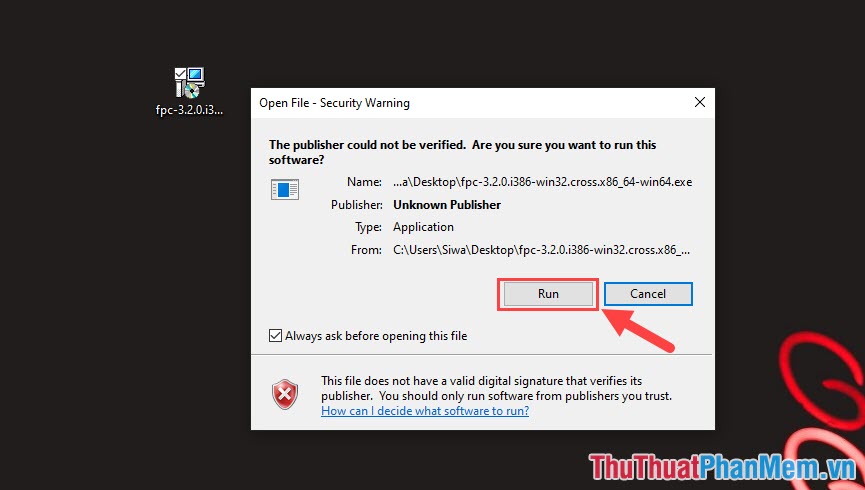
Bước 3: Sau đó, các bạn chọn Next để phần mềm tự động cài đặt.
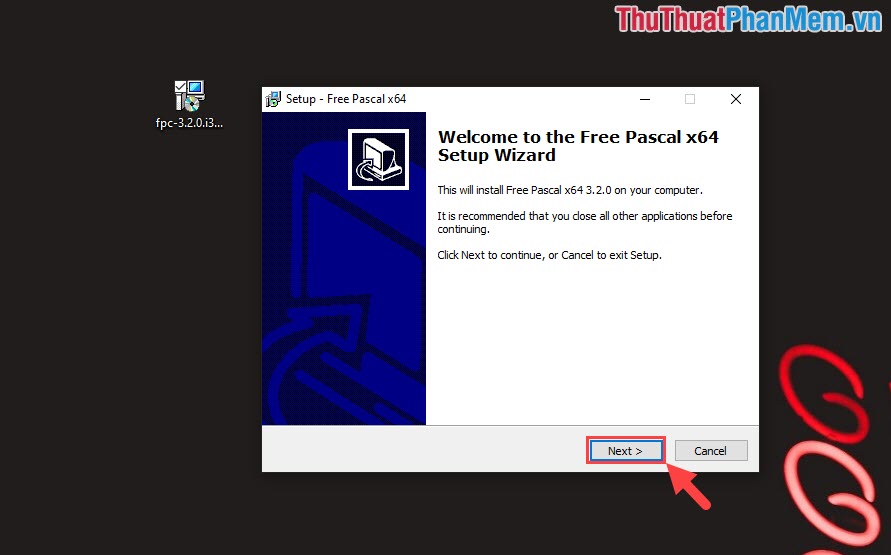
Bước 4: Tại cửa sổ thiết lập chế độ cài đặt, các bạn chọn Full Installation để cài đặt bản đầy đủ và hoàn chỉnh nhất.
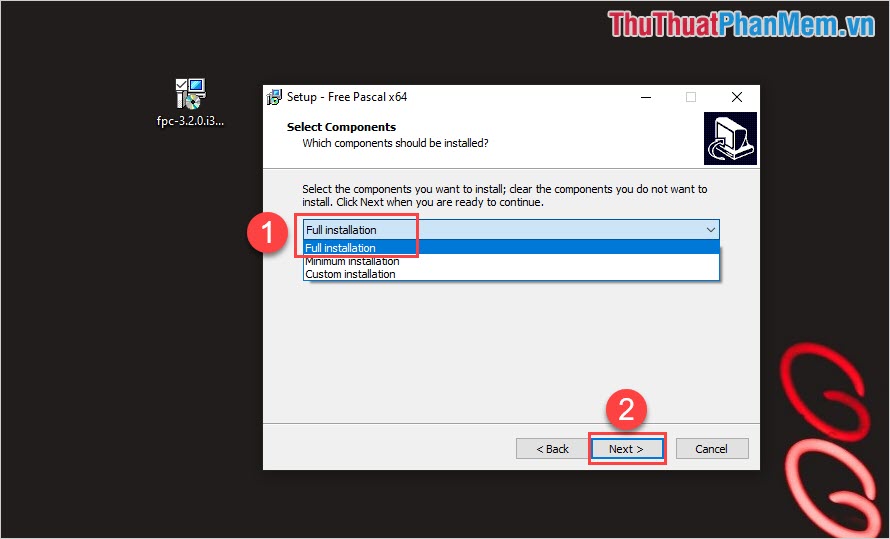
Bước 5: Bây giờ các bạn chỉ cần đợi phần mềm cài đặt hoàn tất là xong.
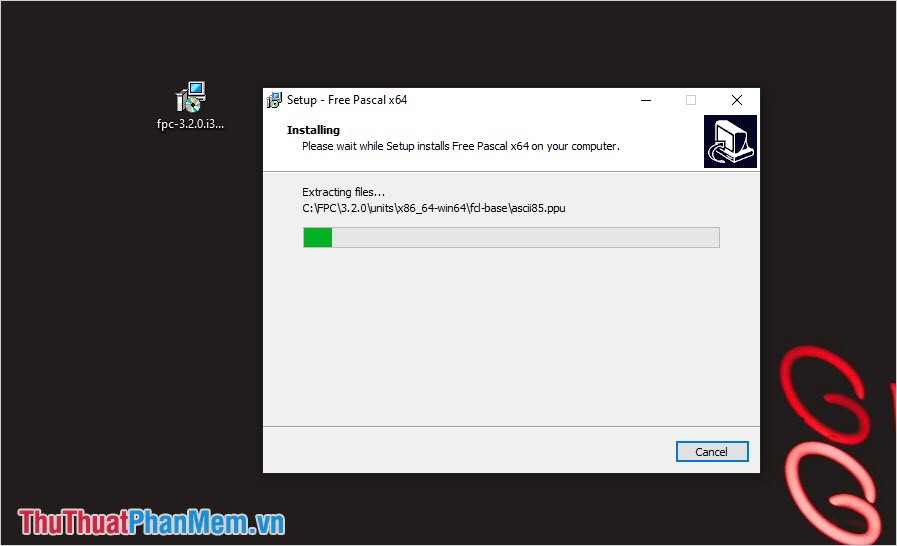
Bước 6: Để hoàn tất cài đặt, các bạn nhấn Finish. Phần mềm sẽ tự động mở lên cho các bạn sử dụng.
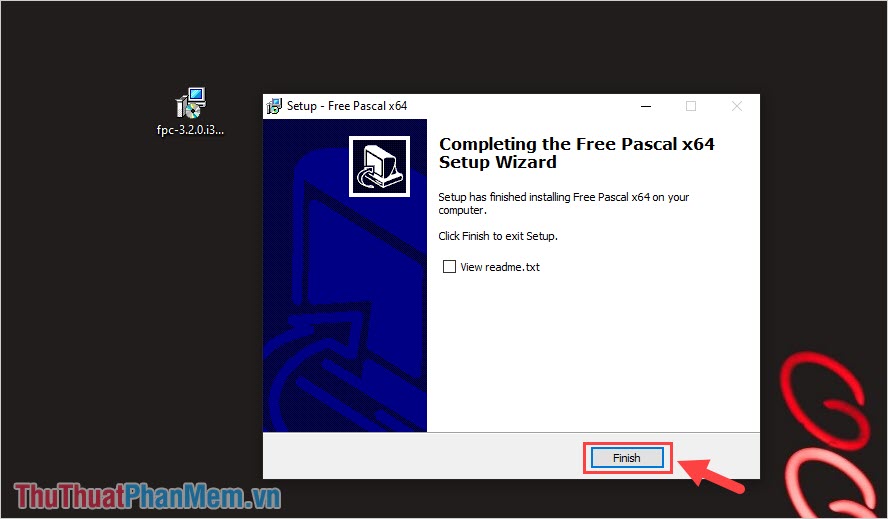
Bước 7: Cuối cùng, bạn chỉ cần khởi động ứng dụng Free Pascal sau khi cài đặt để sử dụng.
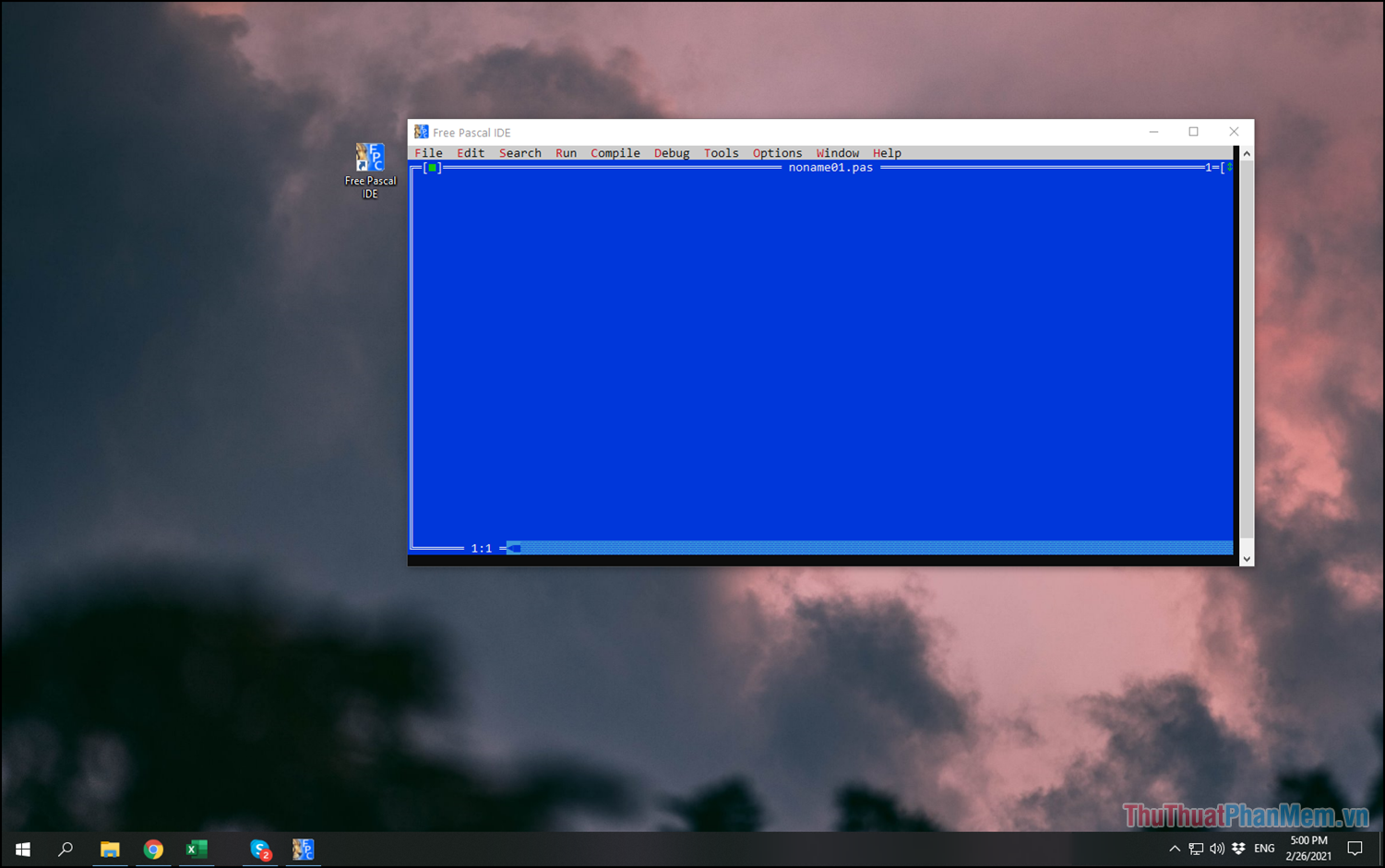
Trong bài viết này, Thủ thuật ứng dụng đã hướng dẫn những bạn cách tải và thiết lập ứng dụng Free Pascal chuẩn nhất. Chúc những bạn một ngày vui tươi !
Source: https://final-blade.com
Category: Kiến thức Internet