Localhost Xampp là thuật ngữ nói về hành động tạo hosting ảo trên PC (máy tính bàn)/Laptop hoặc Macbook OS X bằng phần mềm Xampp. Hosting ảo này sử dụng mã nguồn mở WordPress để tạo website giúp lập trình viên mới học WordPress hoặc tùy biến trang web trước khi up data lên hosting chính.
 Hướng dẫn cài đặt localhost xampp từ A-Z
Hướng dẫn cài đặt localhost xampp từ A-Z
Trong bài viết này IAC SEO sẽ hướng dẫn bạn tạo localhost bằng Xampp chi tiết từ A-Z. Cách làm rất đơn giản, đảm bảo trong 3 phút bạn đã tạo xong localhost.
Lưu ý, bạn đã phải tải và cài đặt Xampp thành công trước đó.
[joli-toc]
Tóm Tắt
Bước 1: Mở phần mềm tạo Localhost Xampp lên
Để tiến trình cài đặt localhost trên Xampp diễn ra thuật lợi, bạn chạy Xampp bằng administrator. Click chuột phải vào phần mềm Xampp chọn administrator.

Bước 2: Thay đổi cộng mạng Localhost Xampp
Phòng trường hợp bị xung đột cổng mạng, bạn nên đổi IP localhost Xampp của mình.
- Chọn config ngang hàng Apache
- Chọn tiếp Apache (httpd.conf). Một cửa sổ file sẽ hiện lên
- Kéo xuống tìm listen
12.34.56.78:80
listen
80
. Đổi Listent
80
thành
8888
hoặc thành 4 số bất kỳ nào đó bạn có thể nhở được. (ví dụ: 8888)
- Save File sau khi đổi cổng mạng
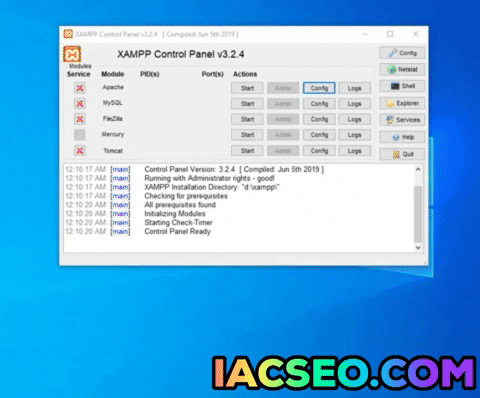
Khi bạn sử dụng skype hoặc phần mềm nào đó không may tác động trùng IP, cổng mạng sẽ phát sinh lỗi. Việc đổi cổng mạng này là hết sức cần thiết.
Bước 3: Khởi động Apache và MySQL
Di trỏ chuột vào Apache và MySQL, chọn start để khởi động. Nếu xuất hiện thông báo từ Windows hãy chọn ok hoặc allows nhé. Đây chỉ là thông báo cấp quyền mà thôi.
 Khởi động Localhost Xampp thành công
Khởi động Localhost Xampp thành công
Khi nhấn start bạn sẽ thấy Apache, MySQL lần lượt chuyển sang màu xanh và hiển thị Port: 443,888 và 3306.
Bước 4: Mở trình duyệt internet và nhập URL localhost
Mở trình duyệt Google Chorm, cococ… và nhập đường dẫn Localhost:8888. Như vậy bạn đã cài đặt Localhost thành công. Lưu ý:
- Bạn có thể truy cập localhost vừa tạo bằng 1 URL (slug) khác: http://127.0.0.1:8888.
- Đây mới chỉ là bước cài đặt localhost. Nó chưa có cơ sở dữ liệu và mã nguồn WordPress.
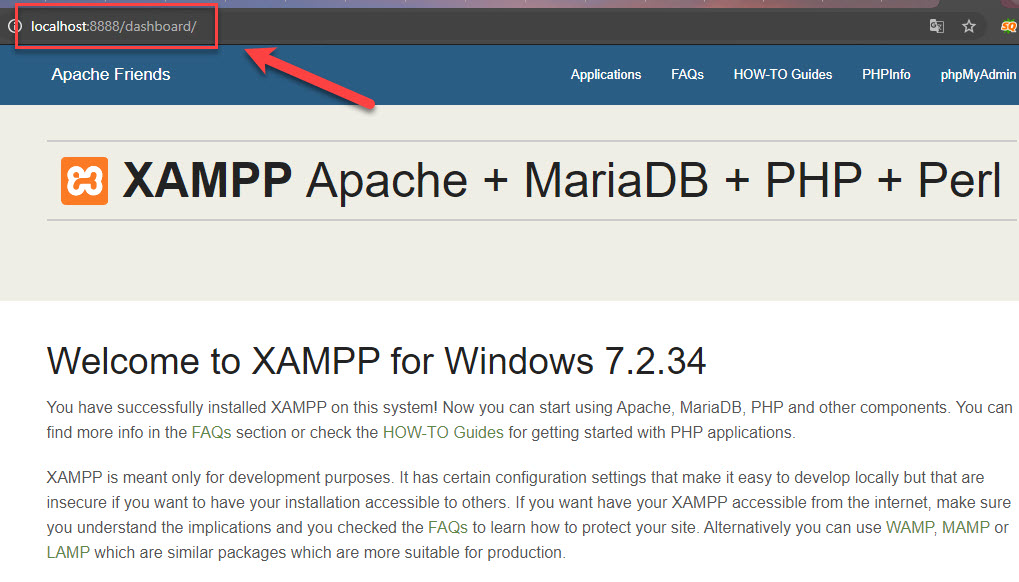
Trường hợp tạo localhost Xampp bị lỗi bạn cần:
- Kiểm tra lại URL localhost đã nhập chính xác chưa?
- Các bước tạo localhost có thực hiện đúng hay không?
- Có phát sinh trùng cổng mạng Port không? …VvvV…
Kết thúc hướng dẫn tạo Localhost Xampp
Bài thứ 3 trong seri hướng dẫn WordPress đã kết thúc. Khá đơn giản phải không?
Bài tiếp theo IAC SEO sẽ hướng dẫn bạn cài đặt Data base trên localhost Xampp. Đây là nơi lưu trữ dữ liệu website hay còn gọi là cơ sở dữ liệu vô cùng quan trọng. Hãy thả cho IAC SEO 1 ♥ nếu bạn cài localhost thành công nhé. Hẹn gặp lại bạn ở bài học WordPress tiếp theo.
Xem thêm bài viết:
![]() Tải và cài đặt Xampp trong 3 phút
Tải và cài đặt Xampp trong 3 phút
![]() TOP 10 phần mềm tạo Localhost WordPress tốt nhất hiện nay
TOP 10 phần mềm tạo Localhost WordPress tốt nhất hiện nay
![]() Hướng dẫn cài đặt WordPress trên localhost Xampp
Hướng dẫn cài đặt WordPress trên localhost Xampp