Bạn đã chụp được một số bức ảnh phong cảnh tuyệt vời nhưng bạn muốn tôn lên vẻ đẹp của phong cảnh? Với sự trợ giúp của Photoshop, bạn có thể tạo ra những phong cảnh hoành tráng vì bạn có thể làm rất nhiều thứ ở đây từ sửa độ phơi sáng và khôi phục chi tiết, đến làm nổi bật màu sắc và tạo ra những phong cảnh tráng lệ, kiều diễm.
Xem thêm: Hướng Dẫn Cách Tạo Hiệu Ứng Quang Học “Dreamer” Trong Photoshop
Trong hướng dẫn này, bạn sẽ học cách làm cho màu sắc phong cảnh của bạn nổi lên ngay lập tức. Nếu bạn đã tắt mute (chế độ nhìn thấy tất cả) hoặc tông màu buồn tẻ trong phong cảnh của mình, bạn có thể làm theo hướng dẫn này để làm cho chúng nổi lên mà không cần chạm vào các chi tiết khác.
Tóm Tắt
Bước 1 – Mở hình ảnh trong Photoshop
Genz đang sử dụng hình ảnh phong cảnh từ Unplash nhưng bạn có thể sử dụng bất kỳ hình ảnh phong cảnh nào của mình.
Chúng ta sẽ làm cho màu sắc của phong cảnh trở nên sống động để chúng có thể nổi bật và thu hút sự chú ý của người xem. Cách mắt chúng ta bắt được vẻ đẹp của máy ảnh phong cảnh không thể và đó là lý do tại sao các ứng dụng như Photoshop & Lightroom lại phát huy tác dụng.
Đây là ảnh phong cảnh mà Genz đang sử dụng, nếu để ý bạn có thể thấy nó được chụp trong tâm trạng u tối. Rõ ràng, nếu bạn muốn giữ nguyên nó, bạn có thể muốn tạo ra một tâm trạng ấn tượng nhưng đôi khi chúng ta cần một chút màu sắc rực rỡ để làm nổi bật màu sắc của phong cảnh.
Đây là hình ảnh được mở trong Photoshop:
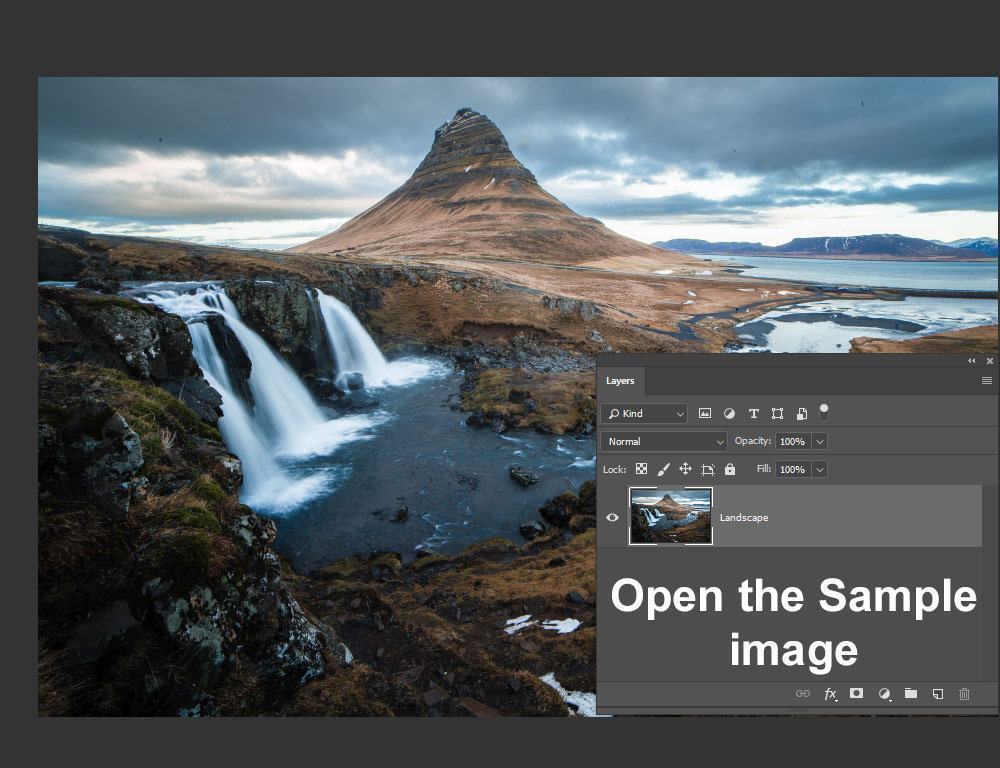 mở hình ảnh
mở hình ảnh
Bước 2 – Tăng độ bão hòa Saturation bằng cách sử dụng Vibrance Adjustment
Trước tiên, chúng ta sẽ tạo Vibrance Adjustment và bạn có thể thực hiện việc này bằng cách chọn Layer > New Adjustment Layer > Vibrance. Có một mẹo, nếu phong cảnh của bạn chủ yếu có tông màu cam, hãy luôn sử dụng Vibrance để tăng độ bão hòa vì nó sẽ bảo vệ màu đỏ và cam dẫn đến độ bão hòa chính xác trong các màu đó.
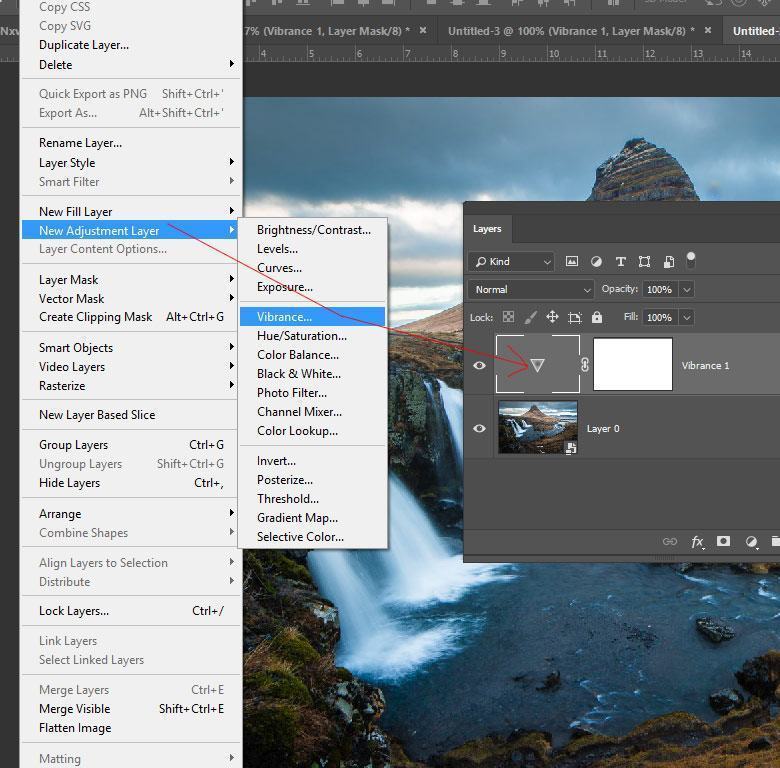 tạo Vibrance
tạo Vibrance
Genz đã tăng Vibrance Levels lên +44 và mức độ bão hòa Saturation để ảnh hưởng đến các màu khác một chút. Đừng lo lắng, chúng ta sẽ nhắm mục tiêu đến từng màu trong phần sau của hướng dẫn.
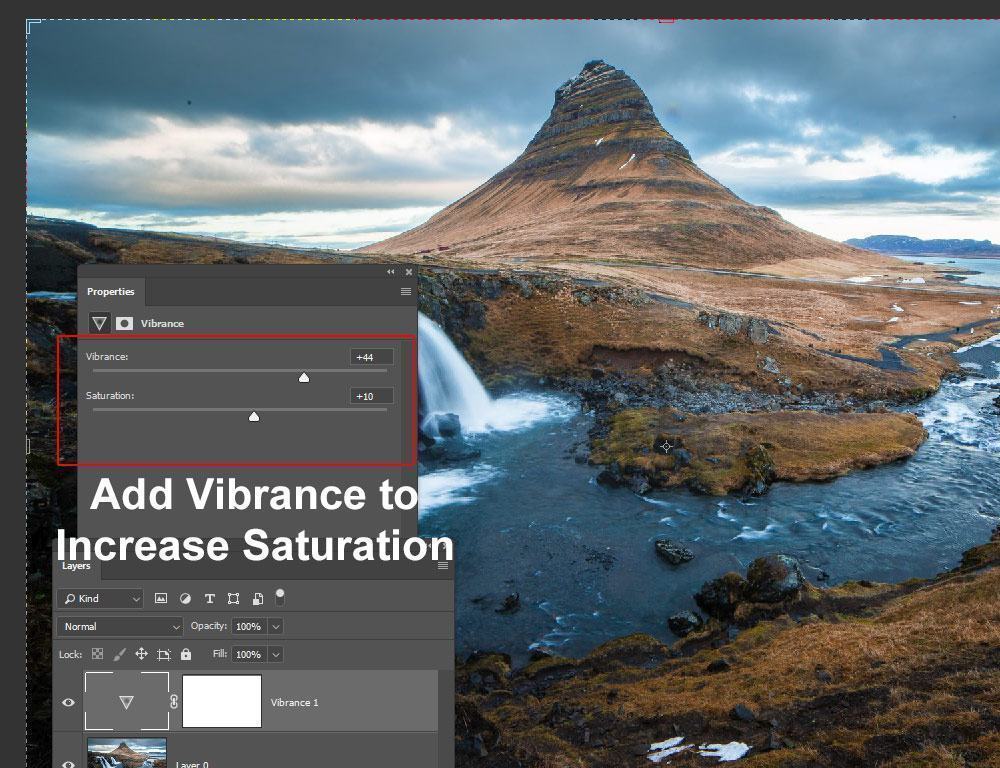 tăng độ bão hòa
tăng độ bão hòa
Lưu ý sự khác biệt tinh tế mà điều chỉnh Vibrance đã tạo ra cho hình ảnh của chúng ta:
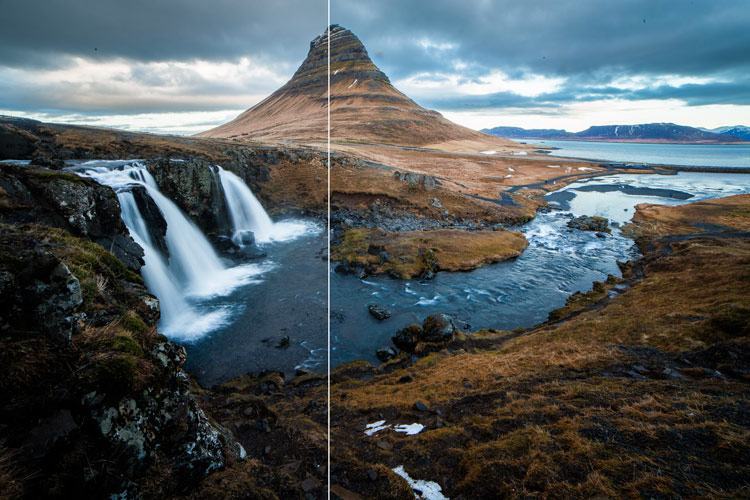
Bước 3 – Tăng độ sáng trên bóng
Để tăng độ sáng cho bóng đổ, chúng ta có thể sử dụng lớp điều chỉnh Levels, vào Layer> New Adjustment Layer> Levels. Bạn có thể thấy trong cài đặt bên dưới, Genz đã tăng độ sáng trên bóng bằng cách di chuyển thanh trượt màu đen được đánh dấu sang phải. Điều này sẽ làm cho các chi tiết của bóng có thể bị mất khi chụp ảnh. Nếu bạn nhận thấy, Genz cũng đã tăng độ sáng trên Highlights nhưng theo một cách tinh tế.
Tại đây bạn có thể xem cài đặt của chúng mình:
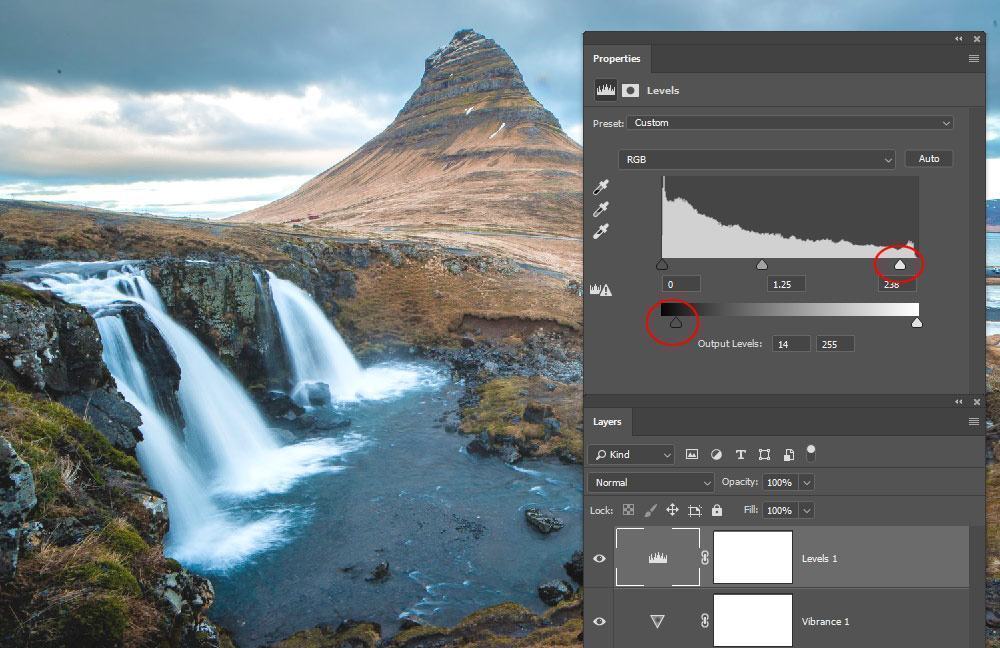
Bạn có thể thấy sự khác biệt mà điều chỉnh Levels đã tạo ra bằng cách nâng mức độ bóng.
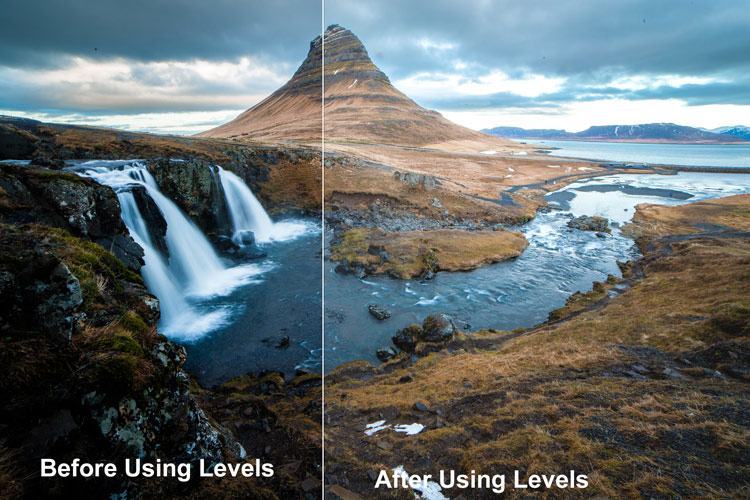
Bước 4 – Tô màu bằng Adobe Camera Raw
Adobe Camera Raw là một plugin đa năng được cài đặt mặc định với Photoshop. Về cơ bản, nó cũng giống như Lightroom, nếu gần đây bạn đang sử dụng bộ lọc Camera Raw, điều đó cũng có nghĩa là bạn cũng đang sử dụng thành thạo Lightroom. Cả hai ứng dụng đều sử dụng cùng một thuật toán để chỉnh sửa ảnh nên các ứng dụng tuyệt vời để chỉnh sửa ảnh chỉ sử dụng thanh trượt.
Trước khi sử dụng, chúng ta cần tạo một ảnh chụp nhanh của tất cả các lớp để có thể áp dụng Camera Raw Filter cho một lớp chỉ trong một lần. Tạo một lớp đã hợp nhất bằng cách nhấn CTRL + ALT + SHIFT + E và lệnh này sẽ tạo một lớp duy nhất ở trên cùng của chồng lớp được tạo từ tất cả các lớp bên dưới.
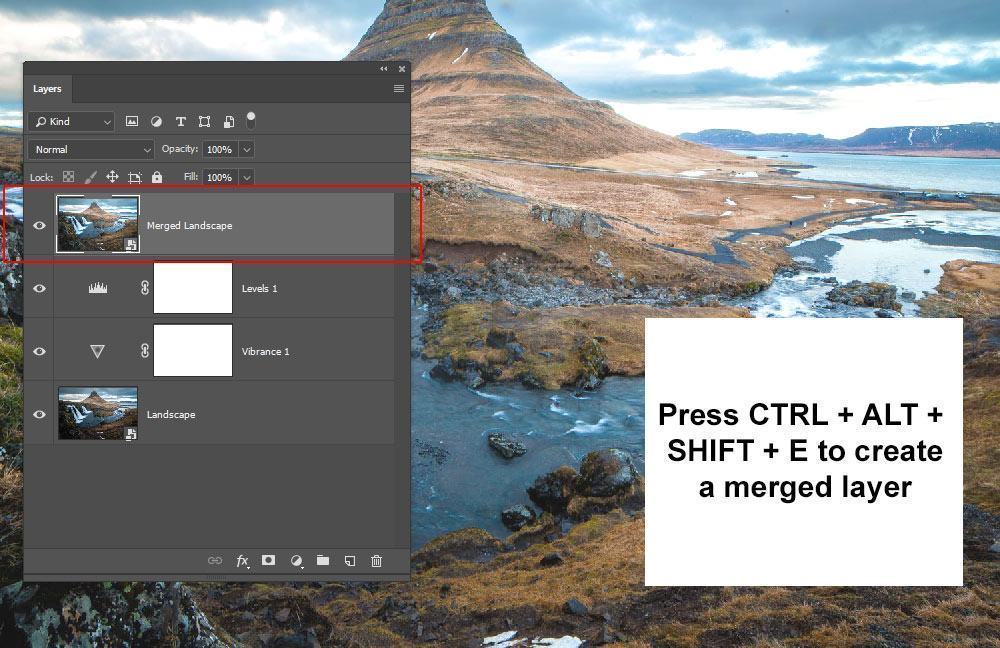
Bây giờ, nhấp chuột phải vào lớp hợp nhất mới được tạo và chọn “Convert to Smart Objects”.
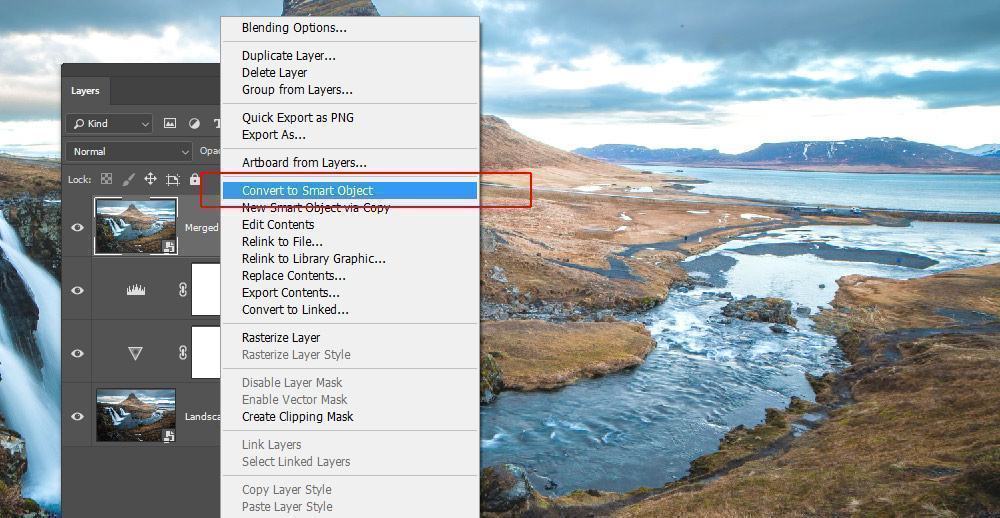
Đi tới Filter > Adobe Camera Filter & nếu bạn không thấy bộ lọc này có nghĩa là bạn có thể phải cài đặt nó từ ứng dụng Adobe Creative Cloud.
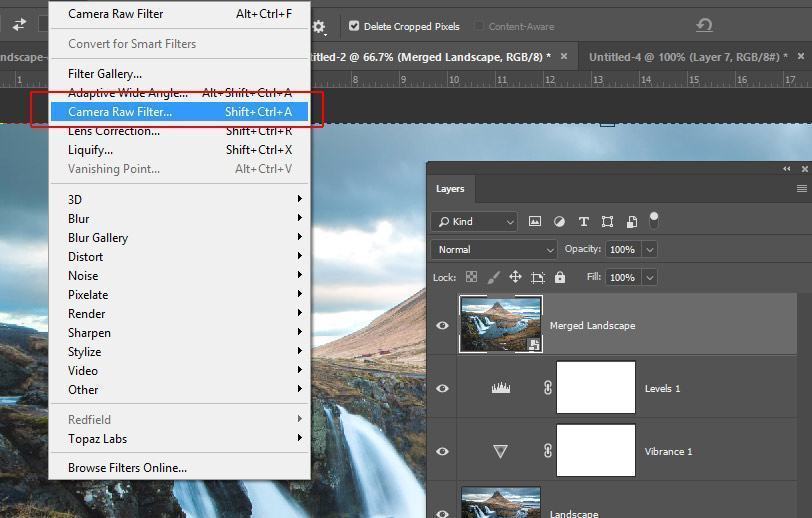
Trong Basic Tab, bạn có thể thấy mức độ phơi sáng exposure, độ tương phản contrast, bóng tối và màu đen shadows & black tăng lên. Bạn có thể tăng độ phơi sáng exposure như Genz đã làm (hãy cẩn thận và đừng lạm dụng nó), tăng độ tương phản contrast sẽ làm cho màu sắc sắc nét và rõ ràng nhưng đừng lạm dụng nó, đồng thời các cấp độ Shadows & Black đảm bảo chúng ta không làm mất thông tin từ các vùng tối hơn khi chúng ta tăng độ phơi sáng và độ tương phản.
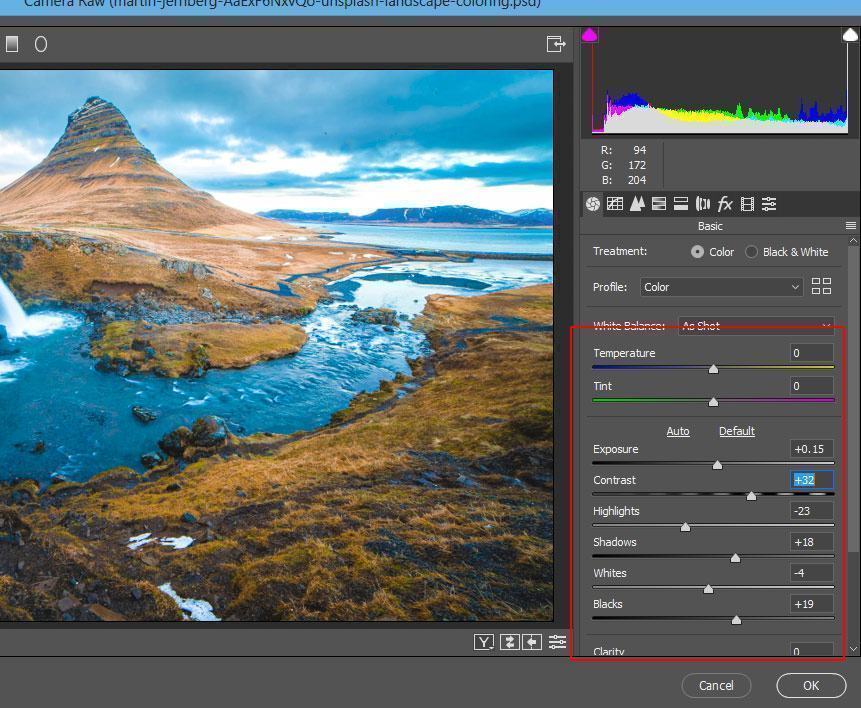
Trong HSL TAB , chúng ta có thể kiểm soát mức độ bão hòa của tất cả các màu. Những gì chúng ta sẽ làm là, chọn Saturation TAB, tăng nó cho mọi màu bạn thấy trong phong cảnh của mình. Điều này sẽ làm cho tất cả các màu sắc rực rỡ và nổi bật.
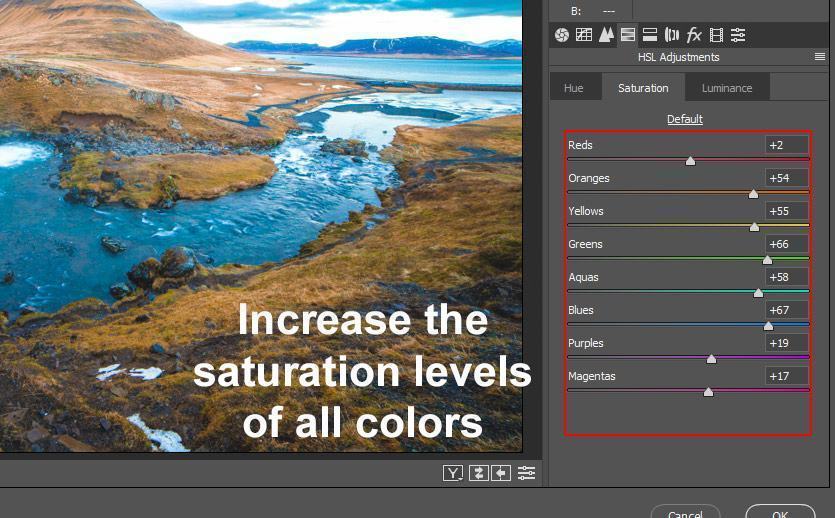
Bước 5 – Kết quả cuối cùng
Tại đây bạn có thể xem kết quả cuối cùng và chúng ta đã nhắm mục tiêu đến từng màu sắc của phong cảnh và làm cho chúng nổi lên giống như bạn thấy trong hình ảnh bên dưới. Bạn có thể làm được nhiều việc hơn với ACR, chẳng hạn, bạn có thể thử thay đổi Hues của các màu hoặc đặt Luminance để quay số tăng và giảm độ sáng của từng màu. Về cơ bản, Camera Raw giúp ích rất nhiều trong quá trình xử lý hậu kỳ và phần tốt nhất bạn có thể làm điều này bằng cách di chuyển các thanh trượt.

Tại đây bạn có thể xem kết quả trước và sau:
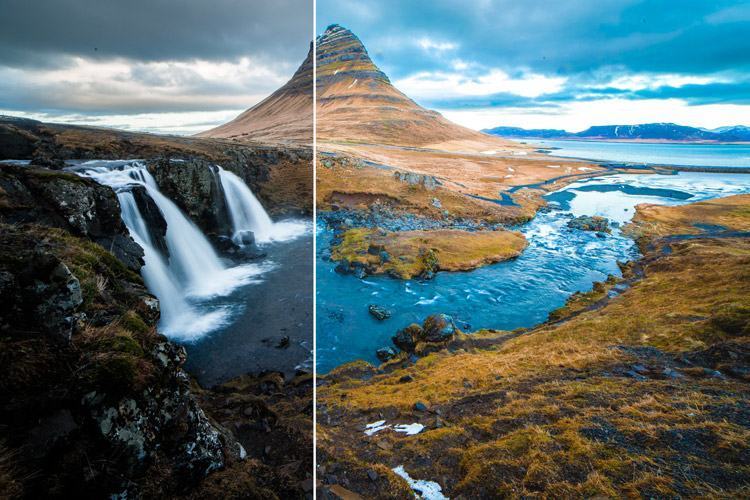
Genz thực sự muốn nhận được phản hồi của bạn về hướng dẫn của chúng mình. Nếu bạn gặp khó khăn ở bất kỳ bước nào, hãy cho chúng mình biết trong phần bình luận và Genz sẽ cố gắng hết sức để giúp bạn.
Nguồn: PSD Stack