
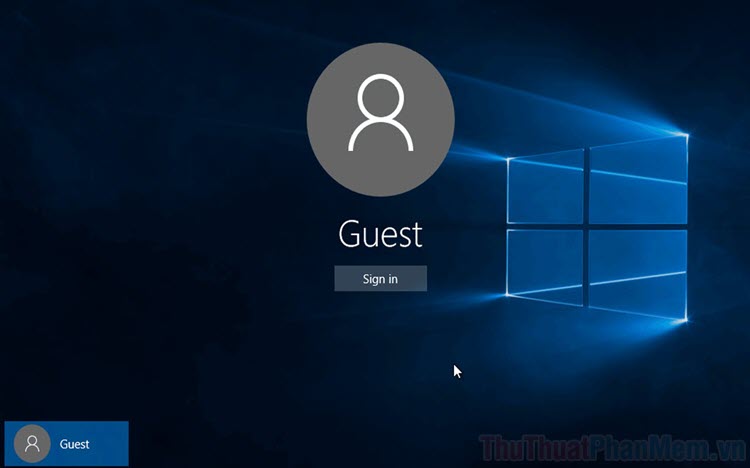
Tóm Tắt
1. Tạo tài khoản User trên Windows 10 bằng Settings
Settings là trình công cụ quản trị hàng loạt những thiết lập của Windows nên việc tạo thông tin tài khoản User trên Settings sẽ không thiếu nhất và dễ nhất .
Bước 1: Đầu tiên, các bạn nhấn tổ hợp Windows + I để mở cửa sổ Settings. Tiếp theo, các bạn chọn mục Accounts để thiết lập tài khoản.
Bạn đang đọc: Hướng dẫn cách tạo User mới trên Windows 10
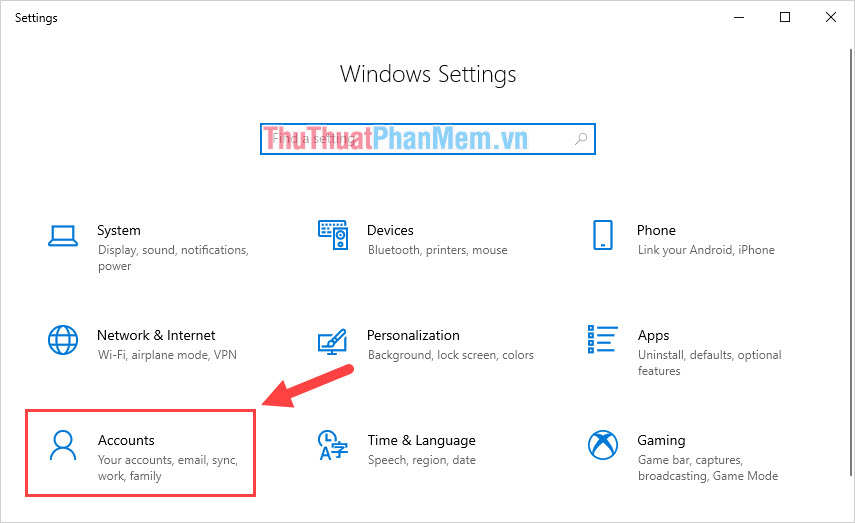
Bước 2: Sau đó, các bạn chọn thẻ Family & Other User (1) và chọn Add someone else to this PC (2) để tiến hành tạo thêm tài khoản.
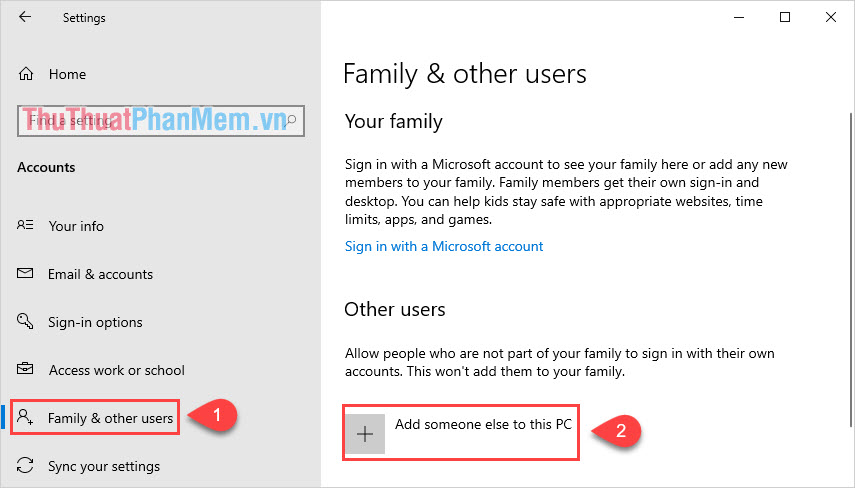
Bước 3: Thông thường, khi các bạn tạo thêm tài khoản User trên Windows 10 các bạn sẽ cần phải sử dụng tài khoản Gmail được đăng ký trên Microsoft nên rất lằng nhằng. Cách tạo tài khoản User nhanh và gọn nhất là chọn I don’t have this person’s sign-in information.
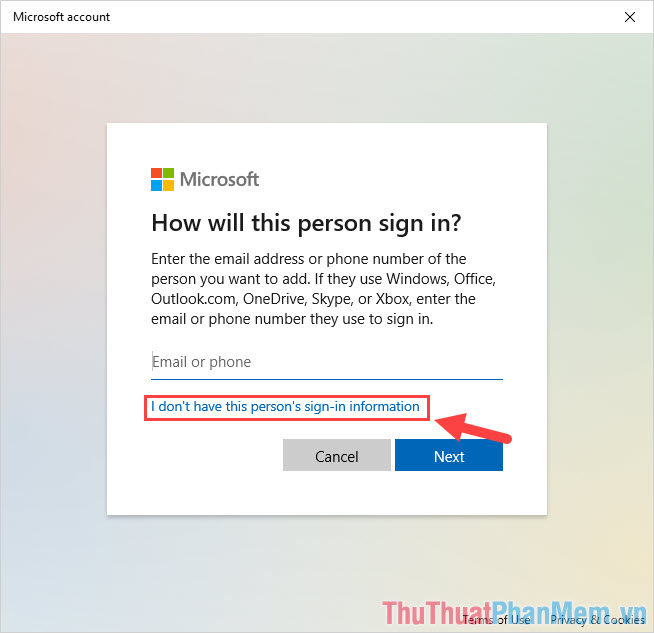
Bước 4: Tiếp theo, các bạn chọn Add a user without a Microsoft account để tạo User không cần tài khoản Micosoft.
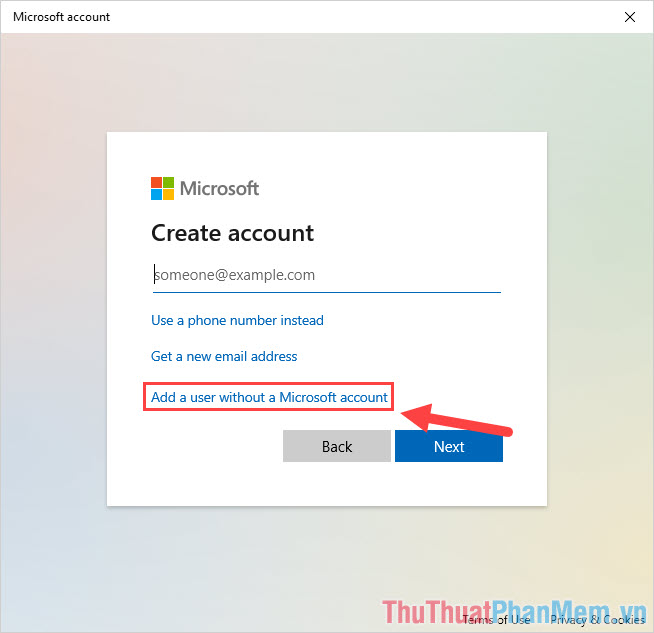
Bước 5: Sau đó, các bạn lần lượt thiết lập các thông tin như: Tên, mật khẩu, câu trả lời bảo mật.
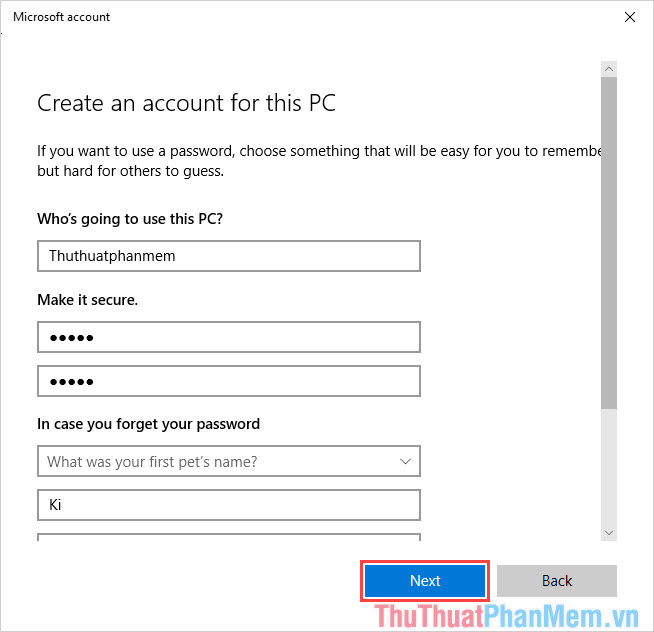
Bước 6: Khi đã hoàn tất, các bạn có thể chọn Change account type để thay đổi dạng tài khoản.
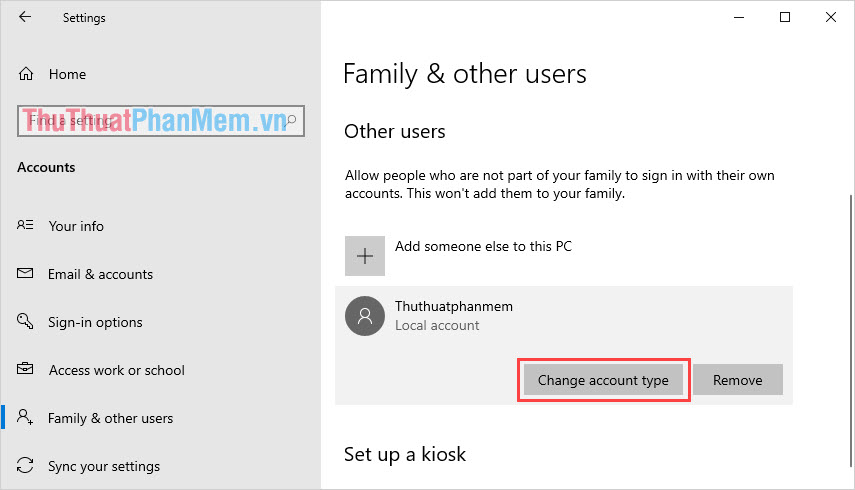
Bước 7: Ở đây, các bạn có thể thiết lập đây là tài khoản Administrator hoặc là Standard User. Tài khoản Administrator sẽ cho phép User can thiệp sâu vào trong Windows, còn tài khoản Standard User thì sẽ không can thiệp sâu vào Windows được.
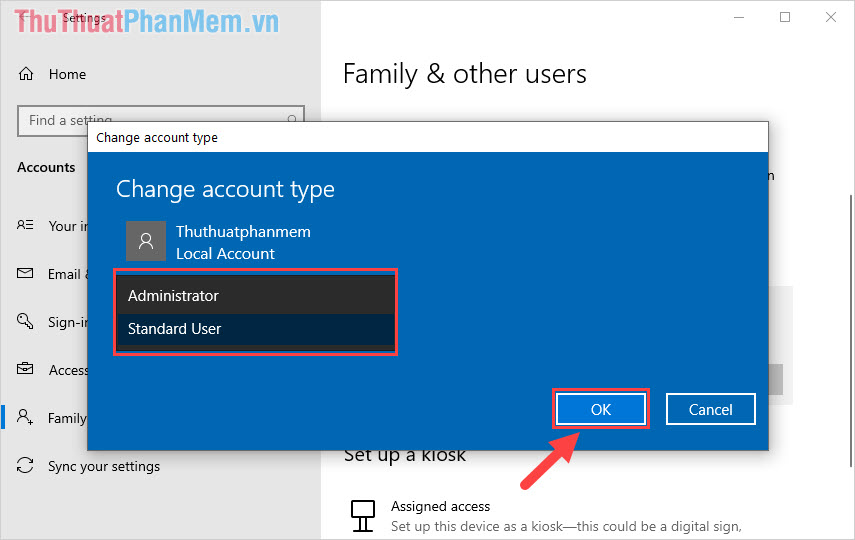
Bước 8: Như vậy các bạn đã hoàn tất việc tạo tài khoản User trên Windows 10. Bây giờ các bạn chọn MenuStart -> Account -> User để chuyển sang tài khoản khác.
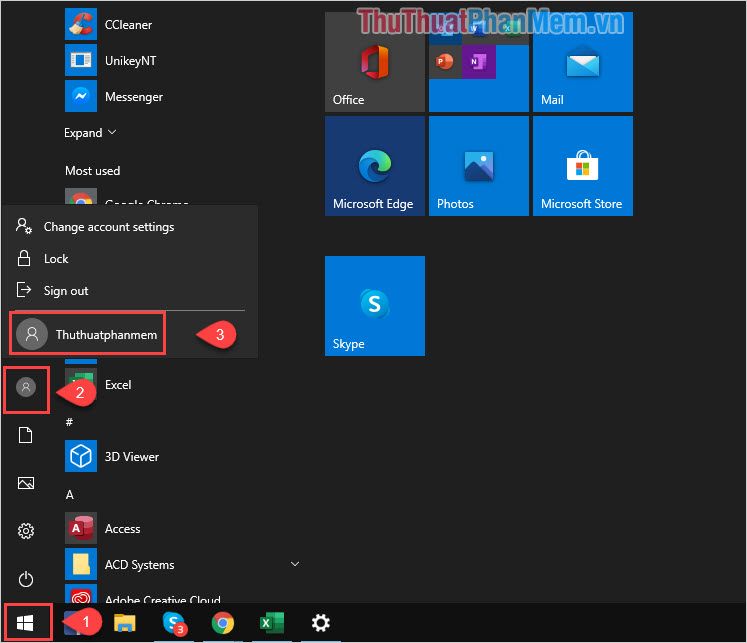
2. Tạo tài khoản User trên Windows 10 bằng Control Panel
Control Panel cũng cung ứng một loạt những setup về hệ điều hành quản lý Windows 10 .
Bước 1: Đầu tiên, các bạn mở MenuStart và nhập Control Panel để mở cửa sổ chỉnh sửa.
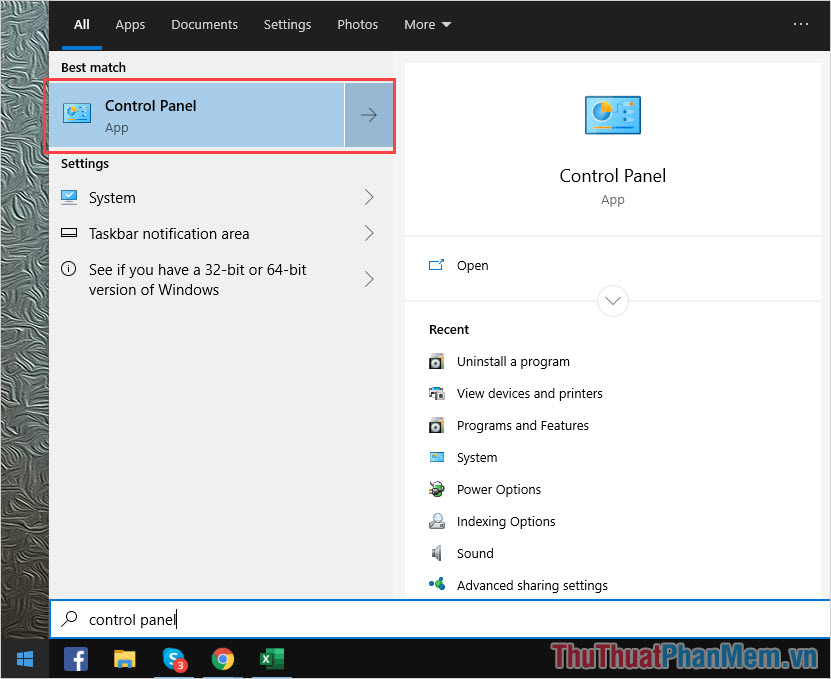
Bước 2: Sau đó, các bạn chọn Change account type để tiến hành thiết lập tài khoản User trên Windows 10.
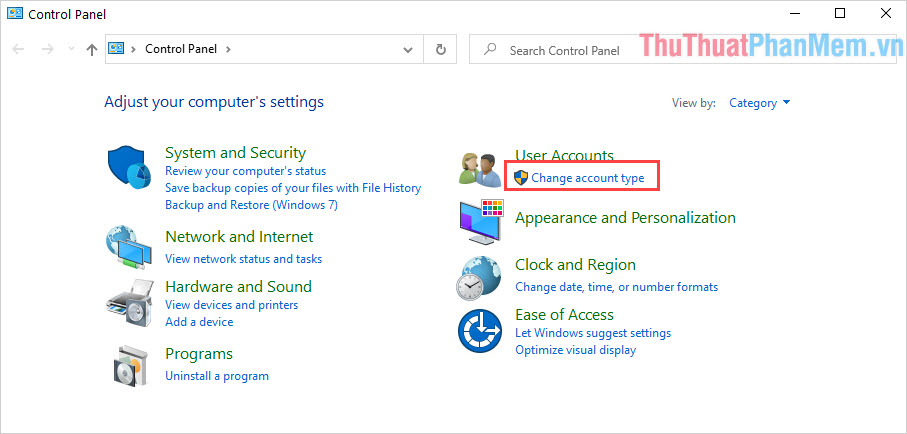
Bước 3: Tại đây, các bạn tiến hành chọn Add a new user in PC settings để tạo thêm tài khoản User.
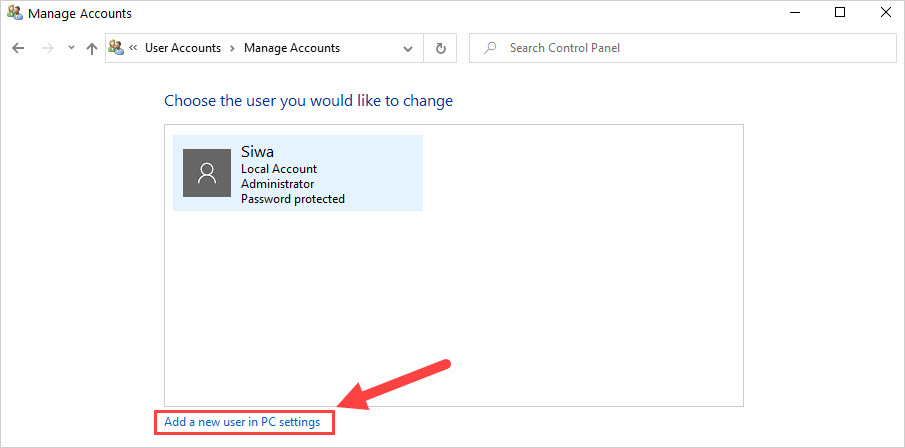
Bước 4: Tiếp theo, các bạn chọn Add someone else to this PC và tiến hành lập lại các thao tác như Cách 1.
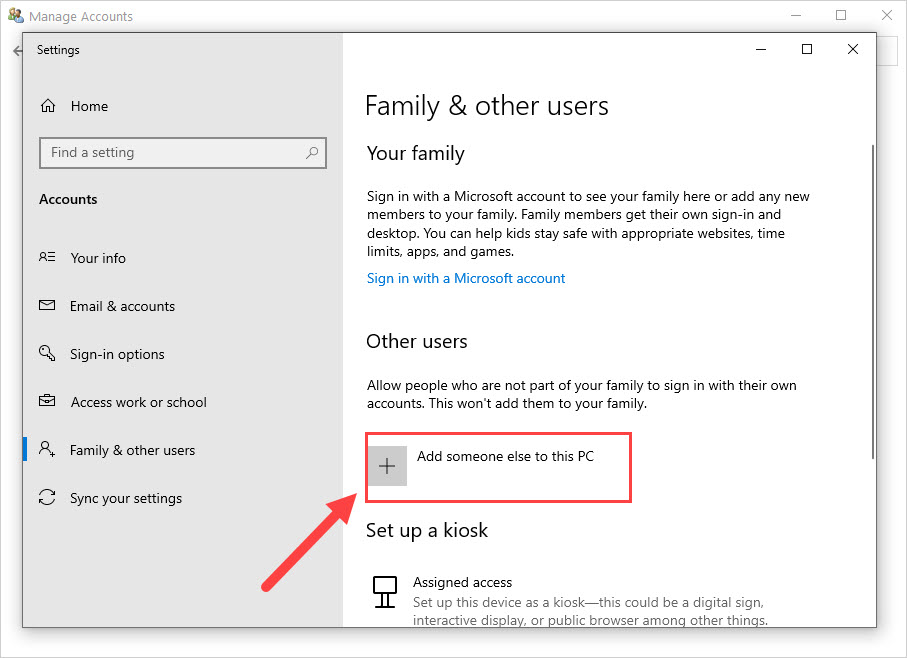
Trong bài viết này, Thủ thuật ứng dụng đã hướng dẫn những bạn cách tạo thêm thông tin tài khoản User trên hệ điều hành quản lý Windows 10. Chúc những bạn thành công xuất sắc !
Source: https://final-blade.com
Category: Kiến thức Internet