Tắt bỏ mật khẩu máy tính Windows 11 khi đăng nhập chỉ 5 giây
Bởi
In
Xem: 2022
Đôi khi để mật khẩu khi đăng nhập với bạn là một phiền phức. Bạn cho mượn máy mà không muốn tiết lộ mật khẩu máy tính của mình. Chưa tính đến việc bạn sẽ quên mật khẩu máy tính của mình vào một ngày đẹp trời.
Với việc xoá mật khẩu trên máy tính cũng làm cho máy tính trở nên thiếu an toàn với bạn. Nếu bạn lưu trữ nhiều giữ liệu cá nhân bên trong, hãy xem xét có nên xoá mật khẩu hay không trước khi thực hiện. Hôm nay mình sẽ đưa ra hai cách tắt mật khẩu Windows 11 khi đăng nhập ai cũng có thể làm được.
Các cách tắt mật khẩu khi đăng nhập Windows 11
Cách 1 chỉ dùng cho tài khoản Local thôi. Nếu bạn đã đăng nhập tài khoản Microsoft thì làm cách 2 các bạn nhé.
Cách 1: Tắt mật khẩu với Computer Manager
Bước 1: Bạn có thể truy cập vào Computer manager bằng nhiều cách. Gõ vào ô tìm kiếm trên máy tính “Computer Manager ” => Enter hoặc Chuột phải vào This PC và chọn Manager
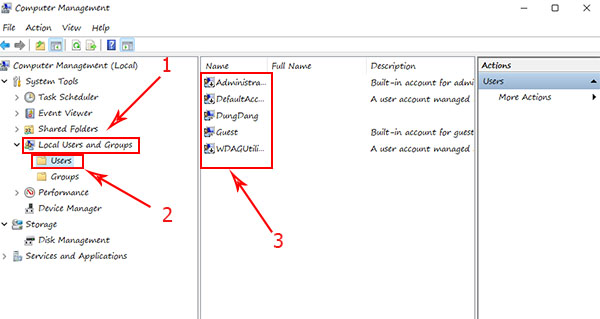 xoá mật khẩu trên manage
xoá mật khẩu trên manage
Bước 2: Các bạn bấm vào Local Users and Group => Users => các bạn nhìn bên ô vuông to mình đã đánh dấu, trên đây là tất cả tài khoản người dùng đã tắt và đang hoạt động.
Các bạn chỉ quan tâm đến tài khoản của mình thôi nhé, những tài khoản có mũi tên chỉ xuống là những tài khoản mặc định đã được tắt đi và không thể xoá. Tên người dùng của bạn trong này sẽ trùng với tên trê màn hình đăng nhập. Ví dụ của mình là “DungDang” làm như sau
Bước 3: Click chuột phải vào tên người dùng cần xoá mật khẩu của bạn, chọn Set Password
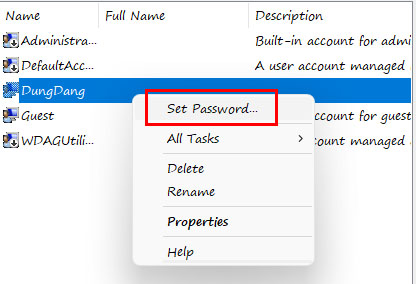 Set password
Set password
Bước 4: Một cửa sổ mới hiện ra hỏi : Cài đặt mật khẩu cho DungDang, chọn Proceed để đồng ý.
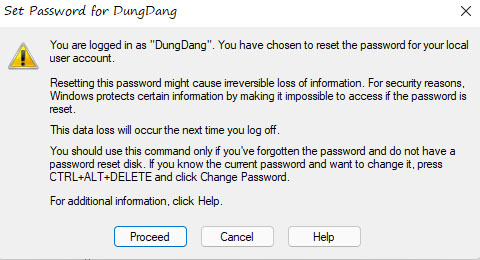 bước 4
bước 4
Bước 5: Cửa sổ cài đặt mật khẩu hiện lên, nhấn Ok cửa sổ tiếp theo sẽ hỏi bạn lần nữa bấm Ok để set.
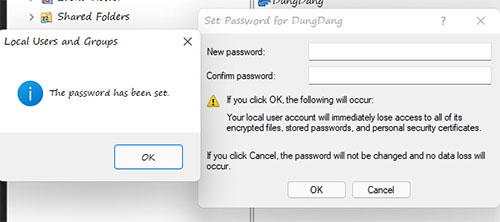 bước 5
bước 5
Cách 2: Xoá mật khẩu và đăng xuất tài khoản Microsoft.
Bước 1: Các bạn có thể dùng tổ hợp phím Windows + I để mở cửa sổ Setting hoặc Click vào biểu tượng Start trên thanh Taskbar và chọn Setting => Accounts => Your info
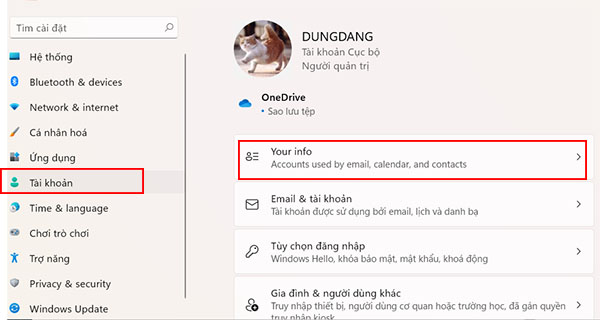 cài đặt account
cài đặt account
Bước 2: Click vào Sign in with a local account instead
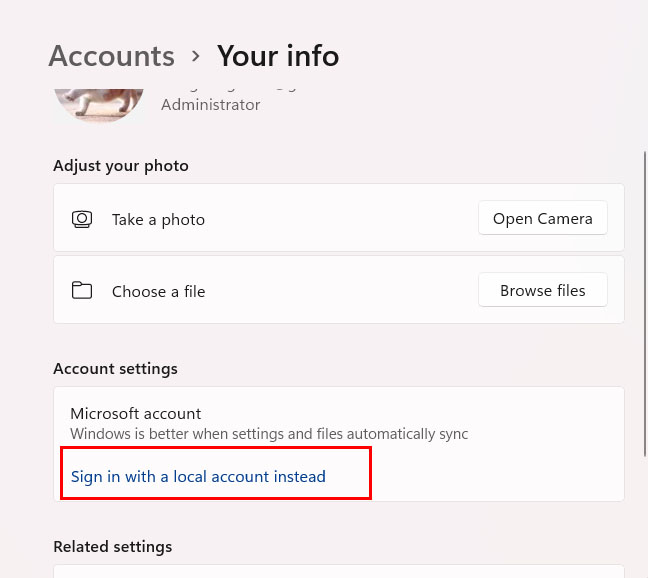 bước 2
bước 2
Bước 3: Bấm Next
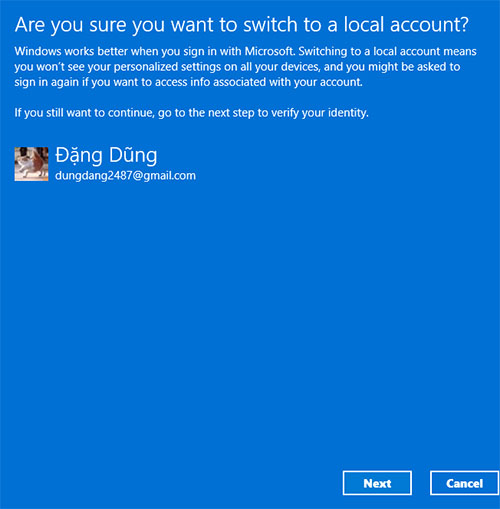 bước 3
bước 3
Bước 4: Windows Security sẽ yêu cầu bạn nhập mật khẩu. Sau khi nhập xong => Enter
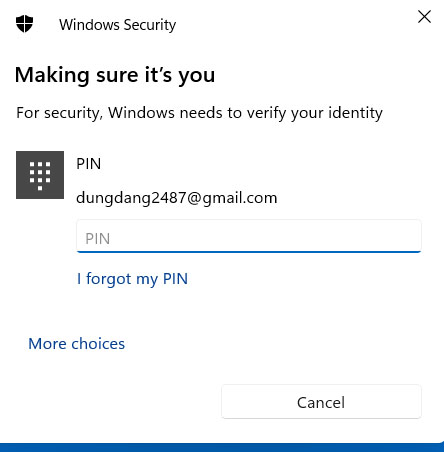 bước 4
bước 4
Bước 5: Bạn có thể tạo Users mới tại cửa sổ Enter your local account info. Giữ nguyên hoặc tạo tên mới => Next
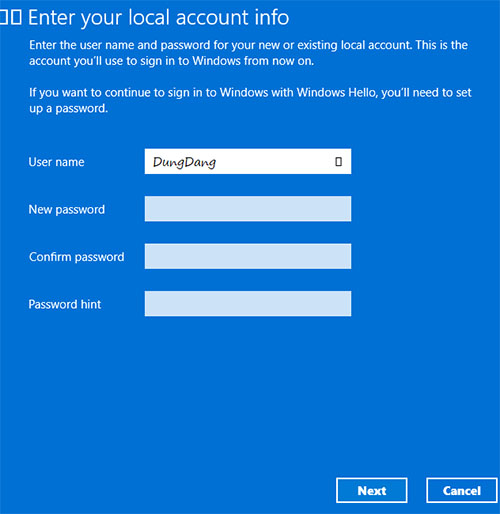 bước 5
bước 5
Bước 6: Cuối cùng các bạn nhấn Sign Out and finish. Để hoàn thành cài đặt, lúc này máy sẽ tiến hàng đăng xuất tài khoản của bạn.
 bước 6
bước 6
Nếu các bạn thấy Font chữ của mình khá hay ho thì có thể tham khảo bài viết cài đặt Font chữ đẹp cho Windows 11.
Bài tương tự: Làm thế nào để thay đổi font chữ Windows 11 và khôi phục mặc định
Như vậy mình đã hướng dẫn xong các cách để xoá mật khẩu trên Windows 11. Chúc các bạn thành công. Bài viết này có thể áp dụng được cho laptop PC, Asus, Acer, Dell, Lenovo, Msi, Sony, …
Messenger,
Chia sẻ bài viết lên: Facebook
Quảng cáo sản phẩm, thương hiệu của bạn, hãy liên hệ chúng tôi