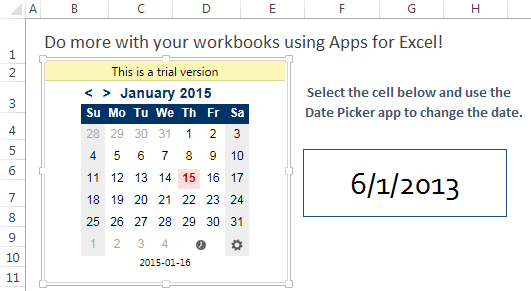Trong bài viết này, Học Excel Online sẽ hướng dẫn cách tạo template trong Microsoft Excel. Một khi bạn đã tạo ra một template, nó sẽ chỉ cần vài chỉnh sửa nhỏ để phù hợp với mục đích hiện tại của bạn và do đó có thể được áp dụng cho nhiều trường hợp khác nhau và tiết kiệm thời gian cho bạn. Các template của Excel cũng có thể giúp bạn tạo ra các tệp tài liệu phù hợp và hấp dẫn, gây ấn tượng với đồng nghiệp hoặc người giám sát của bạn.
Các template đặc biệt quan trọng có giá trị so với những loại tài liệu thường được sử dụng như lịch Excel, kế hoạch cho ngân sách, hóa đơn, hàng tồn dư và bảng điều khiển và tinh chỉnh .
Tóm Tắt
Tạo ra một bảng tính mới từ một template Excel có sẵn
Thay vì bắt đầu với một trang tính trống, thì bạn có thể nhanh chóng tạo một bảng tính mới dựa trên các template trong Excel. Với một template phù hợp thì bạn thực sự có thể đơn giản hóa cuộc sống của bạn, bởi vì nó xử lý hầu hết các công thức phức tạp và tinh vi, cùng với các tính năng khác của Microsoft Excel mà bạn có thể không biết đến.
Rất nhiều template miễn phí cho Excel hiện đã có sẵn, và đang chờ bạn sử dụng. Để tạo một bảng tính mới dựa trên một template Excel hiện có, hãy thực hiện các bước sau.
Bạn đang đọc: Hướng dẫn tạo template và tải template xuống trong Excel
- Trong Excel 2013, chuyển sang tab File > nhấp vào New và bạn sẽ thấy nhiều template do Microsoft cung cấp.
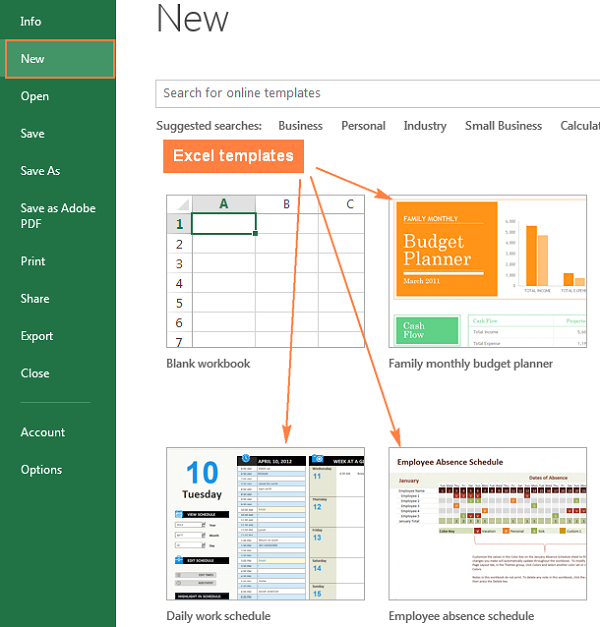 Trong Excel 2010, bạn có thể:
Trong Excel 2010, bạn có thể:
- Chọn từ Sample Templates – đây là những template của Excel cơ bản đã được cài đặt sẵn trên máy tính của bạn.
- Tìm phần com Templates, bấm vào một số danh mục để xem các hình thu nhỏ của template, và sau đó bạn có thể tải về những template mà bạn muốn.
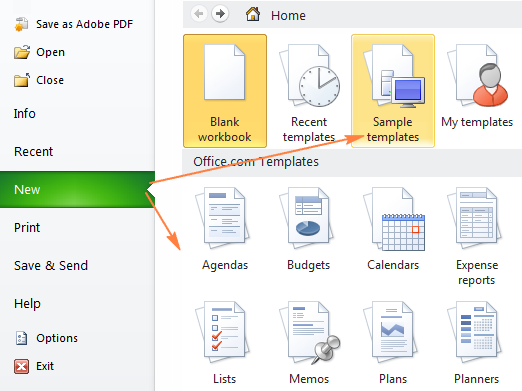
- Để xem trước một template nhất định, chỉ cần nhấp vào nó. Bản xem trước của template được chọn sẽ hiển thị cùng với tên nhà xuất bản và chi tiết bổ sung về cách sử dụng template.
- Nếu bạn thích bản xem trước của mẫu, hãy nhấp vào nút Create để tải xuống. Ví dụ: Tôi đã chọn một template dạng lịch rất đẹp cho Excel:
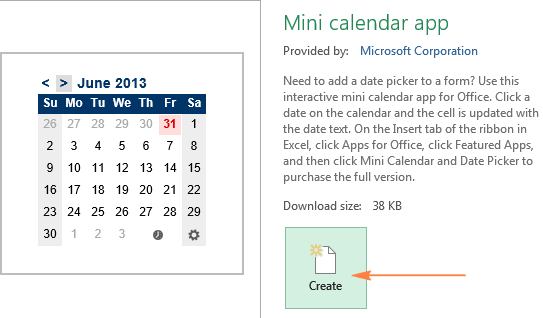
Và đây – template mà tôi đã chọn đã được tải xuống và một bảng tính mới được tạo dựa trên template này.
Làm cách nào để tìm thêm các template?
Để được lựa chọn nhiều hơn các template cho Excel của bạn, hãy gõ một từ khoá tương ứng trong thanh tìm kiếm:
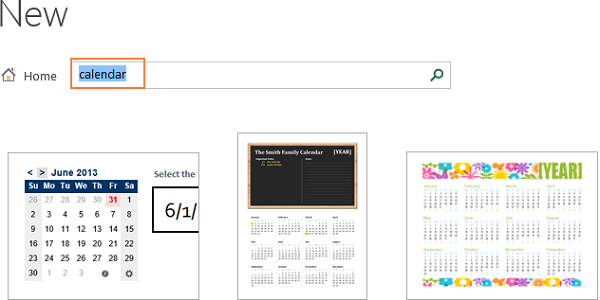
Nếu bạn đang tìm kiếm một cái gì đó cụ thể, bạn có thể chọn các template mà Microsoft Excel có sẵn theo thể loại. Ví dụ như, xem có bao nhiêu template lịch khác nhau mà bạn có thể chọn từ:

Lưu ý: Khi bạn đang tìm kiếm một template nhất định, Microsoft Excel hiển thị tất cả các template liên quan có sẵn trên Office Store. Không phải tất cả đều do Microsoft Corporation tạo ra, một số mẫu được tạo bởi các nhà cung cấp bên thứ ba hoặc người dùng cá nhân. Đây là lý do tại sao bạn có thể thấy thông báo yêu cầu nếu bạn tin tưởng người phát hành bản template đó. Trong trường hợp tin tưởng, hãy nhấp vào nút Trust this app.
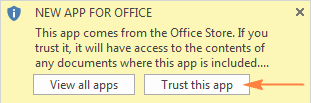
Làm thế nào để tạo một template Excel tuỳ chỉnh:
Tạo ra một template của riêng bạn trong Excel rất dễ dàng. Bạn chỉ cần bắt đầu bằng với việc tạo ra một bảng tính theo cách thông thường, và phần khó nhất là làm cho nó trông chính xác theo cách bạn muốn. Tất cả các định dạng, kiểu, văn bản và đồ hoạ mà bạn sử dụng trong bảng tính chắc chắn đáng giá để đầu tư thời gian và công sức, bởi vì tất cả sẽ đều xuất hiện trên các bảng tính mới (có dựa trên template này).
Trong một template của Excel, bạn có thể sử dụng lưu các cài đặt sau:
- Số lượng và loại trang tính
- Các kiểu và định dạng của ô
- Bố trí trang và vùng in cho mỗi trang tính
- Khu vực ẩn – làm cho một số trang, hàng, cột hoặc ô nào đó không nhìn thấy được
- Các khu vực được bảo vệ để ngăn ngừa sự thay đổi trong một số ô nhất định
- Văn bản mà bạn muốn xuất hiện trong tất cả các bảng tính được tạo dựa trên một template nhất định, chẳng hạn như nhãn cho cột hoặc tiêu đề trang
- Các công thức, liên kết, biểu đồ, hình ảnh và đồ họa khác
- Tùy chọn xác thực dữ liệu Excel như danh sách kéo-thả xuống, thông báo xác nhận hoặc cảnh báo, v.v.
- Tùy chọn tính toán và các tùy chọn xem cửa sổ, ví dụ: Đóng băng dòng tiêu đề
- Điều khiển Macro và ActiveX trên các hình thức tùy chỉnh
Khi bạn đã tạo bảng tính, bạn chỉ cần lưu nó dưới dạng tệp. xlt hoặc. xltx ( tùy thuộc vào phiên bản Excel bạn sử dụng ) thay vì thường thì sẽ là. xls hoặc. xlsx. Nếu bạn cần những bước chi tiết cụ thể, thì bạn hãy :
- Trong Excel 2010 và 2013, nhấp vào File > Save as. Trong Excel 2007, bấm vào nút Office > Save as.
- Trong hộp thoại Save As, trong hộp File name, nhập tên template.
- Trong mục Save as, hãy chọn Excel Tamplate (* .xltx) nếu bạn đang sử dụng Excel 2013, 2010 hoặc 2007.
Trong các phiên bản Excel trước, chọn Excel 97-2003 Template (* .xlt).
Nếu bảng tính của bạn chứa macro, sau đó chọn Excel Macro-Enabled Template (* .xltm).
Khi bạn chọn một trong các kiểu template ở trên, phần mở rộng tệp trong trường File Name sẽ thay đổi thành phần mở rộng tương ứng.
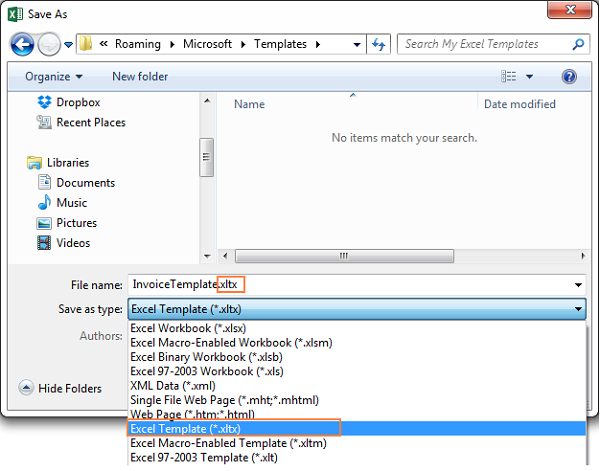
Lưu ý: Lưu ý rằng ngay khi bạn chọn lưu bảng tính dưới dạng Excel Template (* .xltx), thì Microsoft Excel sẽ tự động thay đổi thư mục đích thành thư mục template mặc định, thông thường sẽ là:
C: \Users\
Nếu bạn muốn lưu template vào một số thư mục khác, hãy nhớ thay đổi vị trí sau khi chọn Excel Template (* .xltx) làm loại tài liệu. Tại đó, bất kể thư mục đích nào bạn chọn, một bản sao mẫu của bạn cũng sẽ được lưu vào thư mục mẫu mặc định.
- Nhấp vào nút Save để lưu template Excel mà bạn mới tạo.
Và bây giờ thì bạn có thể tạo các bảng tính mới dựa trên template này và chia sẻ nó với những người dùng khác. Bạn có thể chia sẻ các template Excel của bạn bằng nhiều cách, giống như các tệp Excel thông thường – ví dụ: Lưu một template trong một thư mục chia sẻ hoặc trong hệ thống mạng cục bộ của bạn, lưu nó vào OneDrive (Excel Online) hoặc thư điện tử dưới dạng tệp đính kèm.
Cách tìm các template tùy chỉnh trong Excel 2013 và 2010
Đây hoàn toàn không phải một vấn đề lớn khi chọn bất kỳ mẫu nào đã sử dụng trước đây trong Excel 2010 và các phiên bản cũ hơn – chỉ cần vào tab File > New và nhấp vào My templates.
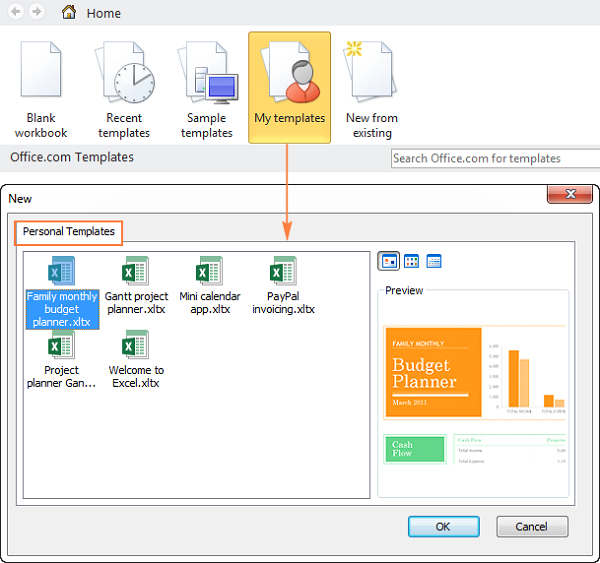
Không ai biết tại sao Microsoft quyết định ngừng tính năng này trong Excel 2013, nhưng thực tế là My templates không hiển thị trong Excel 2013 theo mặc định.
Có thể tìm Personal Templates của tôi ở Excel 2013 ở đâu?
Một số người dùng Excel 2013 trở lên hoàn toàn có thể đã được tận thưởng việc nhìn thấy bộ sưu tập những template được đề xuất kiến nghị bởi Microsoft mỗi khi họ mở Excel. Nhưng nếu bạn luôn muốn mẫu của bạn và không khi nào muốn xem những gì mà Microsoft đề xuất thì sao ? Hơn nữa, nếu bạn đã thực thi một số ít template đẹp trong những phiên bản trước đó và muốn xem lại chúng trong Excel sau khi tăng cấp lên phiên bản 2013 ?
Tin vui là các mẫu bạn tạo ra trong các phiên bản Excel trước đó vẫn còn ở đó. Giống như các phiên bản trước, Excel 2013 tự động lưu một bản sao của mỗi mẫu mới trong thư mục mẫu mặc định. Tất cả bạn cần làm là mang tab Personal trở lại trong Excel 2013, như sau:
Phương pháp 1 – Tạo một thư mục template tùy chỉnh
Cách dễ nhất để làm cho tab Personal xuất hiện trong Excel 2013 là tạo ra một thư mục đặc biệt để lưu trữ các template Excel của bạn.
- Tạo một thư mục mới nơi bạn muốn lưu các template của bạn. Bạn có thể tạo nó ở bất kỳ vị trí nào bạn chọn, ví dụ: C: \Users\
\My Excel Templates - Đặt thư mục này làm vị trí lưu trữ các template cá nhân mặc định của bạn. Để làm điều này, hãy điều hướng đến tab File> Options> Save và nhập đường dẫn đến thư mục template trong khung vị trí lưu trữ template cá nhân mặc định:
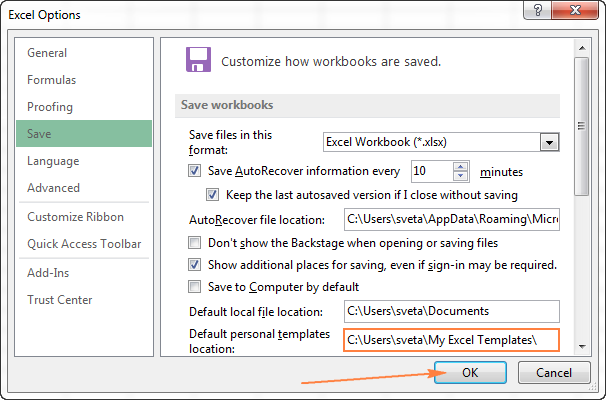
- Nhấp vào nút OK và bạn đã hoàn tất. Từ giờ trở đi, tất cả các template tùy chỉnh bạn lưu vào thư mục này sẽ tự động xuất hiện dưới tab Personal trên trang New (File > New).
Như bạn thấy, đây là một cách làm rất nhanh và dễ triển khai. Tuy nhiên, nó có một số lượng giới hạn rất đáng kể – mỗi khi bạn làm một template trong Excel, bạn phải nhớ để lưu nó vào thư mục đơn cử này. Và đây là nguyên do tại sao tôi thích cách thứ hai hơn 🙂
Phương pháp 2 – Tìm thư mục mẫu mặc định của Excel
Thay vì tạo một thư mục tùy chỉnh để lưu các template Excel cá nhân của bạn, bạn có thể tìm kiếm các template mà Microsoft Excel lưu một cách tự động và đặt nó làm Default personal templates location (vị trí template cá nhân mặc định). Khi bạn thực hiện việc này, bạn sẽ tìm thấy tất cả các template được tạo mới và đã tải xuống cũng như những template bạn đã tạo trước đó trên tab Personal.
- Trong Windows Explorer, vào C:\Users\
\AppData\Roaming\Microsoft\Templates . Nhấp chuột phải vào thanh địa chỉ (address), sau đó nhấp Copy address as text.
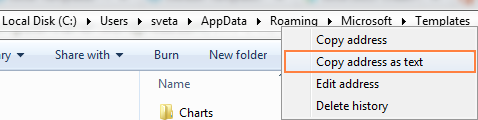
Mẹo nhỏ: Nếu bạn gặp khó khăn trong việc định vị thư mục này, hãy nhấp vào Start và nhập (hoặc thậm chí tốt hơn là sao chép/ dán) lệnh sau trong hộp tìm kiếm:
%appdata%\Microsoft\Templates
Thư mục Template sẽ xuất hiện trong kết quả tìm kiếm, vì vậy bạn chỉ cần nhấp vào nó và sao chép đường dẫn như đã giải thích ở trên.
- Trong Microsoft Excel, vào File> Options> Save và dán đường dẫn đã sao chép vào hộp Defalt Personal templates Location mặc định, đúng như chúng ta đã làm trong bước 2 của Phương pháp 1.
Và bây giờ, bất cứ khi nào bạn nhấp vào File > New trong Excel 2013, sẽ thấy tab Personal ở đó và các template Excel tùy chỉnh của bạn có sẵn để sử dụng.
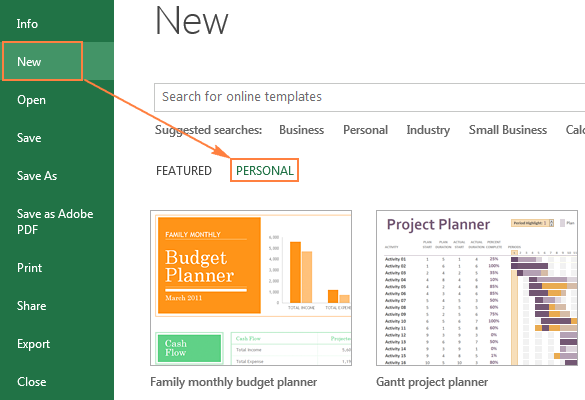
Phương pháp 3 – hãy để Microsoft khắc phục điều này cho bạn
Hình như Microsoft đã nhận được quá nhiều than phiền về sự biến mất huyền bí của những template cá thể trong Excel 2013, rằng họ đã tạo ra một bản sửa lỗi. Bản sửa lỗi đã tự động hóa vận dụng giải pháp được diễn đạt trong Phương pháp 2, và bạn hoàn toàn có thể tải xuống tại đây .
Ưu thế chính của cách này là nó hoạt động cho tất cả các ứng dụng Office 2013, không chỉ riêng Excel, có nghĩa là bạn sẽ không cần chỉ định vị trí template mặc định trong mỗi chương trình riêng lẻ.
Làm thế nào để tạo một template mặc định cho Excel
Nếu trong số những template của Microsoft Excel của bạn có một mẫu mà bạn sử dụng tiếp tục nhất, bạn hoàn toàn có thể muốn đặt nó làm template mặc định và tự động hóa mở ra khi khởi đầu Excel .
Microsoft Excel cho phép tạo ra hai kiểu template đặc biệt – Book.xltx và Sheet.xltx – đó là cơ sở cho tất cả các trang tính mới và tất cả các bảng tính mới, tương ứng. Vì vậy, điểm mấu chốt là quyết định kiểu template mà bạn muốn:
- Template bảng tính Excel: Loại template này bao gồm nhiều trang. Vì vậy, bạn có thể tạo ra một bảng tính có chứa các trang bạn muốn, nhập vào vị trí bạn muốn chèn và các mục mặc định (ví dụ tiêu đề trang, nhãn cột và hàng, v.v …), thêm công thức hoặc macro, áp dụng các kiểu và định dạng khác mà bạn muốn sử dụng.
- Template trang tính Excel: Kiểu template này giả định rằng chỉ có một trang. Vì vậy, hãy xóa 2 của mặc định 3 trang trong một bảng tính và sau đó tùy chỉnh tờ còn lại theo ý thích của bạn. Áp dụng các kiểu và định dạng mong muốn và nhập thông tin bạn muốn xuất hiện trên tất cả các bảng tính mới dựa trên template này.
Khi bạn đã quyết định hành động loại template mặc định của mình, hãy triển khai theo những bước sau .
- Trong bảng tính mà bạn muốn chuyểnthành template mặc định của Excel, hãy nhấp vào File> Save as
- Trong hộp Save as type, chọn Excel Template (* .xltx) từ danh sách thả xuống.
- Trong khung Save in, chọn thư mục đích cho template trên. Điều này yêu cầu phải là thư mục XLStart, vì không có loại thư mục nào sẽ làm được.
Trong Vista, Windows 7 và Windows 8, thư mục XLStart thường nằm trong:
C:\Users\
Trong Windows XP, nó thường nằm trong :
C:\Documents and Settings\
- Cuối cùng là đặt đúng tên cho template trên:
- Nếu bạn đang tạo mẫu bảng tính, hãy nhập Book trong File name
- Nếu bạn đang tạo mẫu trang tính, hãy nhập Sheet trong File name
Hình sau đây thể hiện việc tạo ra template bảng tính mặc định:
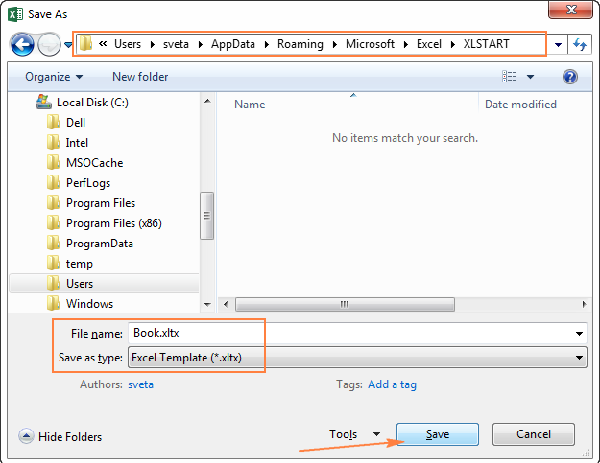
- Nhấp vào nút Save để kết thúc quá trình và đóng cửa sổ.
Và bây giờ, bạn có thể khởi động lại Excel và xem nó có tạo một bảng tính mới dựa trên template mặc định mà bạn đã thiết lập hay không.
Mẹo: Làm thế nào để nhanh chóng tìm thấy thư mục XLStart trên máy tính của bạn
Nếu bạn không chắc vị trí chính xác thư mục XLStart nằm trên máy tính của mình, bạn có thể tìm thấy nó bằng hai cách.
- Trusted Location:
Trong Microsoft Excel, chuyển đến File> Options, sau đó nhấp vào Trust Center> Trust Center Settings:
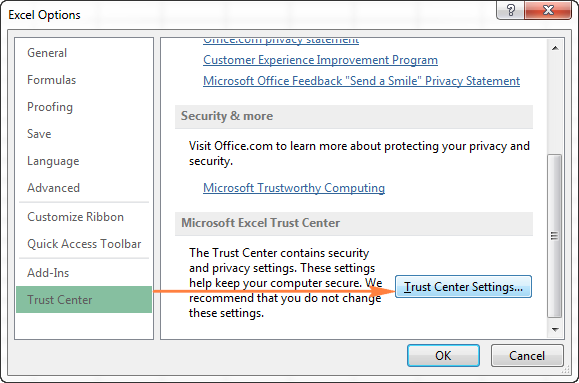
Nhấp vào Trusted Locations, tìm thư mục XLStart trong danh sách và nhấp vào nó. Đường dẫn đầy đủ đến thư mục sẽ hiển thị bên dưới danh sách địa điểm đáng tin cậy.
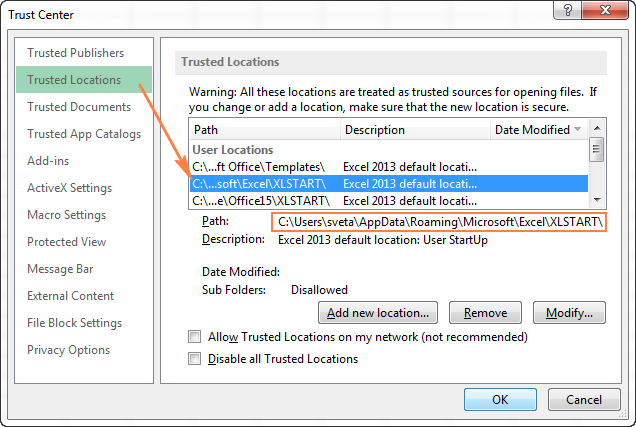
Xin lưu ý rằng danh sách vị trí đáng tin cậy thực sự chứa hai thư mục XLStart:
- Thư mục cá nhân: Sử dụng thư mục này nếu bạn muốn làm template mặc định của Excel cho tài khoản người dùng của bạn. Vị trí thông thường của thư mục XLStart cá nhân là:
C: \Users\
- Thư mục của Máy tính: Lưu các template có .xltx hoặc Sheet.xltx vào thư mục này sẽ làm cho template mặc định của Excel có thể sử dụng cho tất cả người dùng của một máy tính nhất định. Khi lưu một template vào thư mục này sẽ cần yêu cầu quyền quản trị. Thư mục XLStart của máy thường nằm ở đây:
C: \Program Files\Microsoft Office\
Khi sao chép đường dẫn của thư mục XLStart, vui mừng kiểm tra lại xem bạn đã chọn được đúng đường dẫn của thư mục XLStart hay không .
- Visual Basic Editor:
Một cách khác để phát hiện thư mục XLStart là sử dụng cửa sổ Immediate trong Visual Basic Editor:
- Trong Microsoft Excel, nhấn Alt + F11 để khởi động Visual Basic Editor.
- Nếu cửa sổ Immediate không hiển thị, nhấn Ctrl + G.
- Khi cửa sổ Immediate xuất hiện, gõ ? StartupPath rồinhấn Enter và bạn sẽ thấy đường dẫn chính xác đến thư mục XLStart trên máy của bạn.

Như bạn thấy trong hình ở trên, giải pháp này luôn trả về vị trí của thư mục cá thể XLSTART .
Tải template Excel ở đâu?
Như bạn đã biết, nơi tốt nhất để tìm template Excel là Office.com. Tại đây bạn có thể tìm thấy rất nhiều mẫu Excel miễn phí được sắp xếp theo các danh mục khác nhau như các template lịch, template ngân sách, hóa đơn, thời hạn, template kiểm kê, template quản lý dự án và nhiều hơn nữa.
Trên thực tế, đây là các template giống như bạn thấy trong Excel khi nhấp vào File> New. Tuy nhiên, tìm kiếm trên trang web có thể hiệu quả hơn, đặc biệt là khi bạn đang tìm kiếm cái gì cụ thể.

Để tải xuống một template Excel cụ thể, chỉ cần nhấp vào nó. Thao tác này sẽ hiển thị mô tả ngắn gọn về template cũng như nút Open trong Excel online. Và việc nhấp vào nút này sẽ tạo một bảng tính dựa trên template đã chọn trong Excel Online.
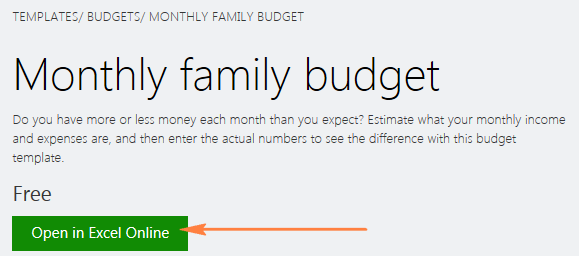
Để tải template xuống Excel cho máy tính để bàn của bạn, hãy nhấp vào File > Save as > Download a copy. Thao tác này sẽ mở cửa sổ hộp thoại quen thuộc của Windows – Save as – nơi mà bạn sau đó sẽ chọn thư mục đích và nhấp vào nút Save.
Lưu ý: Tệp đã tải xuống là một bảng tính Excel thông thường (.xlsx). Nếu bạn muốn có một template cho Excel, hãy mở bảng tính và lưu lại nó dưới dạng Excel Template (* .xltx).
Nguồn: Ablebits, dịch và biên tập bởi Hocexcel Online.
Cảm ơn bạn đã chăm sóc và theo dõi những bài viết của Học Excel Online !
Excel rất to lớn và còn vô vàn điều bạn sẽ muốn viết để đạt hiệu suất cao thao tác cao hơn. Tuy nhiên, nếu không được sắp xếp và mạng lưới hệ thống những kỹ năng và kiến thức logic, khá đầy đủ thì rất khó để bạn học được Excel. Toàn bộ những kỹ năng và kiến thức này những bạn đều hoàn toàn có thể học được trong khóa học EX101 – Excel từ cơ bản tới chuyên viên của Học Excel Online. Đây là khóa học giúp bạn mạng lưới hệ thống kiến thức và kỹ năng một cách không thiếu, chi tiết cụ thể. Hơn nữa không hề có số lượng giới hạn về thời hạn học tập nên bạn hoàn toàn có thể tự do học bất kể khi nào, thuận tiện tra cứu lại kiến thức và kỹ năng khi cần. Hiện nay mạng lưới hệ thống đang có khuyến mại rất lớn cho bạn khi ĐK tham gia khóa học. Chi tiết xem tại : HocExcel. Online
Source: https://final-blade.com
Category: Kiến thức Internet