Rate this post
Thay đổi mật khẩu tài khoản trên máy tính, điện thoại và mac là cách đơn giản nhất để bảo vệ máy tính khỏi những sự truy cập không được phép để xem những tài liệu hay dữ liệu quan trọng của bạn.
Tại sao cần thay đổi mật khẩu trên các thiết bị?
Đổi mật khẩu trên máy tính, điện thoại và mac là điều cần thiết để bảo vệ các tài liệu cá nhân trên máy bạn. Bởi đây là những vật dụng riêng tư nên nếu bạn là người cần thường xuyên làm việc và lưu trữ những thông tin thì chắc chắn sẽ không thích người khác truy cập vào thiết bị của mình khi không ở cạnh.
Chính vì vậy, mặc dù đã có mật khẩu nhưng đôi khi bạn cũng cần thay đổi chúng để bảo vệ tuyệt đối cho máy tính của mình.

Xem thêm: Mẹo và thủ thuật trên ứng dụng máy tính iPhone
Hướng dẫn đổi mật khẩu tài khoản trên máy tính windows
Cách đổi mật khẩu trên máy tính windows 7
Bước 1: Click chuột phải vào biểu tượng Windows ở góc dưới bên trái màn hình, Chọn Control Panel (Thanh quản lý).

Bước 2: Chọn User Account (Tài khoản người dùng).

Bước 3: Chọn Change your password (Thay đổi mật khẩu).

Bước 4: Nhập Mật khẩu hiện tại (Current Password), mật khẩu mới (New password), xác nhận mật khẩu mới (Confirm new password), chọn Change password.
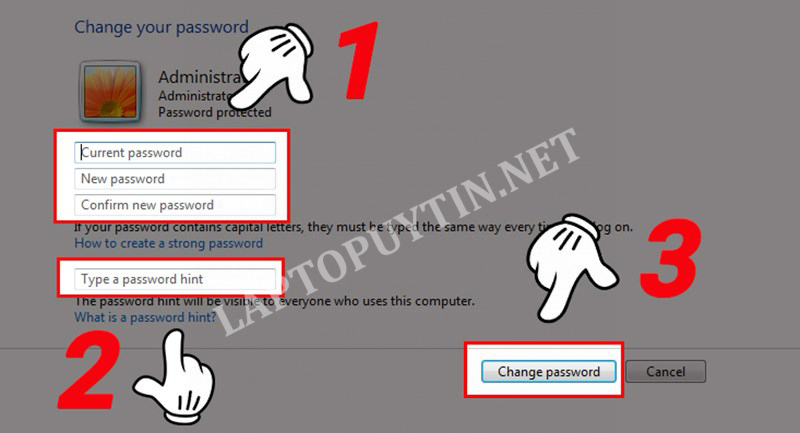
Xem thêm: Cách đơn giản sao chép tập tin từ máy tính sang IOS
Hướng dẫn đổi mật khẩu tài khoản trên điện thoại iPhone
Bước 1: Vào icon Cài đặt. Chọn mục Touch ID và mật khẩu.

Bước 2: Nhập lại mật khẩu cũ của bạn để vào được mục Touch ID.
Bước 3: Sau khi đã nhập xong mật khẩu cũ các bạn chọn Thay đổi mật mã.
Bước 4: Nhập lại mật khẩu cũ để thực hiện đổi mật khẩu điện thoại iPhone.
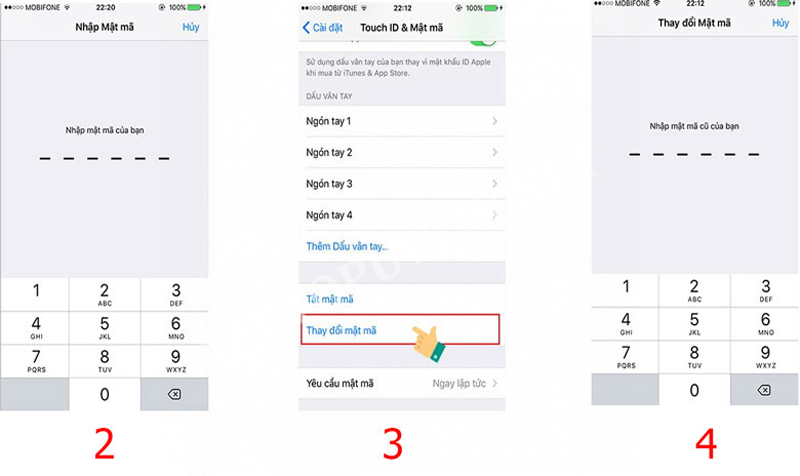
Bước 5: Sau khi đã nhập xong mật khẩu cũ màn hình điện thoại sẽ hiển thị thông báo và yêu cầu bạn nhập mật mã mới.
Bước 6: Sau đó hệ thống sẽ hỏi bạn có chắc chắn muốn sử dụng mật mã mới này không và bạn chỉ cần chọn Sử dụng mã. Và cuối cùng nhập lại mật mã mới là đã hoàn tất quá trình thay đổi mật mã.
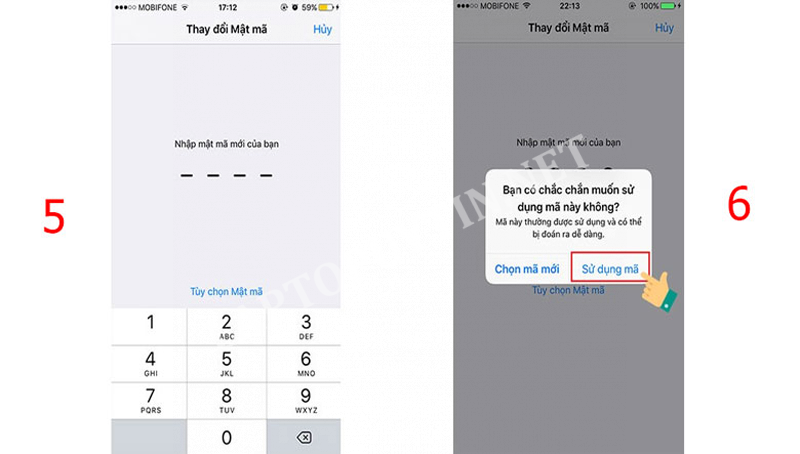
Cách đổi mật khẩu trên máy tính windows 8.1 và win 10
Bước 1: Click chuột phải vào biểu tượng Windows ở góc màn hình.

Chọn Cài đặt (Settings)

Bước 2: Chọn Tài khoản (Accounts).
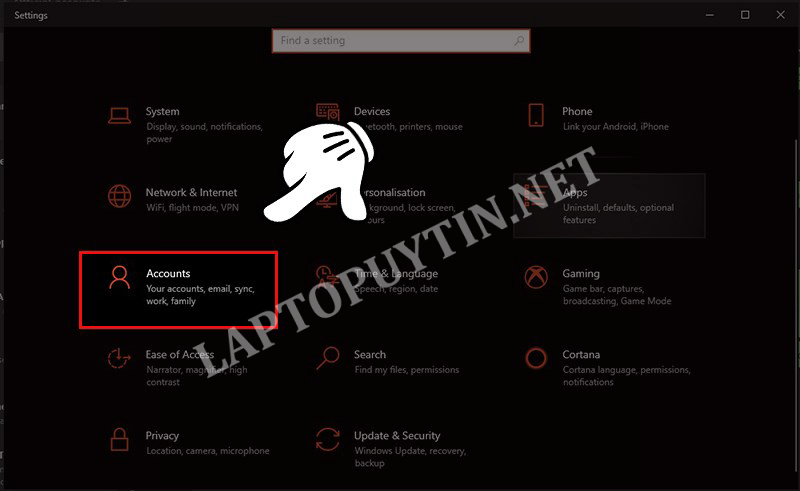
Bước 3: Chọn Mật khẩu (Password), chọn Thay đổi (Change).

Bước 4: Nhập Mật khẩu cũ (Current Password), chọn Next.
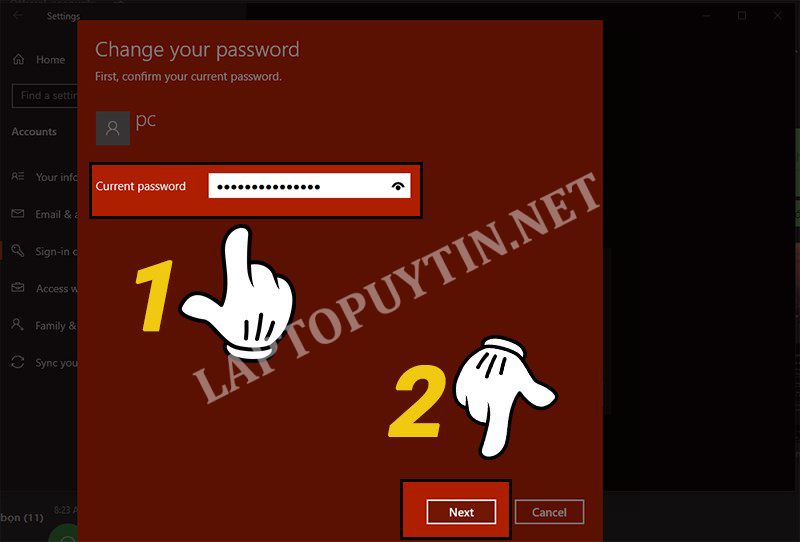
Bước 5: Nhập Mật khẩu mới (New password), nhập lại mật khẩu (Confirm password) và gợi ý (Password Hint) (phòng trường hợp bạn quên mất password nhé), chọn Next.

Bước 6: Chọn Hoàn thành (Finish). Như vậy là bạn đã hoàn tất quá trình thay đổi mật khẩu cho máy tính.
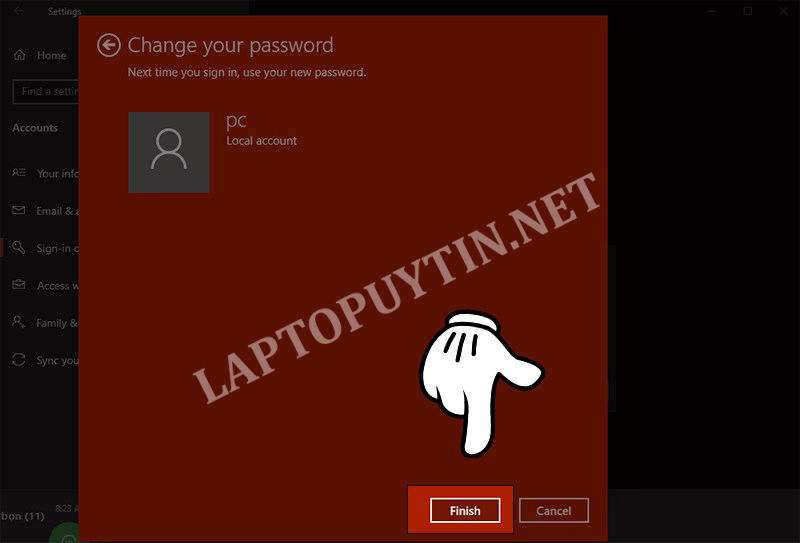
Hướng dẫn đổi mật khẩu tài khoản trên Mac
Bước 1: Chọn System Preferences ở góc trái màn hình.
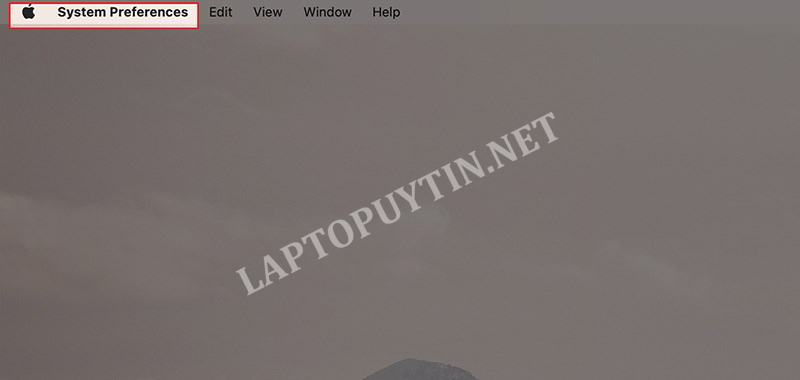
Chọn Users and Groups.
Bước 2: Chọn Change Password.

Bước 3: Nhập Mật khẩu cũ (Old Password), Mật khẩu mới (New Password) và Xác nhận mật khẩu mới (Verify). Phòng trường hợp bạn không thể nhớ password của mình, bạn có thể nhập gợi ý tại ô Password Hint.
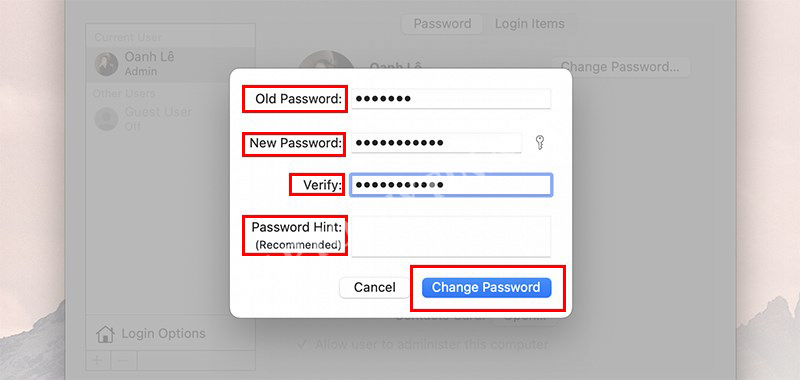
Hy vọng qua bài viết mà Laptop Uy Tín đã chia sẻ ở trên bạn đã biết cách thay đổi mật khẩu cho các thiết bị của mình để tránh khỏi những hành vi xấu của kẻ gian. Chúc các bạn thành công.