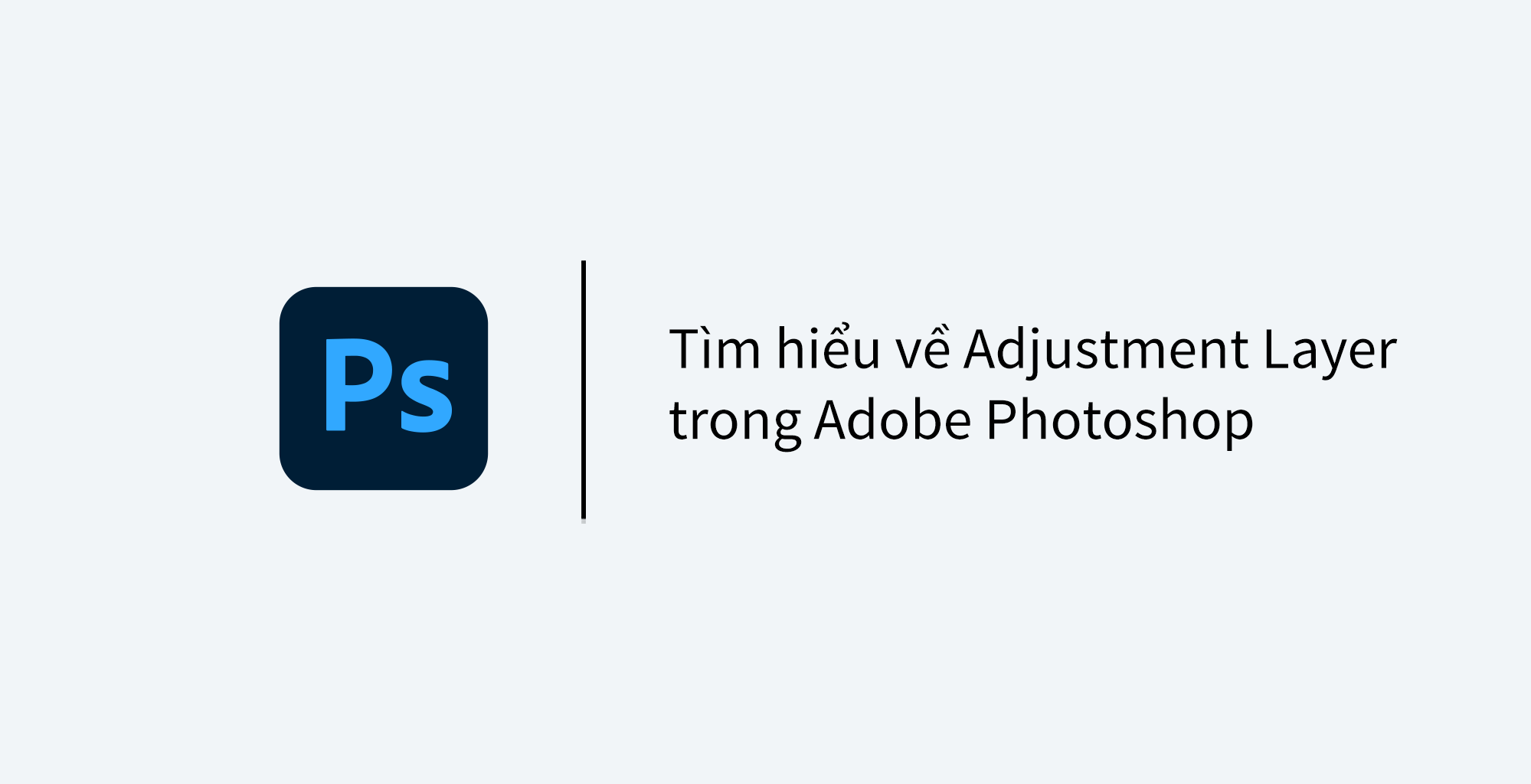
A
djustment Layer (tiếng Việt gọi là ‘lớp điều chỉnh”), ta sử dụng nó như những layer riêng biệt và thay đổi màu sắc cho tấm ảnh mà không bị ảnh hưởng 1 chiều, nghĩa là ta có thể thay đổi, xoá bỏ hay thậm chí là giảm độ đậm nhạt (Opacity) 1 cách linh
hoạt và chủ động, như những layer thông thường khác.
Các lệnh hiệu chỉnh trong Adjustment Layers
Solid Color
- Tạo một lớp thuần màu phủ lên trên hình ảnh.
- Bạn chọn một màu đơn sắc muốn tô trong bảng Color Picker trong công cụ Adjustment Layers. Và tiến hành phủ màu lên hình ảnh của bạn.
Gradient
- Tạo một lớp tô màu chuyển sắc phủ lên trên hình ảnh.
- Chọn màu Gradient Fill… của Adjustment Layers.
Ngoài ra, có thể kéo rê chuột ở phần hình ảnh để thay đổi vị trí của Gradient trên hình.
Pattern
- Tạo một lớp chất liệu phủ lên trên hình ảnh.
- Chọn mẫu Pattern Fill của công cụ Adjustment Layers.
- Có thể kéo rê chuột ở phần hình ảnh để thay đổi vị trí của pattern trên hình ảnh.
Lưu ý: Cách tạo Pattern
- Mở file hình ảnh muốn dùng làm Pattern.
- Vào menu Edit > Define Pattern…
- Đặt tên tùy ý và lưu lại. Khi cần sử dụng, Pattern mới tạo sẽ ở cuối bảng Pattern để ta lựa chọn.
Brightness/Contrast
Cho phép bạn điều chỉnh sáng tối của hình để cân chỉnh độ tương phản.
- Brightness: Kéo sang phải để tăng ánh sáng và mở rộng phần Highlights (vùng sáng). Kéo sang trái để giảm ánh sáng và mở rộng phần Shadows (vùng tối).
- Contrast: mở rộng hoặc thu nhỏ phạm vi tổng thể ánh sáng trên hình ảnh. Để tăng hoặc giảm tương phản cho hình ảnh.
- Tùy chọn Use legacy: Khi chức năng này được bật; Nó chỉ cân chỉnh vùng có điểm ảnh cao hơn hoặc thấp hơn ở vùng Highlights và Shadows. Điều này rất dễ gây nên tình trạng sáng quá hoặc tối quá. Gây mất nét, còn gọi là cháy hình. Do đó, tùy chọn này không được khuyến khích sử dụng cho hình chụp.
Levels
Dùng để cân chỉnh ánh sáng và màu sắc của hình ảnh. Thông qua các vùng sáng, tối và trung tính:
Sử dụng Levels để cân chỉnh sáng tối
- Chọn kênh tổng hợp (RGB hoặc CMYK) trong mục Channel.
- Để cân chỉnh vùng tối, kéo điểm neo màu đen từ trái sang phải. Khi kéo thì vùng tối càng tối hơn.
- Để cân chỉnh vùng sáng, kéo điểm neo màu trắng từ phải sang trái. Khi kéo thì vùng sáng càng sáng hơn.
- Để cân chỉnh vùng trung tính, kéo điểm neo màu xám sang trái để mở rộng vùng sáng; Kéo sang phải để mở rộng vùng tối.
Lưu ý: Đưa ảnh về đúng sáng bằng cách: Kéo điểm neo màu đen và màu trắng chạm vào 2 đầu của biểu đồ Histogram.
Sử dụng Levels để cân chỉnh màu sắc
Chọn kênh muốn hiệu chỉnh trong mục Channel.
- Red: hiệu chỉnh màu đỏ (bên phải) và xanh lơ Cyan (bên trái).
- Green: hiệu chỉnh màu xanh lá (bên phải), hồng Magenta (bên trái).
- Blue: hiệu chỉnh màu xanh dương (bên phải) và vàng (bên trái)
Lưu ý: Output Levels mang tính chất nghịch lại với Input Levels.
- Khi kéo điểm neo màu đen qua trái, vùng tối sẽ được sáng hơn; Tạo lớp mù trên hình.
- Khi kéo điểm neo màu đen qua phải, vùng sáng sẽ tối hơn.
- Cân chỉnh Output Levels sẽ giảm tương phản để tạo hiệu ứng Low-Contrast.
- Cân chỉnh Input Levels sẽ tăng tương phản hơn.
Curves
Dùng để cân chỉnh ánh sáng và màu sắc của hình ảnh qua:
- Điểm sáng nhất, điểm tối nhất.
- Điểm trung tính của hình ảnh.
- Thể hiện trên các điểm điều chỉnh ứng với từng vị trí màn trên hình.
Mặc định, ánh sáng và màu sắc của hình được thể hiện bằng một đường chéo trên bản đồ:
- Cột bên trái ứng với vùng tối (Shadows).
- 2 cột giữa ứng với vùng trung tính (Midtones).
- Cột phải ứng với vùng sáng (Highlights).
Biểu đồ nằm ngang thể hiện thông số Input Levels. Biểu đồ nằm dọc thể hiện thông số Output Levels.
Curves có thể được sử dụng trên hình ảnh với hệ màu CMYK, Lab và Grayscale. Với hệ màu CMYK, biểu đồ thể hiện phần trăm của từng kênh màu. Với Lab và Grayscale, biểu đồ thể hiện ánh sáng của hình.
Sử dụng Curves để cân chỉnh sáng tối
- Chọn kênh tổng hợp (RGB hoặc CMYK) trong mục Channel.
- Để cân chỉnh vùng sáng, di chuyển điểm điều chỉnh ở góc trên.
- Để cân chỉnh vùng tối, di chuyển điểm điều chỉnh ở góc dưới.
- Để cân chỉnh vùng trung tính, di chuyển điểm điều chỉnh ở giữa.
- Có thể tạo thêm nhiều điểm điều chỉnh bằng cách Click vào vị trí bất kì trên thanh điều chỉnh. Hoặc chọn công cụ eyedrop rồi rê chuột click vào hình.
Sử dụng Curves để cân chỉnh màu sắc
Chọn kênh muốn hiệu chỉnh trong mục Channel.
Một số lưu ý cho Levels và Curves
Có thể sử dụng công cụ Eyedropper chọn vào đúng điểm tối nhất, sáng nhất. Hoặc trung tính trong hình để tự động cân chỉnh màu sắc, ánh sáng:
- Để xác định vùng sáng hoặc vùng tối trên hình. Giữ Alt trong khi kéo hiệu chỉnh điểm điều chỉnh vùng sáng và vùng tối.
- Với thanh điều chỉnh của Curves, có thể add tối đa 16 điểm điều chỉnh. Mang lại kết quả chi tiết và cụ thể hơn Levels.
Levels hoạt động trên nguyên tắc điều chỉnh vùng, cho kết quả tổng thể hơn, còn Curves hoạt động trên nguyên tắc điều chỉnh điểm.
Khi thao tác trong Photoshop: Bạn nên thay đổ Levels hoặc Curves trước khi cân chỉnh bất cứ một lệnh hiệu chỉnh màu sắc nào.
Exposure
Điều chỉnh độ phơi sáng để tăng giảm ánh sáng của hình:
- Exposure: Cân chỉnh vùng sáng của hình ảnh, ảnh hưởng rất ít đến vùng tối.
- Offset: Cân chỉnh vùng tối và trung tính của hình ảnh. Ảnh về 0, biến những giá trị âm thành giá trị dương.
- Eyedroppers: Các công cụ Eyedroppers của Exposure điều chỉnh Luminance (độ chói) của hình ảnh:
- Set Black Point: Đưa giá trị Offset của điểm ảnh bạn click về 0.
- Set White Point: Đưa giá trị Exposure của điểm ảnh bạn click về 0.
- Set Midtone Point: Đưa giá trị Exposure của điểm ảnh bạn click về màu xám.
Vibrance
- Vibrance: Tăng độ bão hòa màu của những vùng chưa bão hòa. Đồng thời giữ nguyên độ bão hòa với những vùng đã bão hòa màu. Điều này cũng ngăn ngừa màu da trở nên đậm hơn.
- Saturation: Tăng độ bão hòa màu của tổng thể hình. Nếu tăng nhiều dễ bị cháy hình.
Hue/Saturation
Dùng để hiệu chỉnh màu sắc, độ bão hòa, sắc độ một vùng hình ảnh hoặc toàn bộ hình ảnh; Đổi màu cho một chủ thể.
- Hue: Hiệu chỉnh màu sắc. Bạn có thể nhập giá trị hoặc kéo thanh trượt đến khi cảm thấy màu phù hợp. Các giá trị hiển thị trong hộp thể hiện màu sắc theo bánh xe. Thông số dương cho ta giá trị quay theo chiều kim đồng hồ; Thông số âm theo
chiều ngược lại. - Saturation: Nhập thông số hoặc kéo thanh trượt để tăng/giảm độ bão hòa màu. Các màu sắc sẽ chuyển xa dần hoặc lại gần trung tâm bánh xe màu: Giúp tăng giảm độ rực của hình.
- Lightness: Nhập giá trị hoặc kéo thanh trượt sang phải để tăng độ sang của màu (thêm trắng); Hoặc sang trái để giảm độ sáng (thêm đen).
- Colorize: Áp một màu đơn sắc lên cho toàn bộ tấm hình.
- Eyedropper: Sử dụng công cụ Eyedropper chọn một điểm lên hình để xác định mật độ màu cần thay đổi. Chọn công cụ có dấu + để add thêm màu; Công cụ có dấu – để loại bớt màu.
Color Balance
Giúp hiệu chỉnh, cân bằng màu sắc theo vùng hình ảnh: Vùng tối, vùng sang, vùng trung tính.
- Di chuyển thanh trượt để thay đổi màu sắc. Kéo thanh trượt về gần phía màu nào thì tăng màu đó; Kéo ra xa thì giảm màu đó và tăng màu phía ngược lại.
- Khi tùy chọn Preserve Luminosity được chọn: Các sắc độ ánh sáng sẽ không thay đổi khi thay đổi màu sắc của hình.
Black & White
Dùng để biến hình ảnh thành grayscale (đơn sắc) với các cấp độ sáng khác nhau.
- Presets: Cung cấp những thông số có sẵn trong Photoshop.
- Auto: Tự động cân chỉnh thông số các kênh màu để đưa về mức Grayscale phù hợp.
- Các kênh màu: Kéo để tăng hoặc giảm mức độ sáng tối của những vùng hình ảnh chứa tone màu tương ứng.
- On-image adjustments tool (hình bàn tay): Click trực tiếp vào hình ảnh để xác định vùng cần hiệu chỉnh.
- Để áp thêm một tone màu khác: Click chọn Tint và chọn màu trong ô Color kế bên.
Photo Filter
- Filter: Những tone màu có sẵn của Photoshop để giúp cân bằng White Balance ấm hơn hoặc lạnh hơn.
- Color: Chọn màu tùy ý để áp tone màu cho ảnh.
- Density: Điều chỉnh mật độ màu sắc áp lên hình.
- Preserve Luminosity: Giữ nguyên sắc độ ánh sáng khi thay đổi màu sắc.
Channel Mixer
Dùng để thêm hoặc bớt màu xám vào những kênh màu có sẵn của hình ảnh.
- Preset: cung cấp những thông số có sẵn của Photoshop.
- Output channel: chọn những kênh màu của hình ảnh để thao tác.
- Source channels: cân chỉnh những kênh màu sắc có sẵn của hình ảnh để thêm hoặc bớt màu vào những kênh màu này.
- Constant: điều chỉnh tone màu xám trên tổng hợp các kênh cho ra kết quả cuối cùng, giá trị âm cho kết quả thêm màu đen, giá trị dương cho kết quả thêm màu trắng.
- Monochrome: cho kết quả là hình grayscale với chất lượng cao.
Lưu ý: Phân biệt Monochrome, Black & White và Grayscale
- Monochrome: Hình ảnh với màu đơn sắc. Trên hình ảnh chỉ chứa 1 tone màu đơn sắc nào với các sắc độ sáng tối khác nhau (Ví dụ: màu xanh trên nền đen). Black & White là một loại monochrome. Nhưng không phải là tất cả các hình
ảnh monochrome đều là BW. - Black & White: Hình ảnh chứa màu trắng và đen. Tỷ lệ màu trắng và màu đen có tỷ lệ chiếm 70% hình ảnh, tương phản cao.
- Grayscale: Hình ảnh đen trắng với cấp độ xám là chủ yếu. Trên hình chứa nhiều màu xám hơn màu trắng và đen.
Color Lookup
Dùng để áp những hiêu ứng tone màu có sẵn vào hình ảnh.
Color Lookup cung cấp 3 thư mục chứa các tùy chỉnh có sẵn. Có thể click chọn bất kì tùy chỉnh nào trong danh sách để áp dụng vào hình ảnh.
Tùy chỉnh Abstract chỉ có trên máy sử dụng hệ điều hành macOS.
Invert
Dùng để tạo một hiêu ứng màu âm bản của hình ảnh hiện có. Tất cả các màu sắc trên hình sẽ bị nghịch đảo lại.
Posterize
Dùng để xác định những vùng có giá trị âm; Hoặc những vùng có chứa những vùng sáng của ảnh. Sau đó sẽ gộp những vùng có điểm ảnh tương đồng lai tạo thành những mảng màu.
Thresould
Dùng để chuyển hình ảnh thành trắng đen với độ tương phản cao.
Khi hiệu chỉnh thông số Threshold level. Những vùng sáng hơn thông số Threshold level sẽ được chuyển thành màu trắng; Những vùng tối hơn sẽ chuyển thành màu đen.
Gradient Map
Dùng để áp màu chuyển sắc (Gradient) vào hình ảnh theo các vùng sáng tối và trung tính. Phần màu bên trái sẽ được áp vào vùng tối; Phần màu bên phải gradient sẽ được áp vào vùng sáng.
- Để chọn gradient trong thư viện: Click vào mũi tên bên cạnh khung gradient và chọn gradient có sẵn.
- Để chỉnh sửa gradient, click vào phần hiển thị gradient.
- Dither: Thêm những hạt noise ngẫu nhiên vào những phần mịn của gradient. Làm giảm độ mịn của những vùng chuyển sắc.
- Reverse: nghịch đảo màu chuyển sắc.
Selective Color
Dùng để loại trừ màu sắc hoặc pha thêm màu vào từng kênh riêng biệt. Kênh Whites tượng trưng cho vùng sáng, Black là vùng tối, và Neutral là vùng trung tính.
- Chọn kênh màu muốn hiệu chỉnh ở bảng Colors. Kéo thanh trượt bên dưới ở từng thanh màu cụ thể để cân chỉnh từng màu trong kênh đó.
- Relative: Thay đổi số lượng màu hiện có bằng tỷ lệ % của tổng số.
Ví dụ: mình có 50% magenta, cộng thêm 10% nữa, thì tổng thêm sẽ là: 10% của 50% (5%) ban đầu => kết quả bằng 55% magenta.
- Absolute: Thay đổi số lượng màu hiện có bằng giá trị tuyệt đối khi thêm vào. Ví dụ mình có 50% magenta cộng thêm 10% là 60% magenta.
Lưu ý: Quy tắc pha màu trong Photoshop
Cam = Đỏ + Vàng (Tỷ lệ 1:1)
Nâu = Đỏ + Vàng (Vàng ít)
Tím = Xanh + Tím (Tím ít)
Xanh ngọc bích = Xanh lơ + Xanh lam (Tỷ lệ 1:1)
Copyright © Chun Productions