Như các bạn đã biết mặc định trong Windows có một công cụ tìm kiếm file là Windows Search tuy khá đầy đủ các tính năng nhưng tốc độ của công cụ này rất chậm. Nếu các bạn tìm kiếm những file có các định dạng khác nhau và không lập chỉ mục thì công cụ này tỏ ra không đáp ứng được yêu cầu. Hôm nay, mình sẽ giới thiệu cho các bạn một phần mềm tìm kiếm file trên hệ điều hành Windows cực kỳ nhỏ gọn mà cực kỳ nhanh chóng, đó chính là phần mềm Everything.
Tóm Tắt
1/ Everything hoạt động như thế nào ?
Cái tên nói lên tất cả, phần mềm Everything là tất cả những gì bạn cần để tìm kiếm các file hay thư mục trên ổ cứng chỉ trong chưa đầy một nốt nhạc. Sẽ không còn những lúc mòn mỏi ngồi đợi Windows Search dò tìm file nữa, Everything là công cụ hoàn hảo để thay thế Windows Search ngay cả với những máy tính có cấu hình yếu.
Nguyên lý hoạt động của Everything là quét toàn bộ dữ liệu trên ổ cứng sau đó lập ra các chỉ mục (giống việc bạn xem mục lục của một cuốn sách) hay còn gọi là Index file. Sau đó phần mềm sẽ hỗ trợ bạn tìm kiếm theo tên chứ không phải nội dung của file đó theo các chỉ mục đã lập ở trên.
Đối với việc cài mới hoàn toàn trên hệ điều hành Windows 10 Everything chiếm chưa đến 3MB trong thư mục cài đặt và ở chế độ chờ phần mềm chiếm chưa đầy 3MB bộ nhớ RAM. Việc Index file trên toàn bộ ổ cứng cũng rất nhanh, khoảng 30s-1min. Tốc độ trên chỉ là ước tính trung bình, nó còn phụ thuộc vào số lượng file trên hệ điều hành của các bạn.
Điều tuyệt vời là phần mềm này miễn phí 100% nhưng không có bất cứ phần mềm độc hại nào đính kèm.Phần mềm hoạt động trên tất cả phiên bản Windows (XP, 7, 8, 8.1, 10) cả phiên bản 32 và 64bit.
2/ Cách cài đặt và sử dụng phần mềm Everything
Okey, giờ chúng ta sẽ đi ngay vào phần chính nhé. Thực ra phần mềm này rất dễ sử dụng nhưng mình vẫn viết hướng dẫn để các bạn có cái nhìn tổng quan hơn.
+ Bước 1: Các bạn tải phần mềm Everything về máy tính. Bạn có thể vào trực tiếp trang chủ của họ để tải về phiên bản mới nhất: Link trang chủ tại đây/ Link dự phòng tại đây.
+ Bước 2: Các bạn cài đặt như bình thường. Nhấn đúp chuột vào file bạn vừa tải về hoặc là nhấn chuột phải chọn Run as administrator.

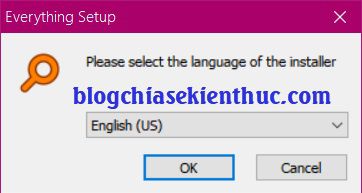
Chọn I Agree để đồng ý với Điều khoản sử dụng.

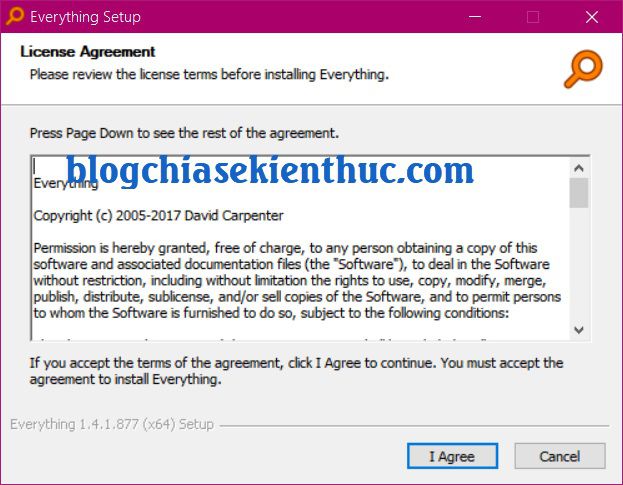
Các bạn cứ Next để tiếp tục. Bạn có thể giữ nguyên các cài đặt mặc định.

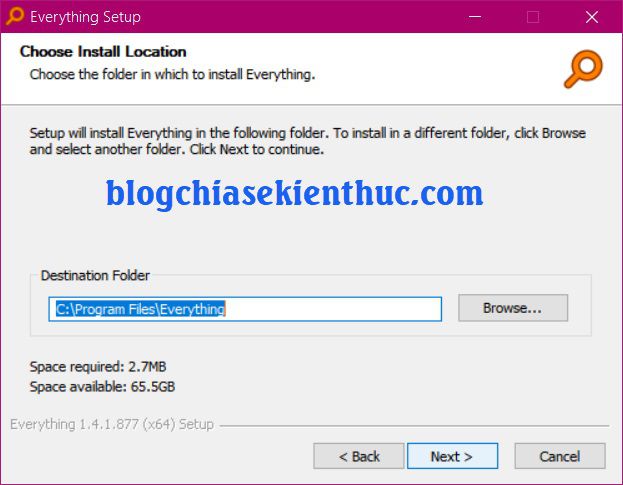
Nhấn Next để đi tiếp.

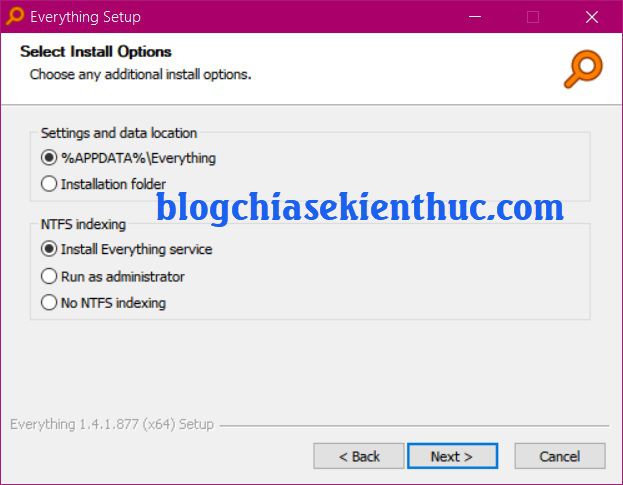
Okey, giờ bạn đợi một lát để phần mềm hoàn thành nốt quá trình cài đặt thôi.

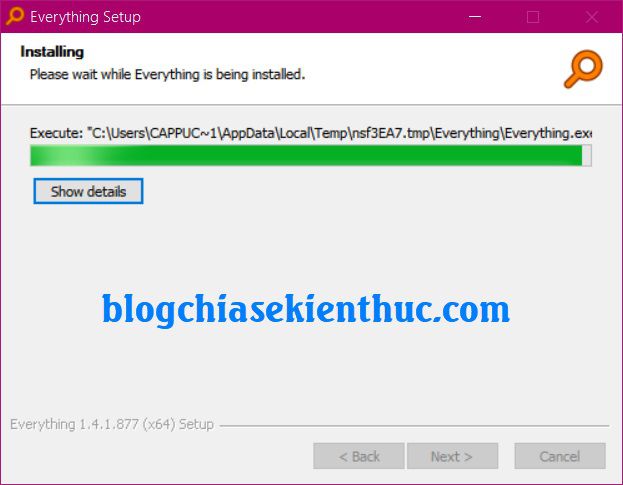
Các bạn nhấn Finish để hoàn tất quá trình cài đặt.

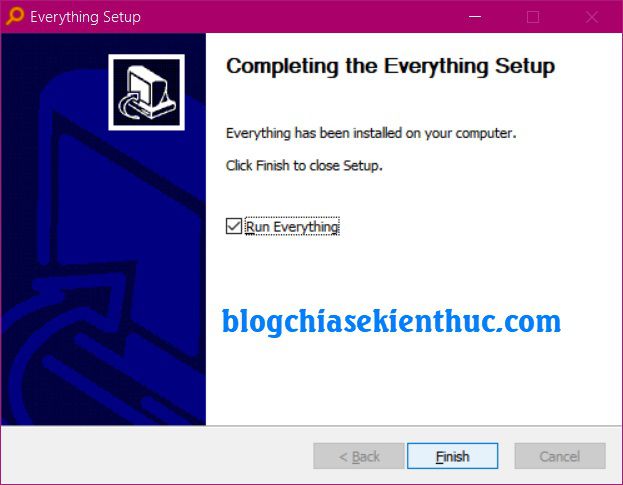
+ Bước 3: Sau khi cài xong các bạnchờ phần mềm Index file trong ổ cứng là có thể sử dụng để tìm kiếm được rồi. 😀

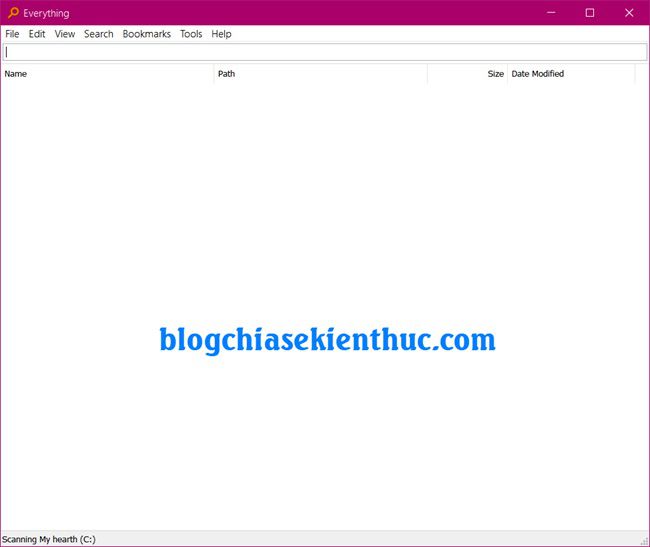
Tips: Để cho tiện, các bạn có thể cài thêm Hotkey để mở nhanh cửa sổ tìm kiếm.
Thực hiện: Trong trang tìm kiếm khi mở phần mềm, các bạn chọn Tools => Options như hình bên dưới.


Sau đó các bạn chọn đến Keyboard => New windows Hotkey. Rồi các bạn tùy chọn phím tắt để mở nhanh cửa sổ tìm kiếm nhé.
Các bạn có thể cài thêm các phím tắt khác ở các lựa chọn ở dưới. Nhưng mình nghĩ chỉ cần mở ra cửa sổ tìm kiếm là đủ rồi. Sau khi cài xong các bạn chọn Apply để áp dụng thay đổi rồi OK là được.

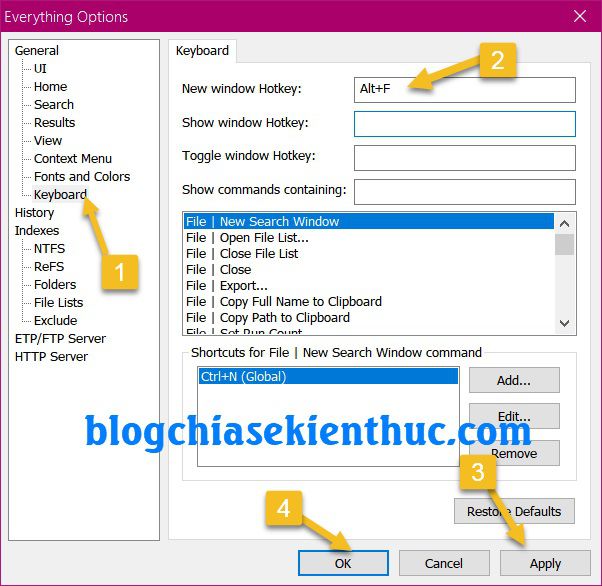
Okey, giờ thì bạn có thể thử tìm kiếm 1 file nào đó để xem thế nào nhé 😛

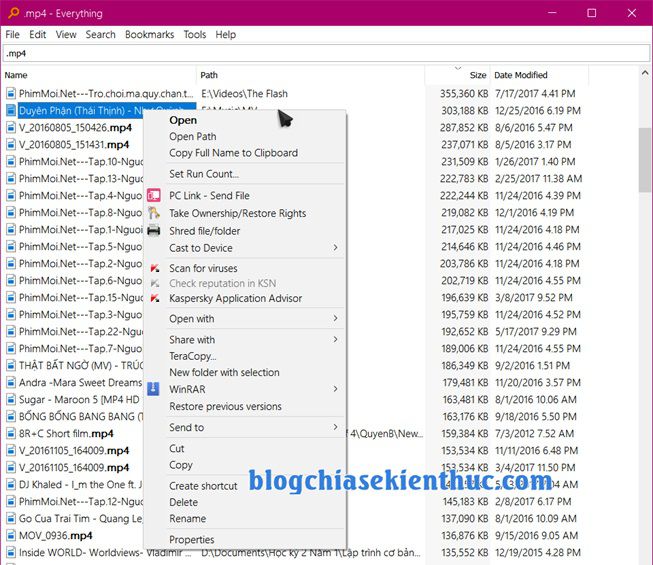
Với giao diện cực kỳ đơn giản và nhiều tùy chọn khác trong bộ công cụ hỗ trợ tìm kiếm, bạn có thể làm việc bình thường với file hay thư mục đó như trong Windows Explorer.
Lời kết
Như vậy là mình đã hướng dẫn rất chi tiết cho các bạn cách cài đặt và sử dụng phần mềm tìm kiếm file trên Windows (Everything) rồi nhé. Các bạn có thể tự tìm hiểu thêm nhiều chức năng thú vị của phần mềm này nhé.
Hi vọng bài viết giúp ích được cho các bạn. Chúc các bạn thành công !
Cộng Tác Viên: Thạch Ngọc
Bài viết đạt: 4.2/5 sao – (Có 8 lượt đánh giá)