Máy tính là công cụ giúp bạn làm việc, lưu trữ các thông tin quan trọng về công việc, cuộc sống cá nhân. Chính vì vậy, việc bảo mật máy tính là vô cùng cần thiết giúp bạn hạn chế tối đa khả năng bị xâm phạm dữ liệu khi không được sự cho phép. Trong bài viết ngày hôm nay, VJ360.vn sẽ cung cấp tới bạn đọc những cách cài đặt mật khẩu máy tính Win 10, Win 8/8.1, Win 7 đơn giản, nhanh chóng nhất, hỗ trợ máy tính của bạn luôn được an toàn.
Tóm Tắt
Cách đặt mật khẩu máy tính Win 10
Người dùng có thể lựa chọn 1 trong 2 cách cài đặt mật khẩu máy tính win 10 đó là: cài bằng tài khoản cục bộ – Local Account hoặc cài bằng tài khoản Microsoft (máy sẽ được đồng bộ dữ liệu và bảo mật thông qua tài khoản Microsoft). Chi tiết các bước thực hiện như sau:
Cách cài mật khẩu máy tính Win 10 bằng Local Account
Bước 1: Tại giao diện chính của máy tính, chọn biểu tượng nút Start và chọn Settings.
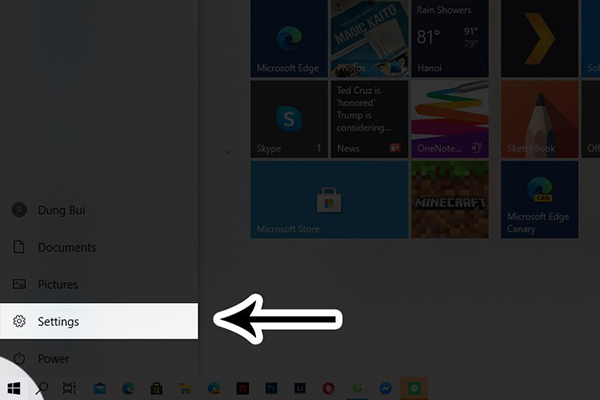
Bước 2: Chọn Accounts
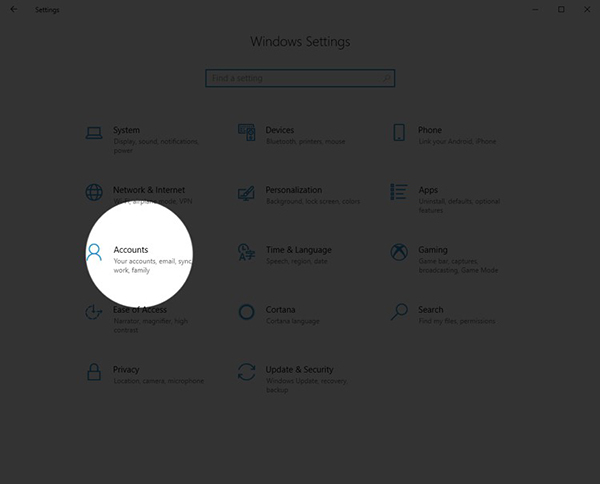
Bước 3: Chọn mục Sign-in options và chọn phần Password ở phía bên phải, tiếp tục nhấn Add
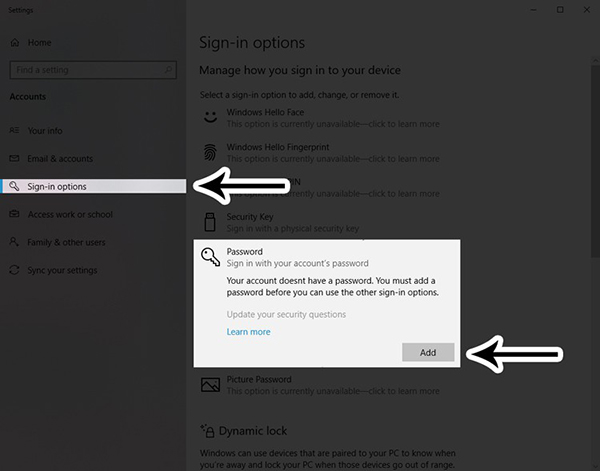
Lưu ý: Đây là phương pháp đặt mật khẩu mở máy thông dụng, cơ bản và được nhiều người dùng biết tới, sử dụng nhất. Bên cạnh đó, bạn có thể lựa chọn 5 hình thực đặt mật khẩu máy tính khác ngay trong mục Sign-in options bên cạnh hình thức đặt Password như sau:
- Windows Hello Face (quét khuôn mặt)
- Windows Hello Fingerprint (quét vân tay)
- Windows Hello PIN (mã PIN)
- Security Key (mở khoá bằng USB chứa mã key)
- Picture Password (sử dụng hình ảnh yêu thích và mở khoá bằng cử chỉ chuột)
Bước 4: Nhập mật khẩu mới dành cho máy tính (người dùng nên chọn mật khẩu bao gồm cả số và chữ viết hoa, tối thiểu 8 ký tự).
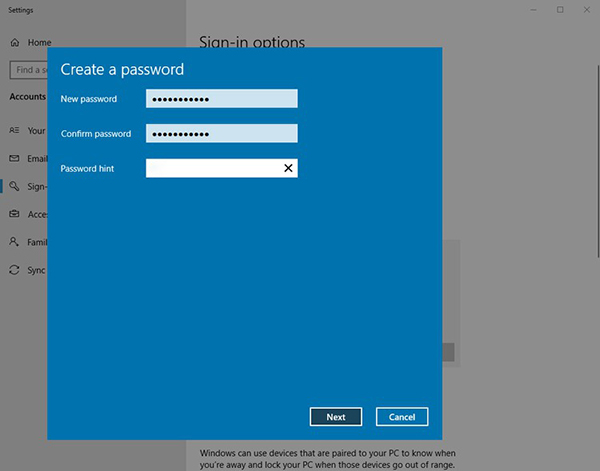
Bước 5: Chọn Finish và chọn Sign out (Đăng xuất) tài khoản để hoàn tất.
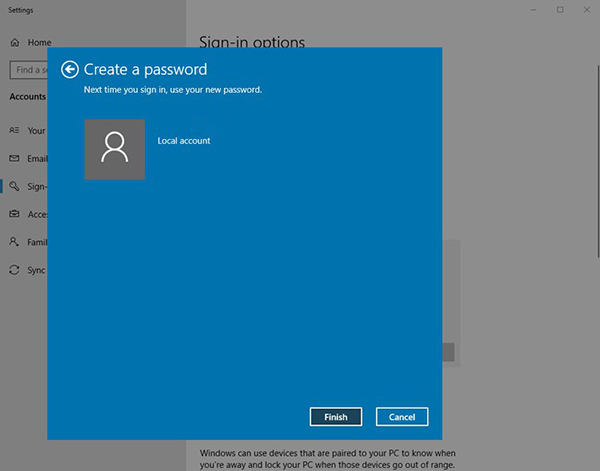
Cách cài pass máy tính Win 10 bằng tài khoản Microsoft
Bước 1: Tại màn hình chính của máy tính, chọn biểu tượng nút Start và chọn Settings
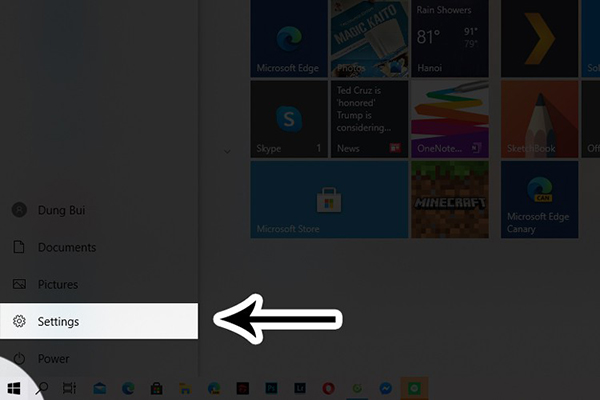
Bước 2: Chọn Accounts
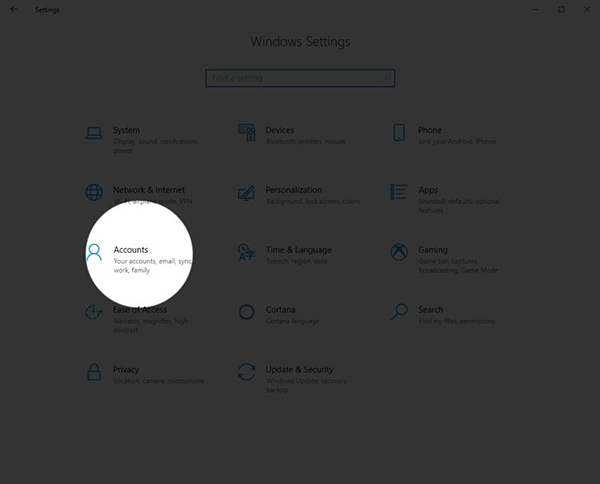
Bước 3: Chọn mục Your info. Sau đó chọn Sign in with a Microsoft account instead
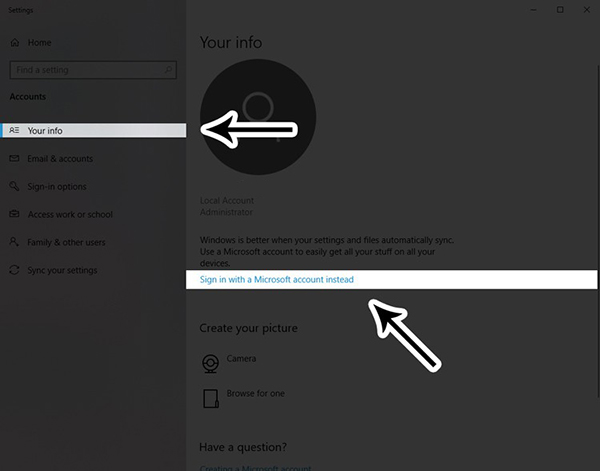
Bước 4: Điền tài khoản Microsoft bạn đang sử dụng (VD: Hotmail, Outlook,…) và nhập mật khẩu tài khoản đăng nhập Microsoft. Tại đây, bạn thao tác nhập lại mật khẩu tài khoản Microsoft để cài luôn cho bảo mật hệ thống khi bạn mở máy.
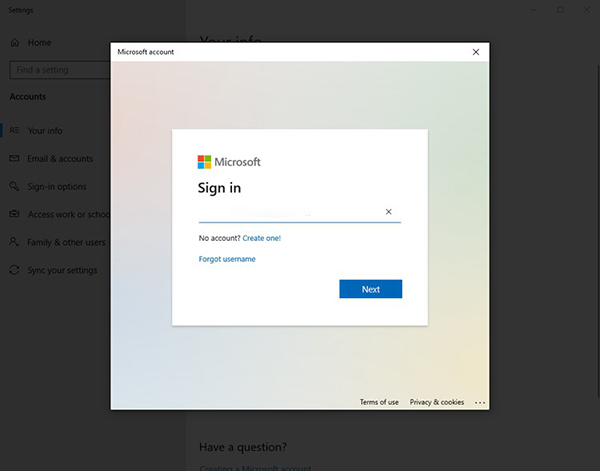
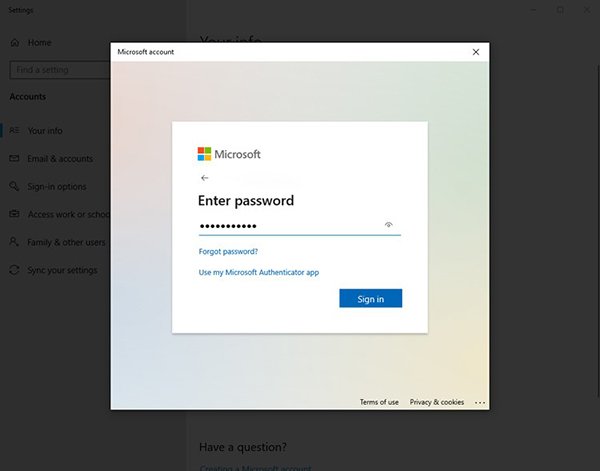
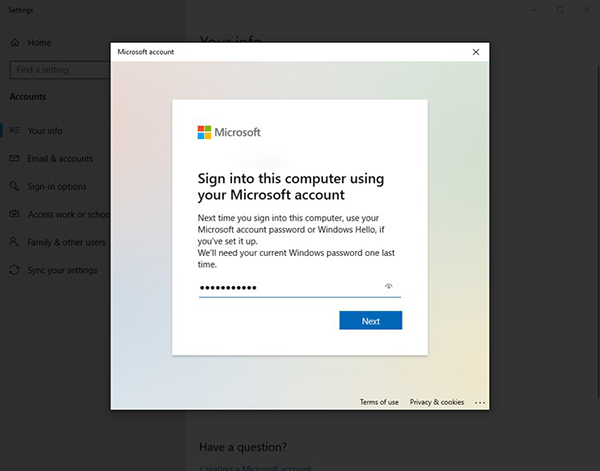
Bước 5: Sau đó chọn Next để tạo mã pin mỗi khi mở máy (chỉ cần nhập những số bạn muốn) là hoàn thành
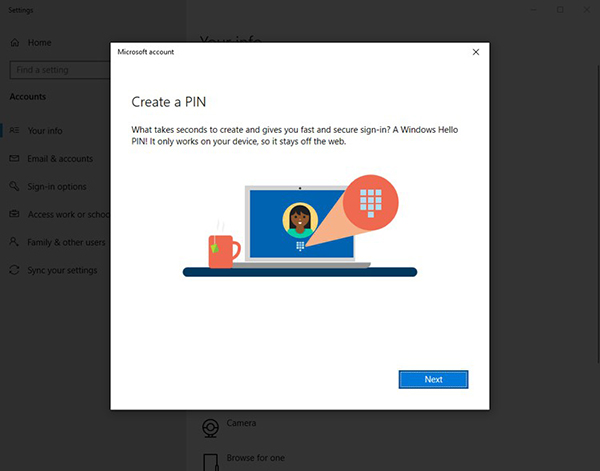
Cách cài mật khẩu cho máy tính Win 8/8.1
Bước 1: Tại giao diện chính của máy tính, sử dụng tổ hợp phím Windows + I và chọn Change PC Settings
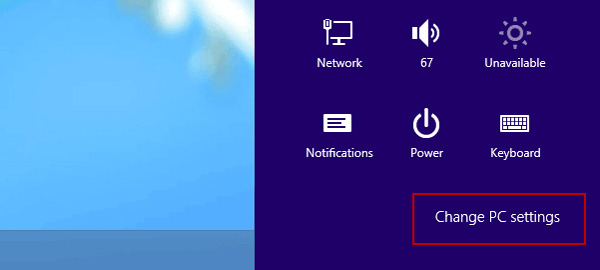
Bước 2: Chọn Users, tiếp tục chọn mục Sign-in options. Sau đó ở các mục bên phải, chọn Create a password để cài pass máy tính.
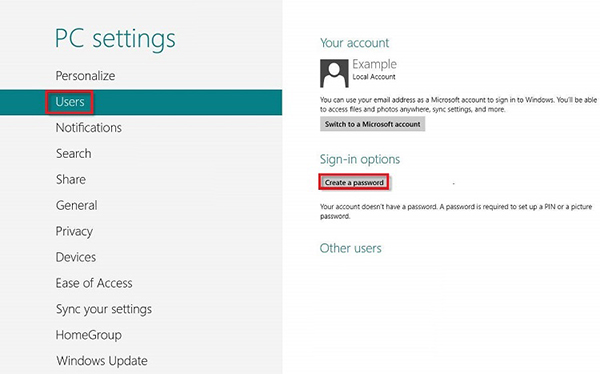
Người dùng điền đầy đủ những thông tin sau để hoàn thiện cách cài đặt mật khẩu máy tính:
- New password: Mật khẩu mới dùng để đăng nhập máy tính
- Reenter password: Xác nhận lại mật khẩu đã điền trong New password
- Password hint: Gợi ý mật khẩu (mật khẩu phụ) đề phòng trường hợp bạn quên mất pass đăng nhập máy. Lưu ý, Password hint không được trùng với Password đã tạo phía trên.
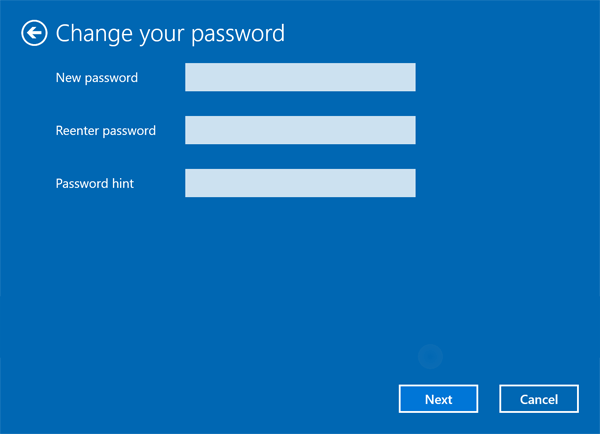
Bước 3: Sau khi tạo mới và xác nhận mật khẩu mới, bạn Finish để hoàn tất.
Cách đặt mật khẩu máy tính Windows 7
Bước 1: Tại giao diện chính màn hình máy tính, bạn chọn biểu tượng Start, tiếp tục chọn Control Panel.
Bước 2: Trong Control Panel, chọn mục User Accounts. Sau đó chọn Create a password for your account.
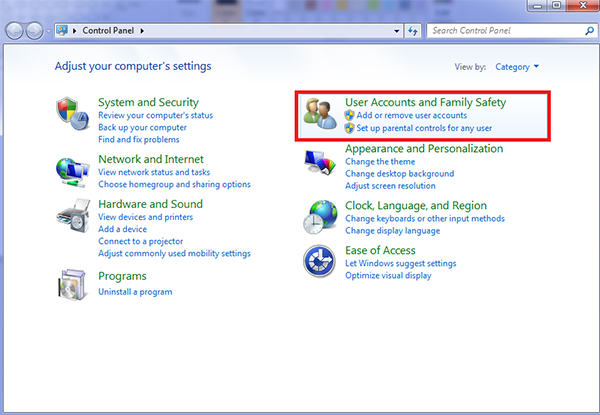
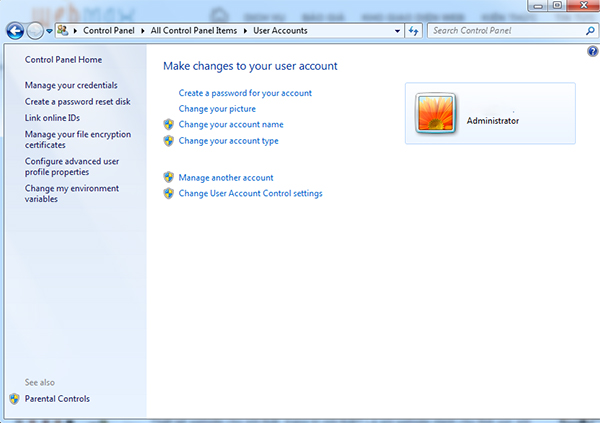
Bước 3: Tạo mật khẩu mới cho máy tính, người dùng điền đầy đủ những mục sau:
- New Password: Nhập mật khẩu mới
- Confirm new password: Nhập lại chính xác mật khẩu mà bạn vừa điền ở mục New Password ở trên để xác nhận lại mật khẩu
- Type a password hint: Điền mật khẩu gợi ý, đề phòng trường hợp bạn quên mất pass đăng nhập máy
Sau đó bạn chọn OK để hoàn tất thiết lập mật khẩu mở máy.
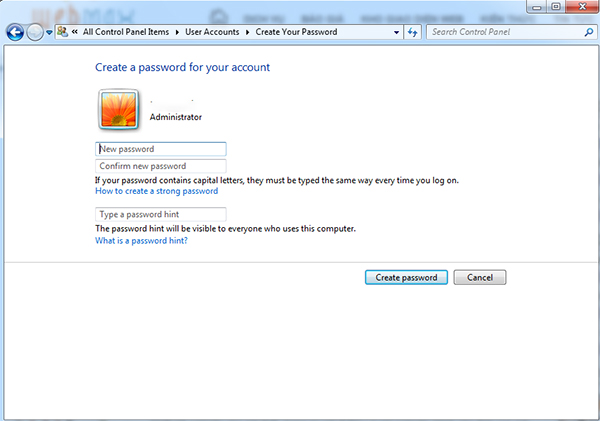
Trên đây là tổng hợp những cách đặt mật khẩu máy tính Win 10, Win 8/8.1 và Win 7 mà VJ360 muốn giới thiệu tới bạn đọc. Mong rằng, bạn đã có thêm được thông tin hữu ích để thực hiện bảo mật ngay chiếc máy tính của mình. Chúc các bạn thành công. Và đừng quên truy cập vào website VJ360.vn của chúng tôi để cập nhật những tin tức về công nghệ, nhiếp ảnh mới nhất mỗi ngày!
Rate this post