Phần cứng » CPU, RAM
Trong
bài viết
lần trước Taimienphi.vn
đã
chỉ dẫn
bạn
mẹo
cài đặt
Furmark,
phần mềm
check
CPU và GPU. Còn trong
post
này chúng tôi sẽ
chỉ dẫn
cụ thể
hướng dẫn
cài đặt
Furmark để giúp
người sử dụng
hiểu hơn khi
setup
Furmark
tra cứu
phần cứng máy của mình.
post liên quan
-
mẹo
cài đặt
Furmark
- Các
tips
sử dụng
windows 8.1
kết quả
-
cách
phát hiện
xem
áp dụng
nào
sử dụng
webcam để theo dõi bạn
- Top mật khẩu
k
nên
dùng
-
quy tắc
sử dụng
dấu phẩy đúng
cách
trong tiếng Anh
Trước khi dùng Furmark độc giả nên lưu ý rằng đây là software tra cứu cũng giống như check lỗi thông qua các tình huống giả định cho CPU và GPU của bạn. Và ngay khi bạn tiến hành setup Furmark thì phần mềm cũng có cảnh báo rằng việc rà soát CPU và GPU đủ nội lực làm tăng nhiệt độ ở thời điểm dùng và nếu thấy quá đăng bạn nên tắt ngay.

do vậy trước khi sử dụng Furmark hãy cân nhắc mặc dù việc này được Furmark hiển thị rất rõ ràng và luôn có cảnh báo cho bạn và nếu quyết định rồi hãy tiến hành cài đặt Furmark rồi kế tiếp nhìn thấy chỉ dẫn này để hiểu rõ hơn các mục đủ sức làm khi dùng Furmark rà soát nhé.
Tut
dùng
FURMARK
Bước 1: Ngay khi mở phần mềm Furmark lên bạn sẽ thấy giao diện của Furmark được chia riêng biệt sử dụng 2 phần là CPU Burner và GPU căng thẳng test cho 2 bộ phận là CPU và GPU.
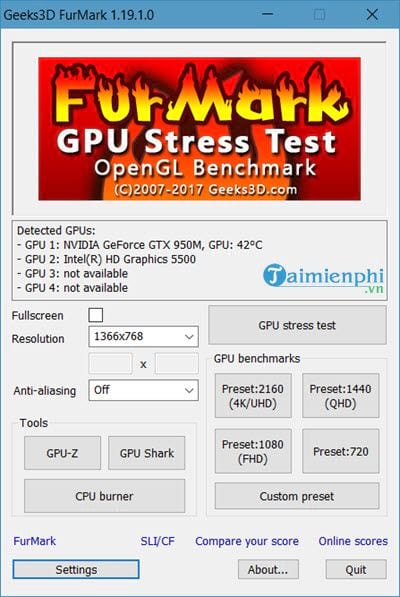
Bước 2: đầu tiên hay nhìn thấy trong phần Settings – setup ở đây có vài tính năng bạn cần chú ý:
– 3D tra cứu options: Đây là phần hiệu chỉnh các chức năng sẽ xuất hiện khi bạn check CPU, GPU.
– GPU temperature alarm: Đây là phần cần thiết nhất vì cho phép bạn hiệu chỉnh nhiệt độ dừng lại khi GPU đạt đến.
– Benchmark durations: Thời gian chạy thử nghiệm là bao nhiêu mili second.
Bước 3: kế tiếp là tool GPU-Z, tool này có tính năng tương tự giống như software CPU Z nếu như bạn đang từng dùng.
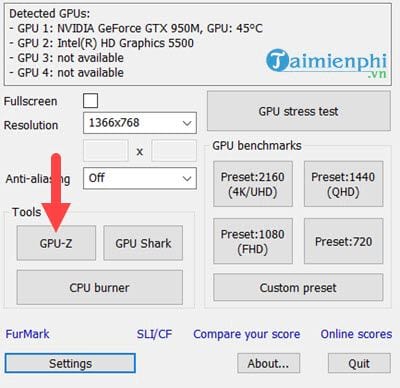
Trong GPU – Z thì bạn nhìn thấy được các thông số của CPU, GPU máy của bạn.
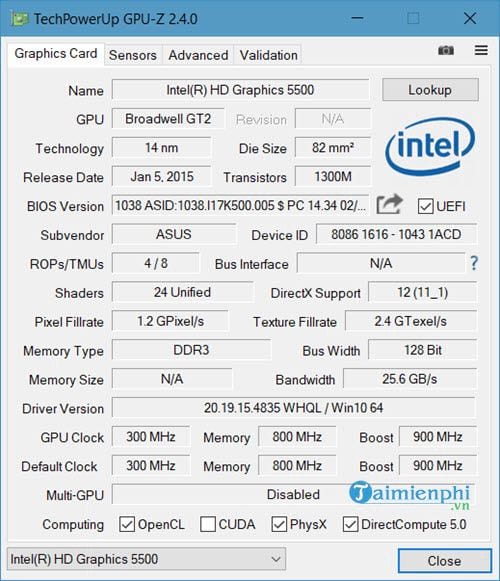
gồm có cả 2 chế độ VGA nếu giống như bạn đã sử dụng máy tính bàn chạy VGA của Nvidia.
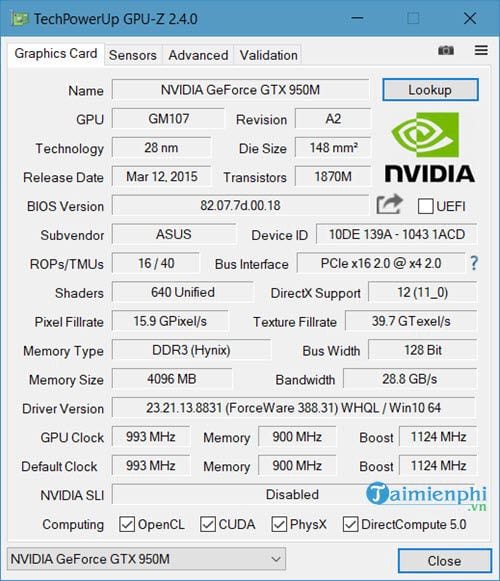
tuy nhiên còn cho phép người đọc tìm hiểu xung nhịp đang chạy của GPU.
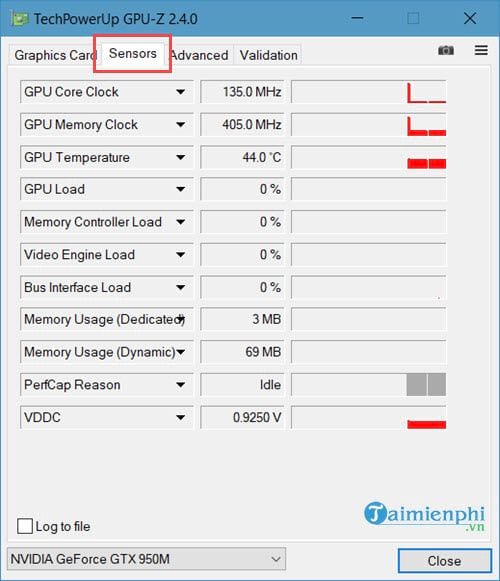
Bước 4: Còn với công cụ GPU Shark thì chúng được được nhìn thấy các thông số chi tiết hơn về GPU đang có trên máy tính bàn.

Bước 5: Cuối cùng là phần cần thiết nhất CPU Burner sẽ cho bạn chạy thử CPU để do điểm hiệu năng của CPU và sau đó bạn có thể xem được điểm số.
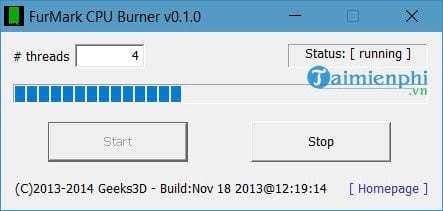
Bước 6: Sang đến phần kế tiếp chúng ta tìm hiểu về GPU stress tra cứu bao gồm 3 loại chính:
– GPU căng thẳng test: test mức độ chịu đựng trong các trường hợp giả định được lập trình sẵn.
– Gpu benmark: check điểm số của GPU nhưng theo từng độ phân giải.
– Custom preset: rà soát điểm số của GPU theo ngẫu nhiên.
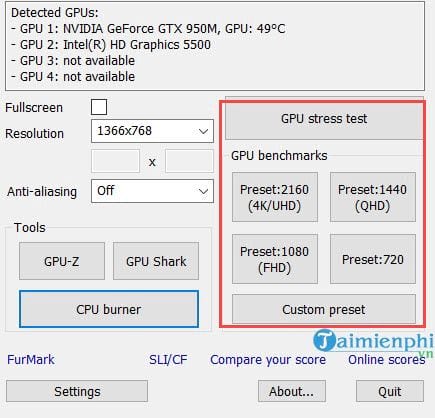
Bước 7: Và giống như tiêu đề có cảnh báo khi sử dụng Furmark chạy mục này bạn sẽ nhận được cảnh báo từ nền móng về việc gây ra khi chạy ngoài ra đừng quá lo lắng vì nếu thấy nhiệt độ quá cao bạn đủ nội lực tắt.

hình ảnh dưới đây chính là giao diện benmark của Furmark khi sử dụng để tra cứu GPU.
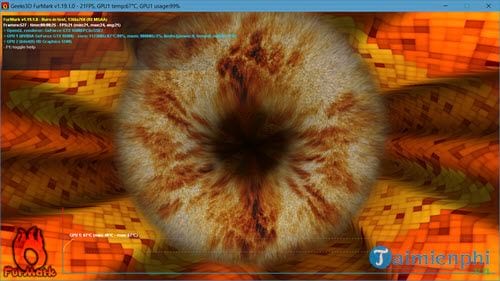
Sau đó hình ảnh sẽ hiển thị điểm số mà bạn đủ nội lực nhận được, kết quả này sẽ được lưu online để đủ nội lực dùng để so sánh cho những máy không giống.
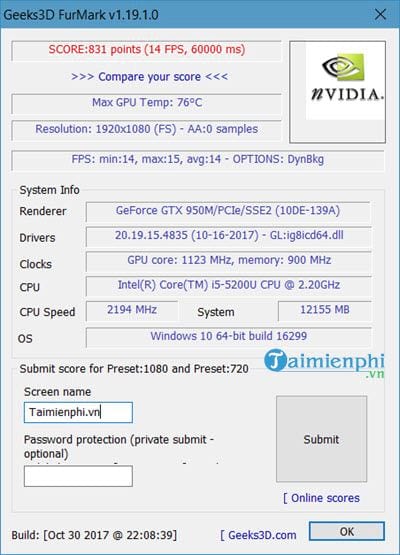
https://thuthuat.taimienphi.vn/cach-su-dung-furmark-29744n.aspx
Qua post trên về phần nào đó chúng ta đang hiểu được chức năng khi dùng Furmark phải k nào. Đây không phải là chủ đề cần để ý của đa số người sử dụng máy tính nhưng với những ai hay mày mò về máy tính, phần cứng thì cần phải biết hướng dẫn sử dụng Furmark cũng giống như các tool tra cứu cấu hình máy tính bây giờ.
Nguồn: thuthuat.taimienphi.vn