Các phím tắt trong Photoshop giúp cho bạn làm việc nhanh hơn với phần mềm chỉnh sửa ảnh phổ biến của Photoshop. Là một phần mềm chuyên nghiệp, Photoshop có rất nhiều phím tắt không giống nhau và cần dùng nhiều mới nhớ.
Phím tắt trong Photoshop có quan trọng không?
Phím tắt trong photoshop giúp bạn thực hành các bước nhanh hơn trong quá trình thiết kế. Việc thuộc và dùng thành thục các phím tắt trong photoshop là tối cần thiết.
Nó hỗ trợ cải thiện tốc độ, tiết kiệm thời gian, dễ dàng nhớ và sử dụng các lệnh. Đặt biệt bạn sẽ trở nên chuyên nghiệp hơn trong mắt người khác
Tương tự như các phần mềm đồ hoạ khác. Trong photoshop phím tắt và tổ hợp phím tắt được chia làm 2 loại là phím tắt công cụ, và phím tắt lệnh.
Trong bài viết này chúng tôi sẽ chia làm 2 loại chính là bộ thường xuyên được sử dụng và các bộ phím tắt khác. Việc này giúp các bạn dễ dàng ghi nhớ và ứng dụng nó trong công việc.
Có một quy tắc bạn cần biết đó là các tổ hợp phím chỉ nên được dùng khi mà chúng được thao tác bằng 1 tay.
Nghĩa là trong lúc thiết kế, 1 thay sử dụng phím tắt, 1 tay dùng chuột. Có như vậy bạn mới phát huy tối đa được tác dụng của các bộ phím tắt.

Tổng hợp một số phím tắt trong Photoshop phổ biến
Phím tắt với màn hình làm việc
CTRL + 0: Đưa màn hình làm việc của bạn ở kích thước bất kỳ về đúng bằng với kích thước hiển thị màn hình của máy tính.
ALT + con lăn chuột: Hỗ trợ phóng to hoặc thu nhỏ màn hình thực hiện công việc. Thực ra là nó cũng giống như là phím tắt Ctrl + – và Ctrl + + đó các bạn.
Space (phím cách) + giữ chuột trái, và di chuyển: Hỗ trợ di chuyển màn hình thực hiện công việc đến vị trí mà bạn muốn. Nó giống như là khi sử dụng công cụ Hand tooL (H).
Phím tắt trong Photoshop khi chỉnh sửa ảnh

- Ctrl/Cmd + L: Chỉnh level. Khi chỉnh sửa ảnh,
bạn sẽ
dùng
công cụ này khá thường xuyên, hãy tiết kiệm thời gian bằng phím tắt này.
- Ctrl/Cmd + T: Thay đổi kích thước tự do. Lệnh này cho phép
người dùng
mở công cụ thay đổi kích thước, xoay và chỉnh độ đối xứng của
bức hình
.
- Ctrl/Cmd + M: Chỉnh vùng sáng tối với Curves
- Ctrl/Cmd + B: Cân bằng màu
- Ctrl/Cmd + U: Chỉnh Hue và Saturation
- Ctrl/Cmd + Shift + U: Chuyển sang màu grayscale (Desaturate). Lệnh này giúp chuyển màu sang giá trị grayscale, chỉ còn lại 1 chế độ màu cho ảnh.
- Ctrl/Cmd + Shift + L: Chỉnh tông tự động
- Alt + Shift + Ctrl + L (Mac: Opt + Shift + Cmd + L): Chỉnh độ tương phản tự động
- Shift + Ctrl/Cmd + B: Chỉnh màu tự động
- Ctrl/Cmd + Shift + R:
giải quyết
lỗi quang học
- Alt + Shift + Ctrl + A (Mac: Opt + Shift + Cmd + A): Adaptive Wide Angle.
sử dụng
ống kính góc rộng có thể gây ra 1 vài kiểu biến dạng và Photoshop có bộ lọc giúp
xử lý
lỗi này. Adaptive Wide Angle có thể
nhanh chóng
biến các đường cong trong ảnh Panorama thành đường thẳng hoặc
giải quyết
ảnh chụp với fish-eye và ống kính góc rộng.
- Ctrl/Cmd + Shift + A: Bộ lọc ảnh thô. Các phiên bản cũ của Photoshop chạy Adobe Camera Raw dưới dạng 1 chương trình rời
nhưng
trong Photoshop CC thì nó được
dùng
như 1 bộ lọc, cho phép áp dụng các chỉnh sửa
khá khó hiểu
lên ảnh.
- Ctrl + Shift + Alt + C (Mac: Cmd + Shift + Opt + C): Content Aware Scale. Kéo giãn hình mà không làm biến dạng đối tượng trong ảnh.
- Shift + J: Content Aware Move. Công cụ này của Photoshop CC cho phép di chuyển đối tượng trong ảnh và tự động lấp vào vùng trống.
- Ctrl + Alt + G (Mac: Cmd + Opt + G): Tạo clipping mask
- Shift + dấu cộng (+) hoặc dấu trừ (-): Các chế độ hòa trộn
- Shift + Ctrl + Alt + B (Mac: Shift + Cmd + Opt + B): Mở hộp thoại đen trắng. Tăng tốc
công đoạn
chuyển ảnh màu sang ảnh đen trắng bằng phím tắt này.
- Ctrl + Alt + I (Mac: Cmd + Opt + I): Thay đổi kích thước ảnh
Phím tắt hệ thống F
ile
- CTRL + N (New): Tạo
file
mới
- CTRL + O (Open): Mở
file
- CTRL + ALT + O (Open As): Mở
tệp
từ Adobe Bridge
- CTRL + W (Close): Đóng
tệp
- CTRL + S (Save): Lưu
tệp
- CTRL + SHIFT + S (Save As): Lưu ra các dạng khác
- CTRL + ALT + S (Save a Copy): Lưu thêm 1
bản copy
- CTRL + P (Print): In ảnh
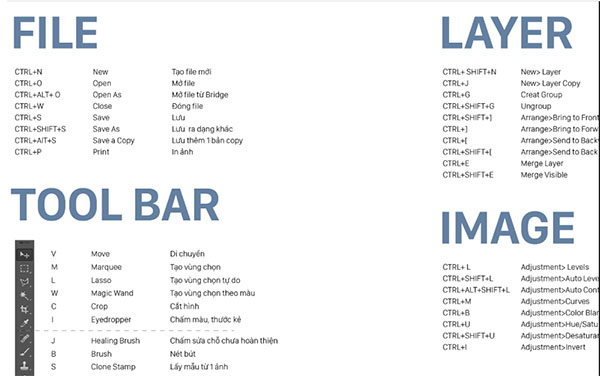
Phím tắt trong Photoshop với Layer
- Tạo mới: Shift + Ctrl + N
- Sao chép: Ctrl + J
- Cắt: Shift + Ctrl + J
- Release Clipping Mask/Create: Alt + Ctrl + G
- Nhóm: Ctrl + G
- Bỏ nhóm : Shift + Ctrl + G
- Di chuyển lên trên: Ctrl + ]
- Di chuyển xuống dưới: Ctrl + [
- Di chuyển
lên phía trên
cùng: Shift + Ctrl + ]
- Di chuyển xuống dưới cùng: Shift + Ctrl + [
- Gộp
tất cả
Layer: Ctrl + E
- Gộp Layer hiển thị: Shift + Ctrl + E
Phím tắt trong Photoshop với Selecting
- Ctrl/Cmd + Shift + D: Phím tắt
giúp cho bạn
lấy lại vùng chọn mới huỷ.
- Ctrl/Cmd + Shift + I: Với lệnh này bạn được đảo ngược vùng chọn.Phím tắt đảo ngược vùng chọn.
- Ctrl + Alt + A : Lệnh chọn
toàn bộ
các layer.
- Alt/Opt + dấu phẩy (,):
sử dụng
để chọn các layer dưới cùng.
- Alt/Opt + dấu chấm (.): Phím tắt để chọn layer trên cùng.
- Alt/Opt + kéo thả: Sao chép vùng chọn.
một khi
lựa chọn
1 vùng chọn, bạn chọn công cụ di chuyển Move Tool và vừa nhấn giữ phím Alt và kéo thả vùng chọn để sao chép.

- Shift + Alt/Opt + kéo thả: Lệnh để sao chép vùng chọn thẳng hàng.
- Ctrl/Cmd + D: Lệnh bỏ chọn.
- Ctrl/Cmd + T sau
đấy
Ctrl + 0: Lệnh để hiển thị công cụ thay đổi kích thước của ảnh.
- Spacebar + Marquee Tool: Phím
dùng
để vừa vẽ vừa di chuyển vùng chọn.
- Ctrl/Cmd + 3 (Red), 4 (Green) hoặc 5 (Blue): Chọn nhanh từng kênh màu
cụ thể
.
- Alt/Opt + Brush Tool:
sử dụng
để chọn 1 màu cố định trong ảnh.
Lời kết
Vừa rồi chúng tôi đã giới thiệu đến các bạn các phím tắt trong Photoshop mà người dùng nên biết để công việc thiết kế được thuận lợi, chuyên nghiệp hơn. Nếu như các bạn còn biết thêm nhiều tổ hợp phím khác, hãy sẻ chia với chúng tôi nhé!
Xem thêm: Kinh nghiệm tự học Photoshop tại nhà cho người mới
Phương Thoa – Tổng hợp, chỉnh sửa
(Nguồn tham khảo: tuhocdohoa, quantrimang, arena)