Máy tính xách tay không phải lúc nào cũng hoạt động bình thường. Theo thời gian, hoặc trong quá trình sử dụng, máy tính của bạn có thể rơi vào trạng thái lỗi buộc bạn phải sửa lỗi hoặc cài đặt lại hệ điều hành mới. Bạn cần chuẩn bị USB boot Win 10, Win 8 / 8.1 hoặc Windows 7 để cài đặt lại hệ điều hành. Để khắc phục lỗi, bạn cần có USB boot để khôi phục máy tính của mình. Mỗi USB boot có chức năng và nhiệm vụ khác nhau. Trong bài viết này, quy trình vn được tuân theo. Tổng hợp cách tạo USB boot chuyên nghiệp nhất. Thật dễ dàng thực hiện khi bạn cần.
Tổng hợp cách tạo USB boot chuyên nghiệp chuẩn nhất hiện nay.
1. Cách tạo USB boot bằng nhiều bộ cài Win trên một USB
1.1 Cần chuẩn bị những gì để tạo một USB boot tất cả trong một cho Win
Để tạo USB BOOT với nhiều bộ cài Windows (multiboot), bạn cần chuẩn bị:
- Tải phần mềm YUMI về thiết bị của bạn từ liên kết sau.
- https://www.pendrivelinux.com/downloads/YUMI/YUMI-2.0.6.9.exe
- .ISO. Tải xuống trình cài đặt Windows ở định dạng.
- Tải xuống Windows 10 64-bit ISO
- Tải xuống Windows 7 64-bit ISO
- USB> 8 GB. Nếu đang tích hợp cả ba bộ cài Windows, bạn nên chọn USB có dung lượng 16GB.
1.2 Hướng dẫn tạo USB multiboot nhiều bộ cài Win
Giai đoạn 1: Chạy phần mềm tệp YUMI-2.0.6.9.exe để mở phần mềm YUMI.
Bước 2: tiếp theo . Nhấn nút. Đồng ý. Trong giao diện phần mềm YUMI, thực hiện các bước sau theo trình tự.
- phần Giai đoạn 1Chọn …: USB để tạo Boot.
- Chọn loại định dạng USB bằng cách đánh dấu vào hộp NTFS Format E: hoặc Fat32 Format E:. Chọn loại định dạng NTFS E tại đây.
- phần Bước 2… : Chọn Nhiều trình cài đặt Windows Vista / 7/8/10 –khởi động wim
- phần Bước 3… : Nhấn nút Browse => Tìm và chọn bộ cài Windows đã tải về trước đó. Ở đây chúng ta sẽ chọn bộ cài Windows 7 64-bit trước.
- sau đó tạo ra đến Tạo USB boot bằng bộ cài Win 7.

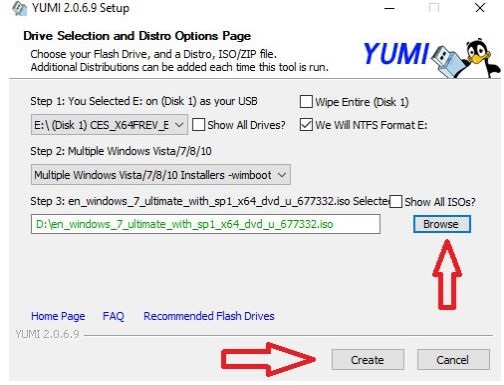
Bước 3: Một cửa sổ cảnh báo bật lên, hãy bỏ qua nó và nhấp vào. Ừ Còn nữa

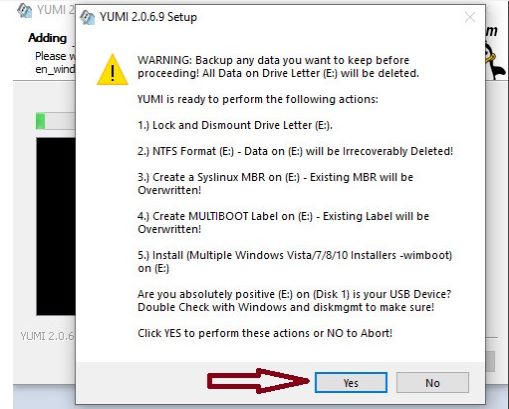
Bước 4: Đợi tí! Sau khi cài đặt Windows 7 bằng cách tạo USB BOOT, hãy nhấp vào Tiếp theo. Hộp thoại hiện ra hỏi bạn có muốn tích hợp bộ cài Win khác hay không. Tiếp tục và nhấp vào Yes để thêm một bộ cài Win khác. Nếu bạn không muốn thêm, hãy nhấp vào KHÔNG. Tôi sẽ chọn có ở đây vì tôi muốn kết hợp nhiều trình cài đặt Windows 10 hơn.

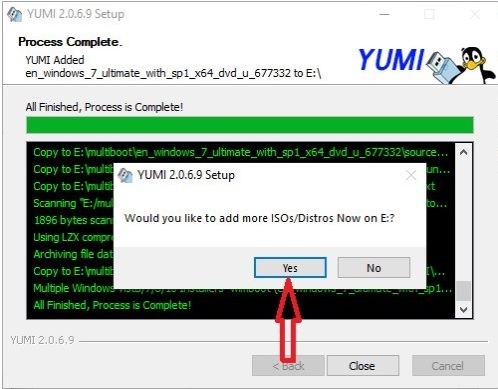
Bước 5: Tiếp theo bạn chọn các bước tương tự như trên.
- phần Giai đoạn 1Chọn …: USB để tạo Boot.
- phần Bước 2…: Chọn nhiều trình cài đặt Windows Vista / 7/8/10 – wimboot
- phần Bước 3… : Nhấn nút Browse => Tìm và chọn bộ cài Windows đã tải về trước đó. Ở đây, chúng tôi sẽ chọn trình cài đặt Windows 10.
-
Không bao giờ chọn hộp Định dạng NTFS E: và Fat32 Định dạng E.
: Xin vui lòng! Đánh dấu vào một trong các ô này sẽ xóa bộ cài Win cũ.
- sau đó Được tạo để tạo USB boot chứa trình cài đặt Windows 10.

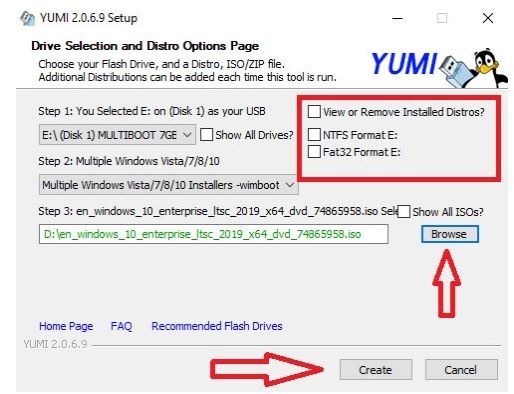
Bước 6: Ngồi xuống và đợi! Sau khi tạo USB BOOT bằng bộ cài Windows 10, bạn nhấn Next => No => Finish để hoàn tất.
Và đây là thành quả sau khi tạo. USB Multiboot sự thành công:

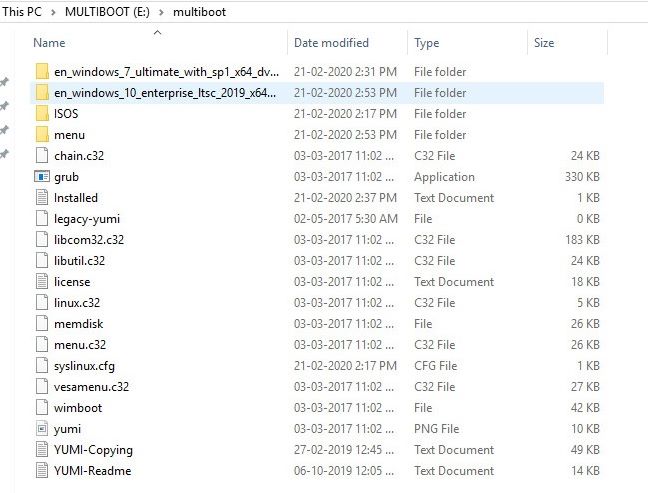
Hiện tại, để cài Win 10 hoặc 7, bạn chỉ cần kết nối USB boot với máy tính. => Vào Menu Boot => Chọn Boot Mode là USB => Chọn Windows Installer => Chọn Bộ cài Win mong muốn => Tiếp tục Cài Win như bình thường.
2. Cách tạo USB BOOT chuẩn UEFI-GPT bằng Rufus
Xem hướng dẫn.
Hướng dẫn tạo USB boot theo chuẩn UEFI -GPT
3. Cách tạo USB BOOT với Phục hồi máy tính đa chức năng Hiren’s Boot
Ngoài phần mềm Rufus, bạn cũng có thể lựa chọn sử dụng phần mềm Hiren’s Boot để tạo USB Boot cứu hộ máy tính khi cần thiết.
Cách tạo USB BOOT với Hiren’s Boot
4. Cách tạo USB cài đặt Windows 110chuaanr UEFI
Cách tạo USB cài đặt Windows 10 chuẩn UEFI
USB Windows 10 chuẩn UEFI được sản xuất bằng công cụ chính hãng của Microsoft này giúp quá trình cài đặt Windows 10 trở nên dễ dàng hơn rất nhiều.
phần kết
Vậy là thủ thuật vn đã chia sẻ với các bạn Tổng hợp cách tạo USB boot chuyên nghiệp nhất.. Có một số cách để tạo USB boot. Nếu bạn thấy cách làm nhanh chóng, đơn giản và dễ thực hiện thì hãy áp dụng ngay nhé! chúc may mắn!