
Trong bài viết ngày hôm nay của Sadesign, chúng tôi sẽ hướng dẫn các bạn cách làm hiệu ứng chữ kim loại, đây là một hiệu ứng rất phổ biến ở trong các trò chơi điện tử và áp phích phim. Với những ai chưa quen thì có thể sẽ mất khá nhiều thời gian để tạo hiệu ứng này, nhưng chỉ cần bạn thực hiện một vài lần là bạn sẽ làm ra nó không quá vài phút.

Để triển khai được hiệu ứng này trong photoshop tất cả chúng ta sẽ cần sử dụng một vài layer, một số ít bộ lọc ( filters ) và chính sách hòa trộn blend modes, và một clipping mask ! Hãy thực thi theo những bước dưới đây .
Hiệu ứng chữ kim loại mà chúng ta sẽ làm ra
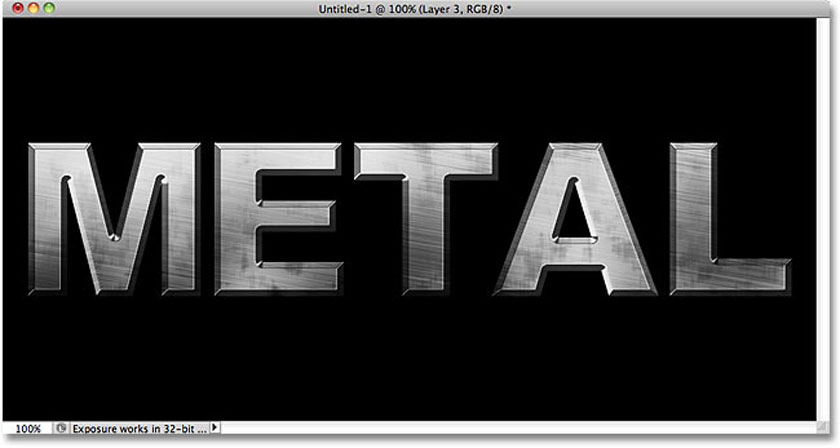
Tóm Tắt
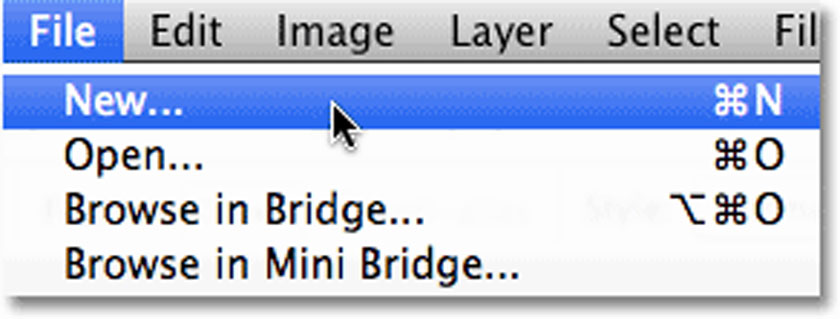
Trong New bạn chọn với những thông số kỹ thuật hoặc bạn cũng hoàn toàn có thể tự nhập những giá trị tương tự như :
- width : 1200 pixels
- Height : 600 pixels
- Resolution : 72 px / inch .
- Background Contents : White .
rồi ấn OK là xong
Bước 2: Tô màu đen cho nền
Nhấn chữ D trên bàn phím của bạn để nhanh gọn đặt lại màu Nền trước và Nền của Photoshop về mặc định nếu cần, điều này sẽ đặt màu Nền trước của bạn thành màu đen. Sau đó nhấn Alt + Backspace để nhanh gọn điền vào tài liệu với màu nền hiện tại ( đen ) :
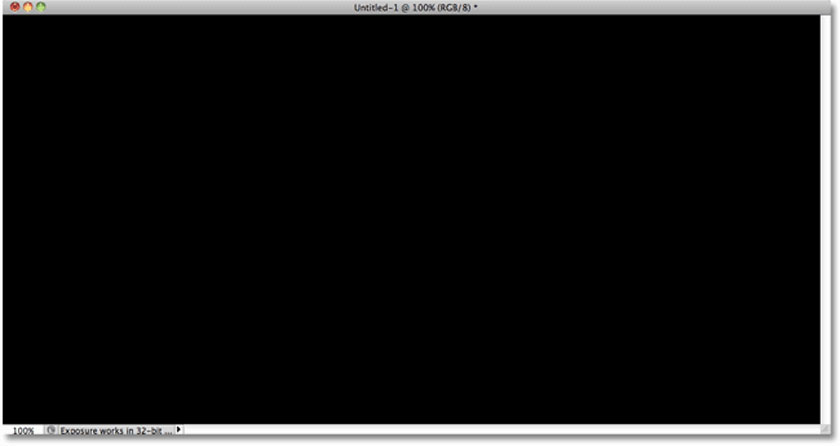
Bước 3: Thêm một lớp trống mới
Nhấp vào hình tượng New Layer mới ở cuối bảng tinh chỉnh và điều khiển Layers :
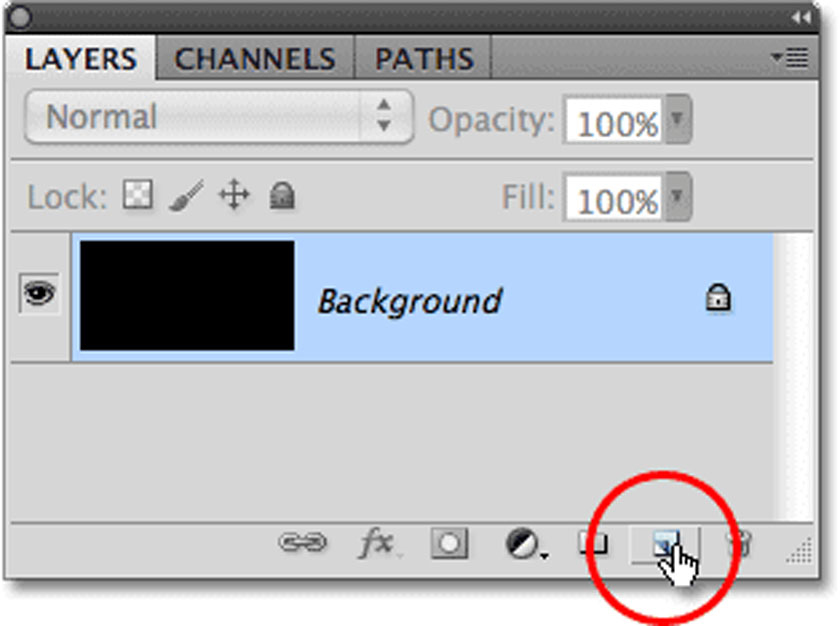
Photoshop thêm một lớp trống mới có tên “ Layer 1 ” phía trên Background layer :
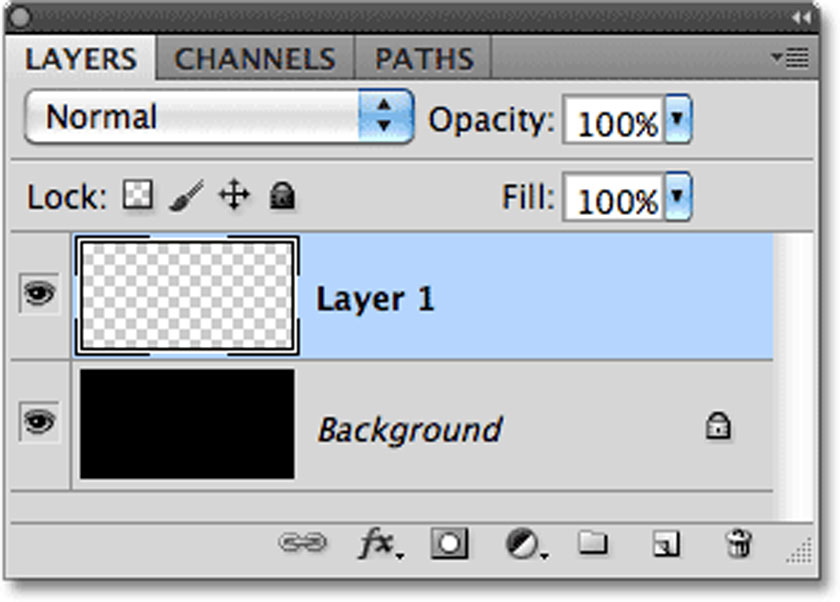
Bước 4: Tô màu cho lớp mới với màu xám nhạt
Đi tới menu Edit ở đầu màn hình hiển thị và chọn Fill :
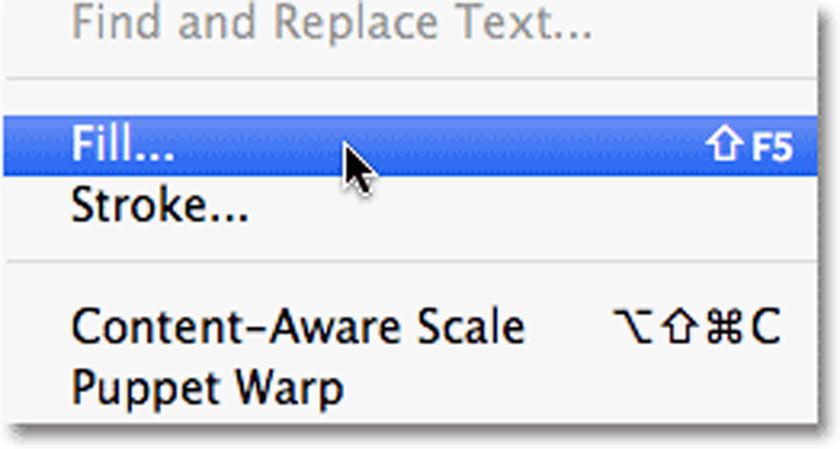
Khi hộp thoại Fill Open, hãy nhấp vào hộp thả xuống ở bên phải của mục Use và chọn Color từ list những tùy chọn :
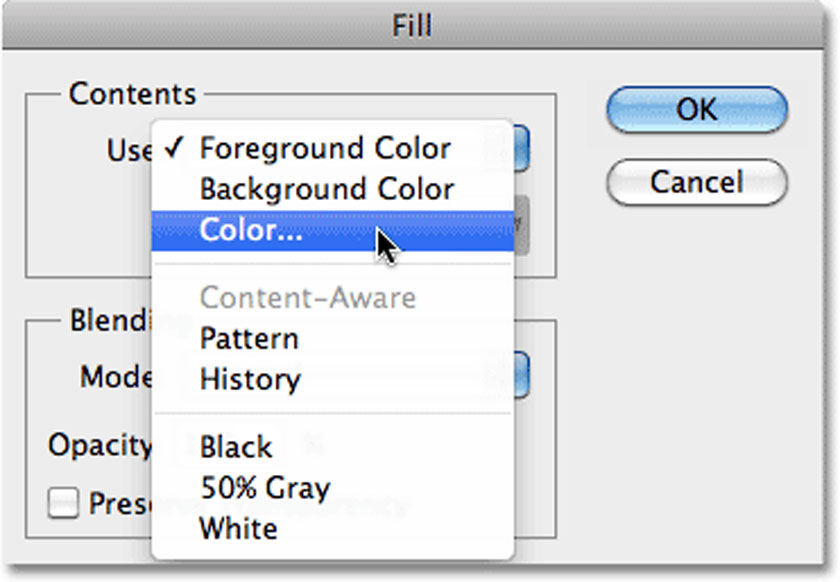
Nếu bạn muốn sử dụng màu xám đúng chuẩn mà mình đang sử dụng, hãy nhập 195 cho những tùy chọn R, G và B :
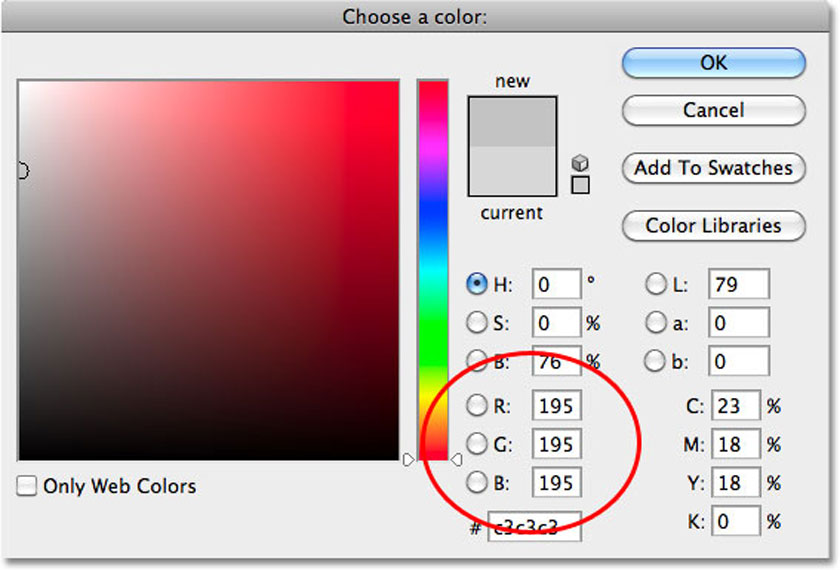
Bấm OK khi bạn đã hoàn tất để thoát khỏi Bộ chọn màu, sau đó bấm OK để thoát khỏi hộp thoại Tô màu. Photoshop lấp đầy lớp bằng màu xám, trong thời điểm tạm thời ẩn lớp Nền đầy màu đen khỏi chính sách xem :
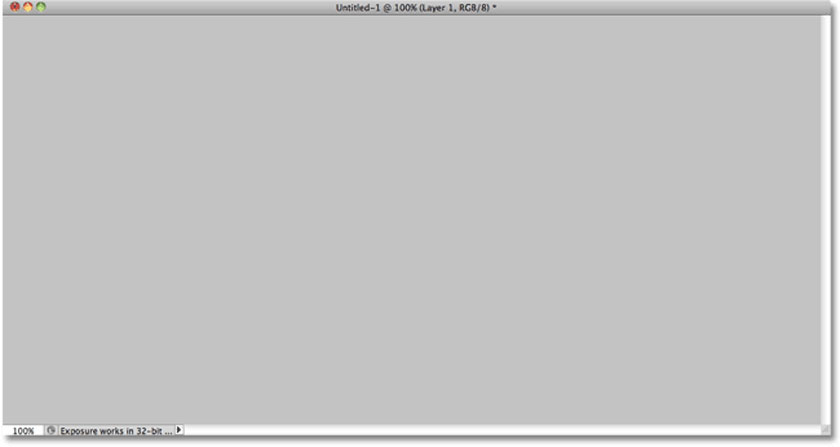
Bước 5: đi tới mục Add Noise
Chọn Filter > Noise > Add Noise .
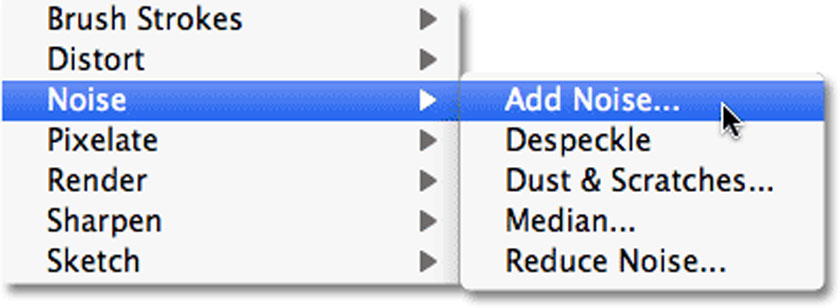
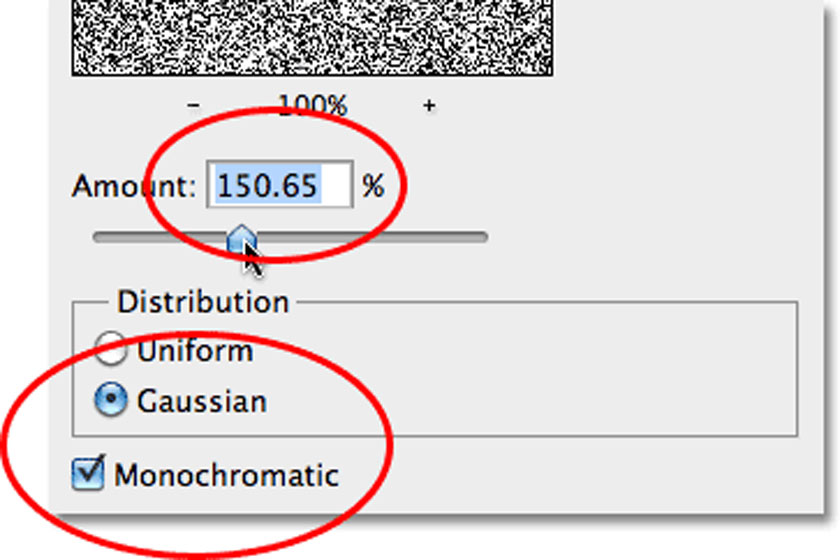
Bấm OK khi bạn hoàn tất để thoát ra khỏi hộp thoại. Hình giờ đây sẽ bị nhiễu :
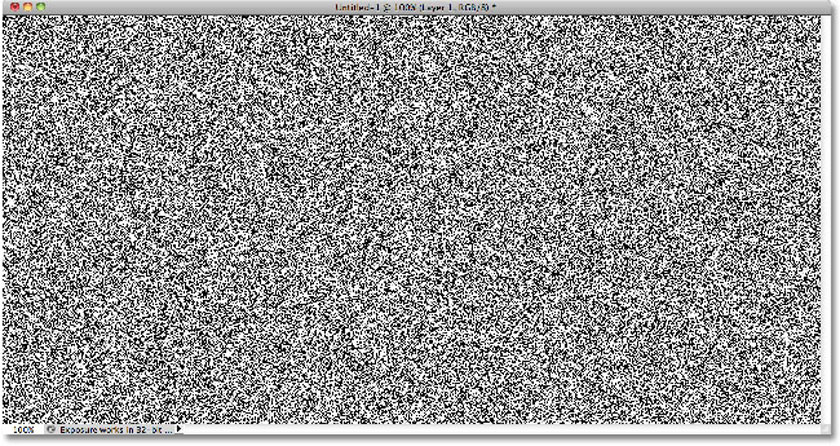
Bước 6: Áp dụng Motion Blur Filter
Vào Filter > Blur > Motion Blur :
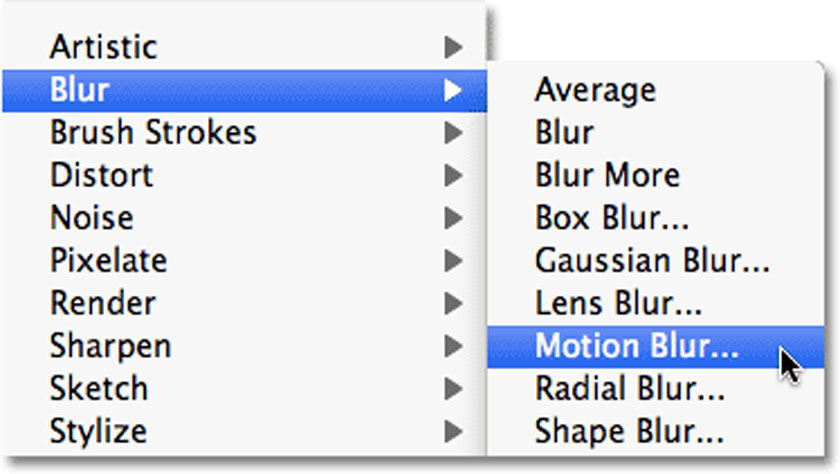
Khi hộp thoại Motion Blur Open, hãy đặt Angle làm mờ khoảng chừng – 10 °, sau đó tăng Distance lên khoảng chừng 200 px .
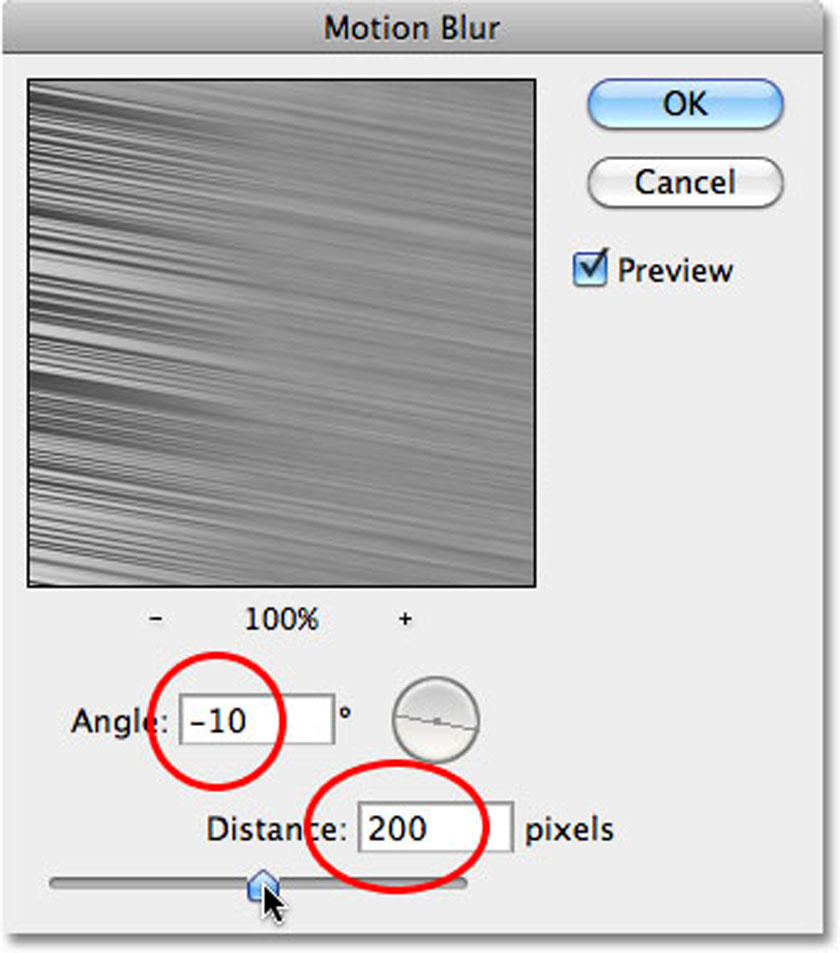
Bấm OK, tác dụng ta nhận được như hình dưới
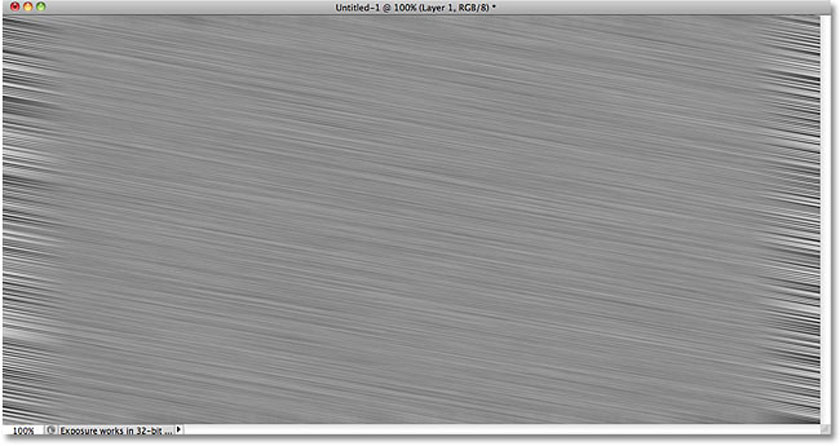
Bước 7: Cắt bỏ các cạnh
Chọn Công cụ Crop Tool hoặc nhấn chữ C để chọn nó :
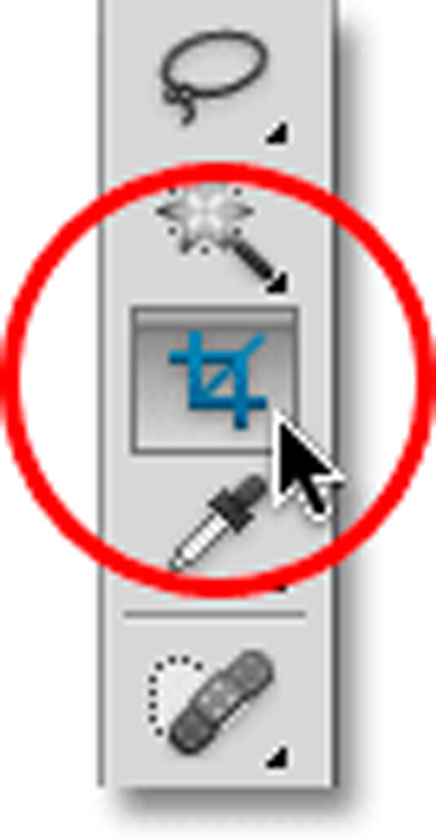
Sau đó điều chỉnh hình rồi ấn enter khi bạn đã thấy OK
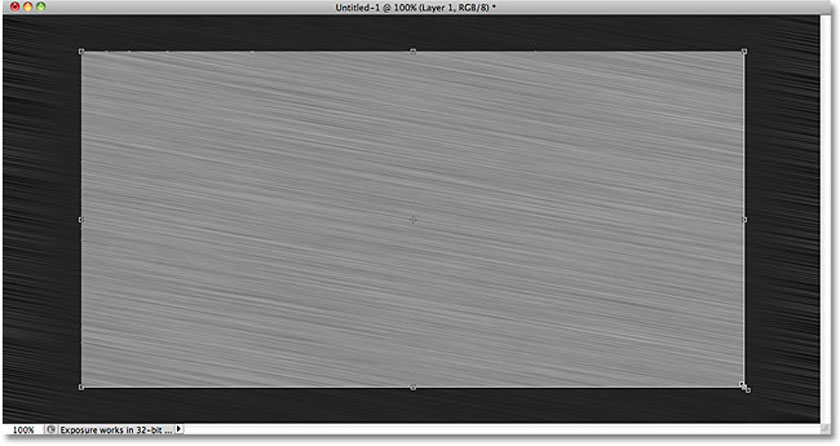
Bước 8: Thêm văn bản để làm hiệu ứng chữ kim loại
Chọn Công cụ Type Tool hoặc nhấn chữ T để chọn nó :
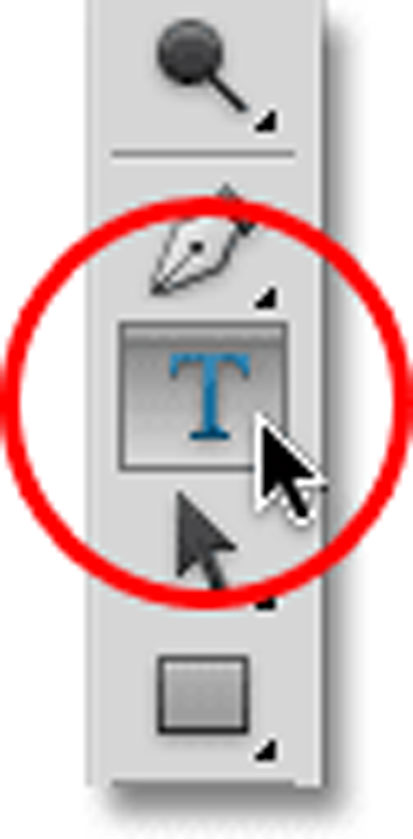
Sau đó chọn phông chữ trên Thanh Tùy chọn và chọn phông chữ Arial Black :

Sau đó nhập văn bản, trong hiệu ứng này sẽ nhập từ “ METAL ” :
Bước 9: Thay đổi kích thước văn bản với Free Transform
Chọn Edit > Free Transform hoặc nhấn Ctrl + T :
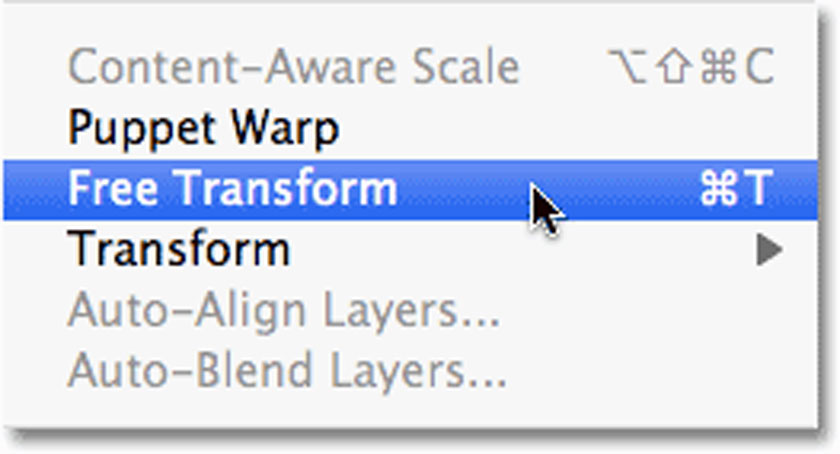
giữ phím Shift để kiểm soát và điều chỉnh những góc của chữ sau đó nhấn enter khi đã cảm thấy OK .
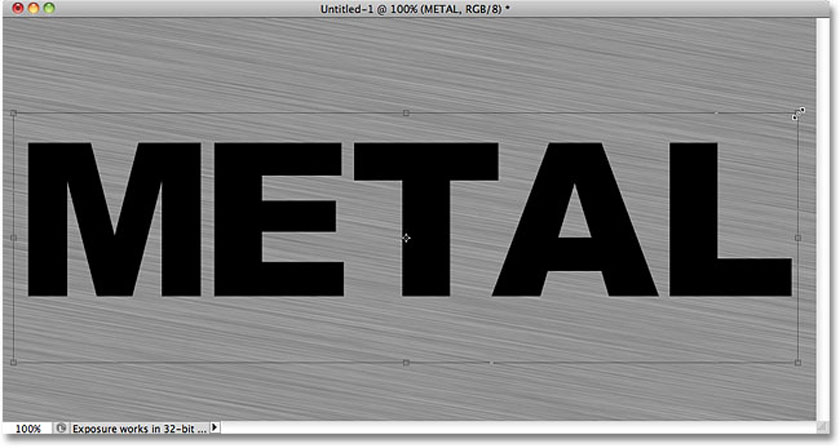
Bước 10: Di chuyển layer văn bản xuống bên dưới layer 1
Kéo lớp văn bản xuống giữa Background layer và Layer 1 .
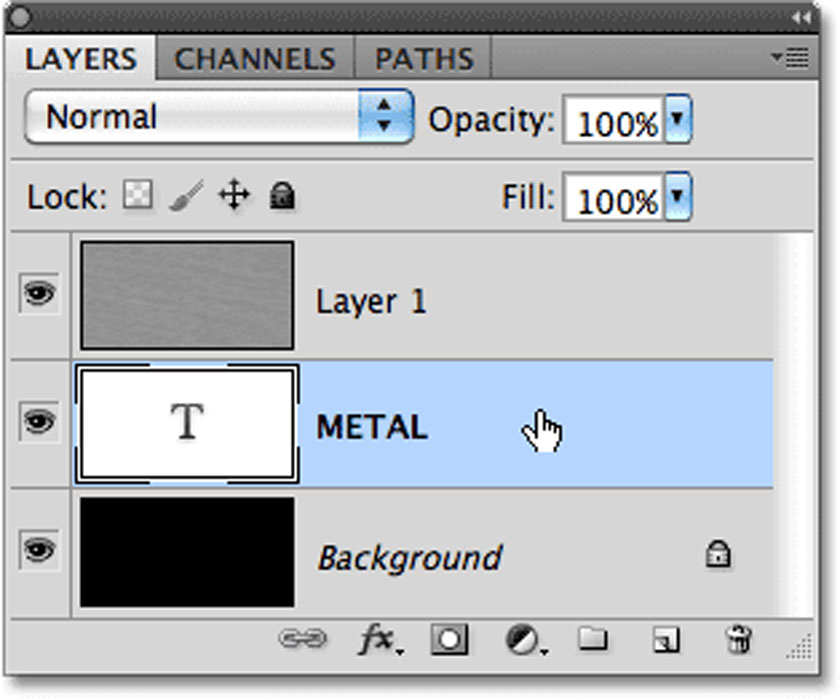
Bước 11: Tạo Clipping Mask
Chọn Layer 1 sau đó chọn Layer > Create Clipping Mask .
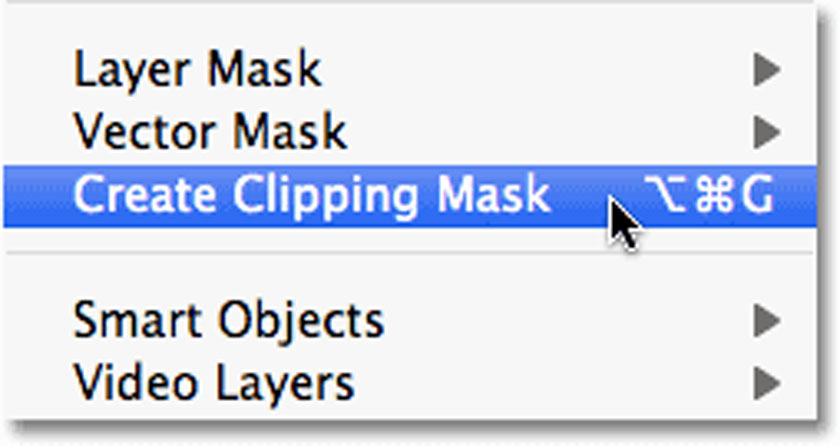
Layer 1 sẽ bị thụt vào bên phải trong bảng điều khiển và tinh chỉnh Layer, cho biết rằng nó hiện được “ cắt ” vào lớp văn bản bên dưới :
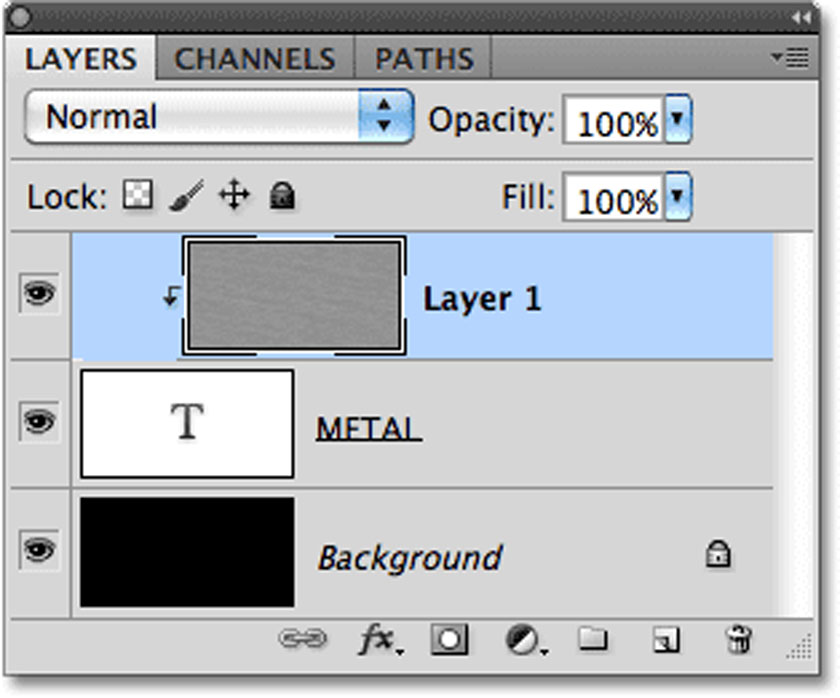
Nếu tất cả chúng ta nhìn vào hành lang cửa số tài liệu, tất cả chúng ta thấy rằng cấu trúc màu xám giờ đây chỉ Open bên trong văn bản :
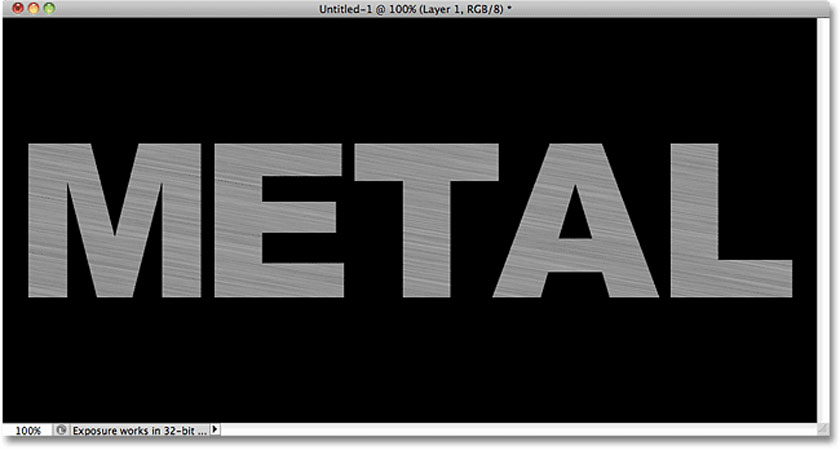
Bước 12: Thêm kiểu lớp vát và hiệu ứng nổi
Chọn layer chữ sau đó, nhấp vào hình tượng Layer Styles ở cuối bảng tinh chỉnh và điều khiển layer :
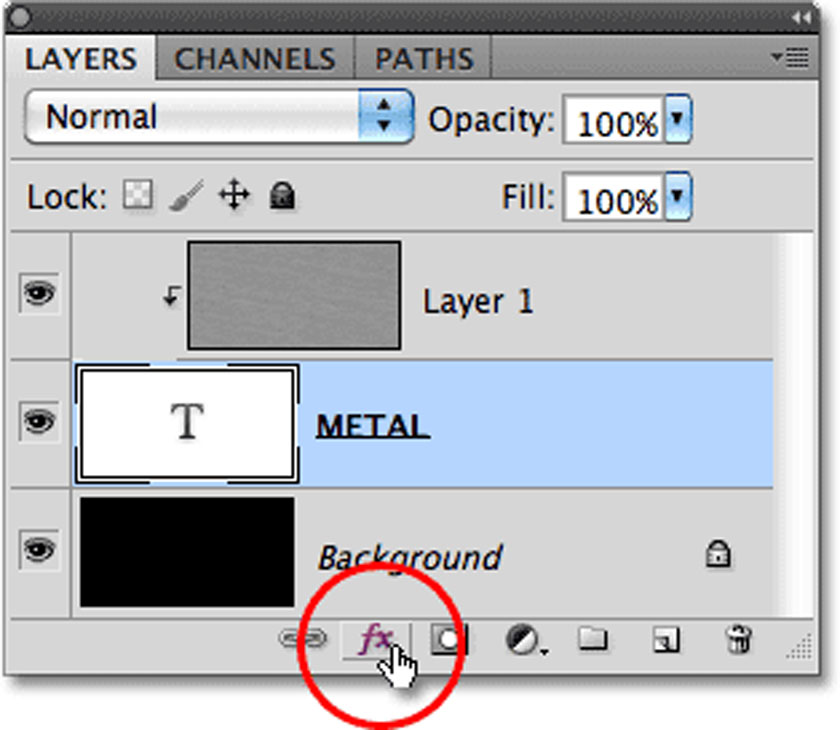
Xem thêm: Transaction trong SQL
Chọn Bevel and Emboss từ list Layer Styles :
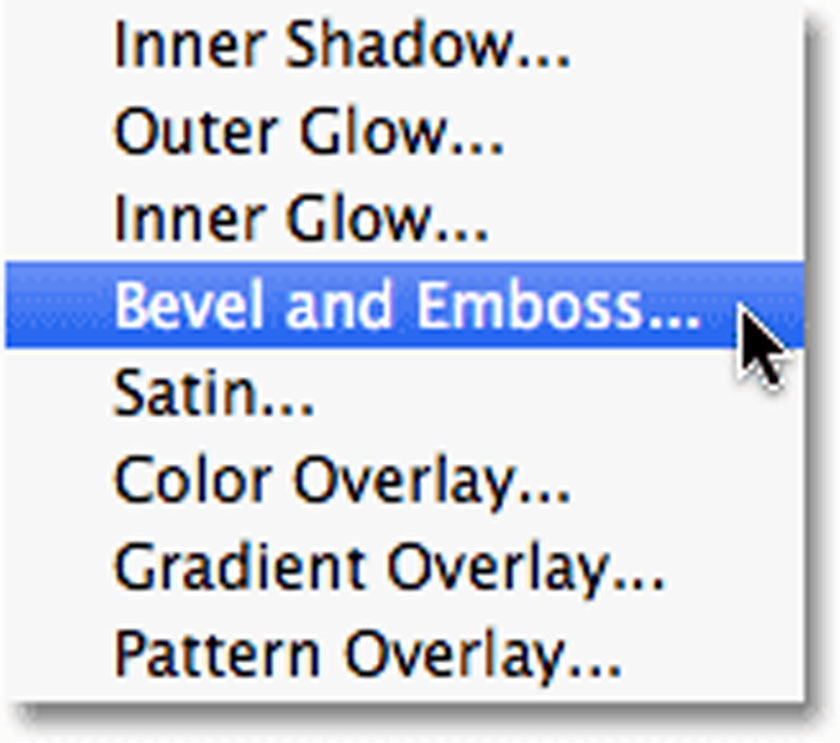
Trong Bevel and Emboss ta biến hóa Technique thành Chisel Hard, sau đó tăng Size lên khoảng chừng 7 px, tăng Depth lên khoảng chừng 500 % :
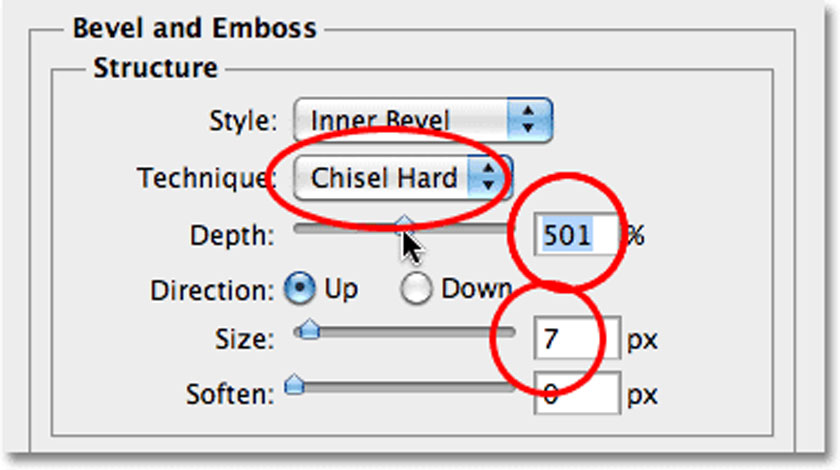
Tại phần Shading ta click chọn vào Gloss Contour
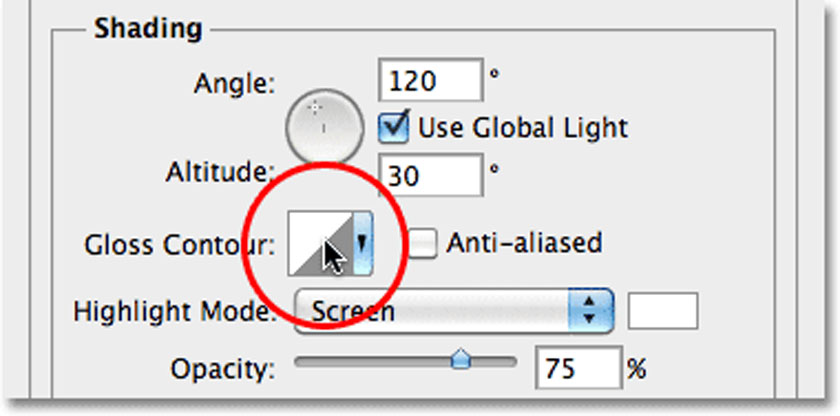
Thao tác này sẽ mở Contour Editor. Click vào Preset chọn Ring rồi ấn OK :
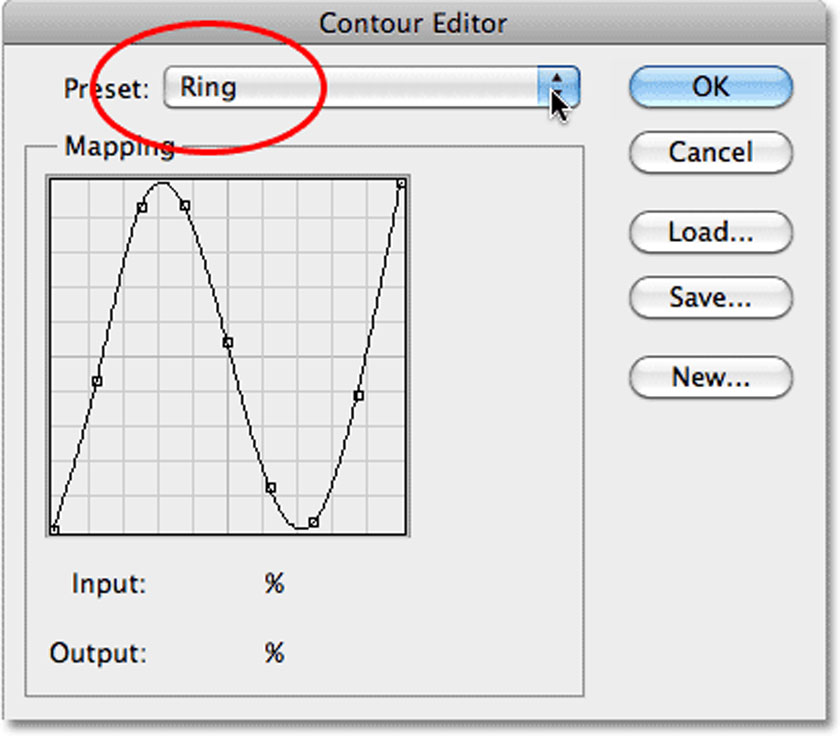
trở lại mục Shading click chọn Anti-aliased ở bên phải của hình thu nhỏ Gloss Contour :
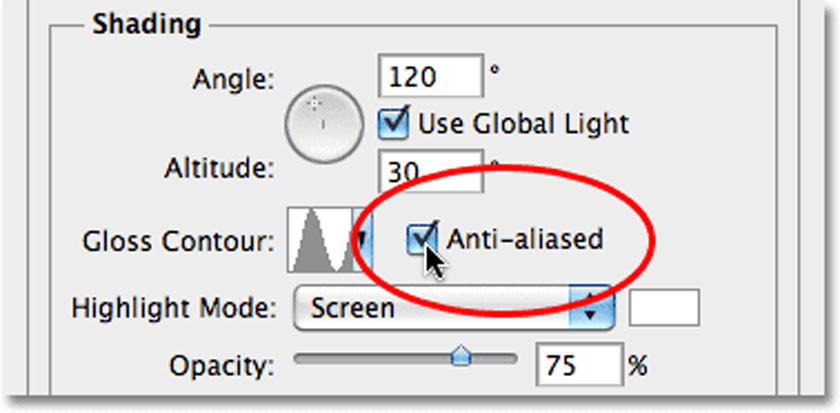
Kết quả nhận được như hình dưới
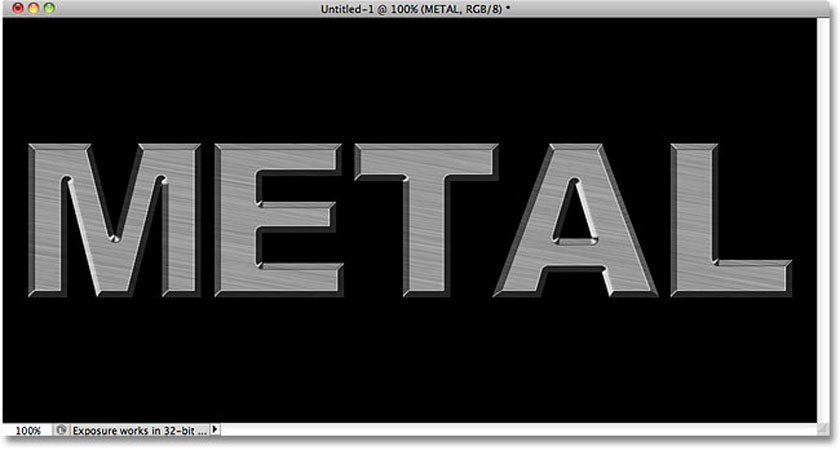
Bước 13: Thêm một kiểu lớp Gradient Overlay
Tại hộp thoại layer style chọn Gradient Overlay sau tùy chọn những mục
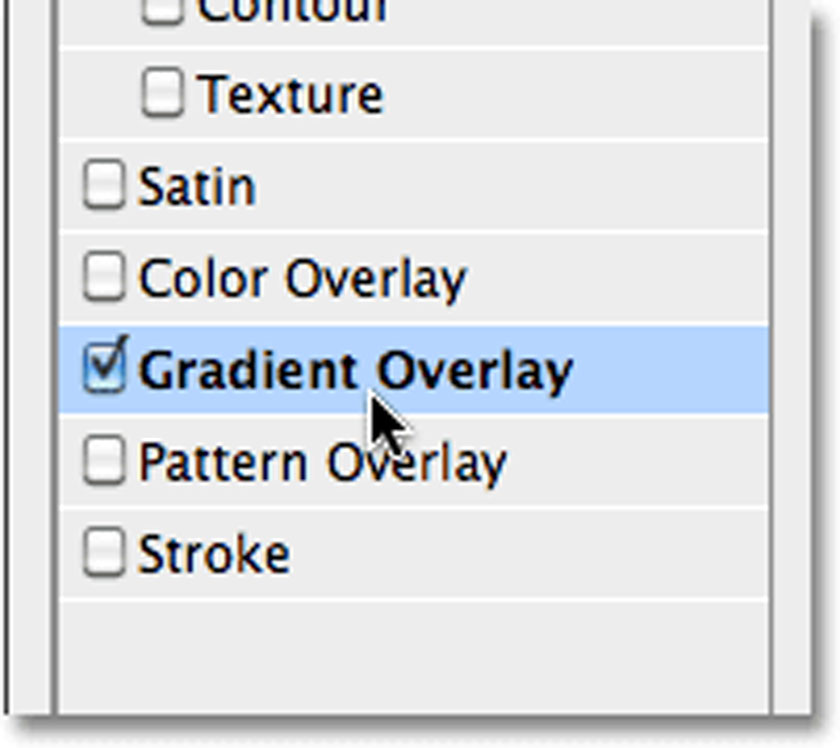
Nhấp chuột vào để lựa chọn
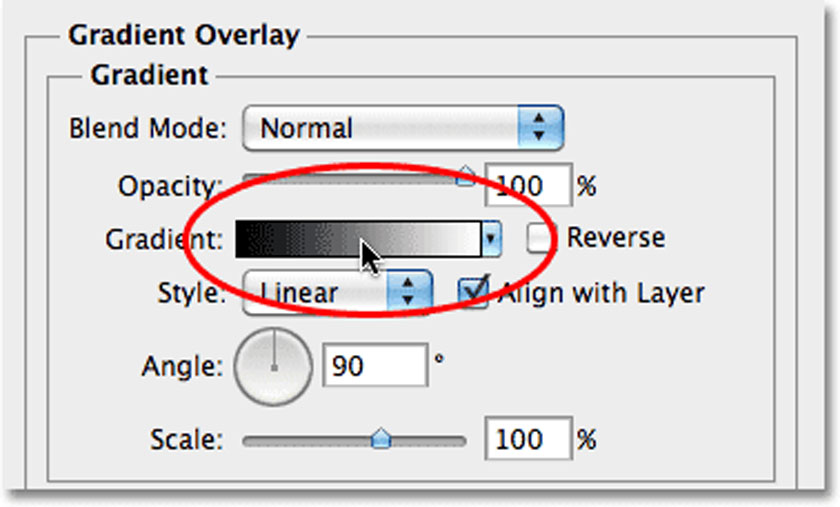
Sau đó nhấp vào hình thu nhỏ của gradient Foreground-to-Background ( trên cùng bên trái ) trong Gradient Editor để chọn nó :
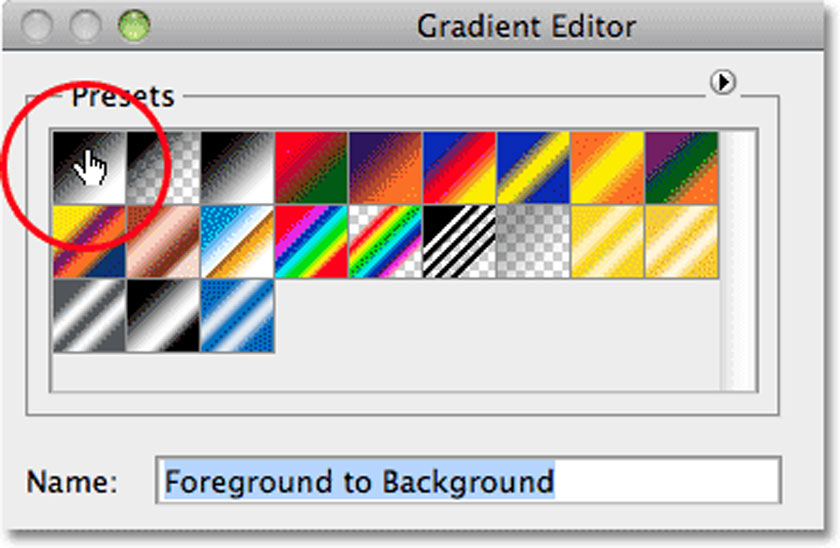
Nhấp vào OK về hộp thoại Gradient Overlay để biến hóa Blend Mode thành Overlay, giảm Opacity xuống khoảng chừng 70 %. Điều này sẽ thêm hiệu ứng ánh sáng khởi đầu cho sắt kẽm kim loại :
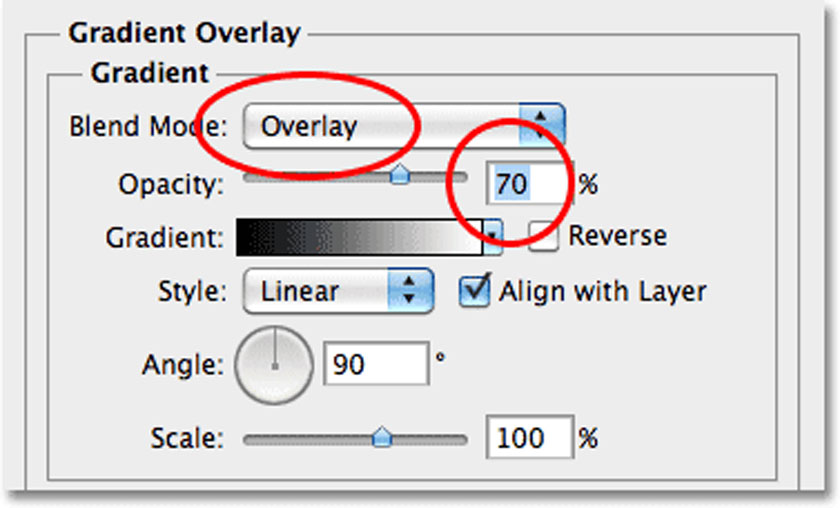
Nhấp vào OK, ta có tác dụng như hình dưới
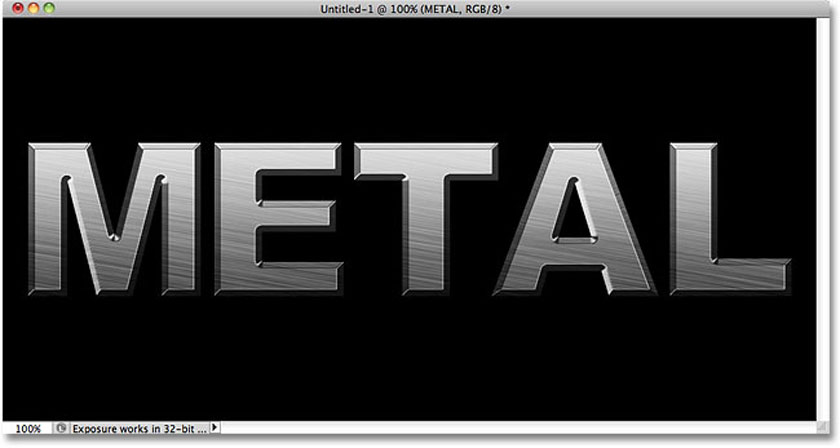
Bước 14: Thêm một tập hợp lớp mới vào chế độ hòa trộn lớp phủ
Chọn layer 1 sau đó giữ phím Alt và nhấp vào hình tượng Layer mới ở cuối bảng điều khiển và tinh chỉnh :
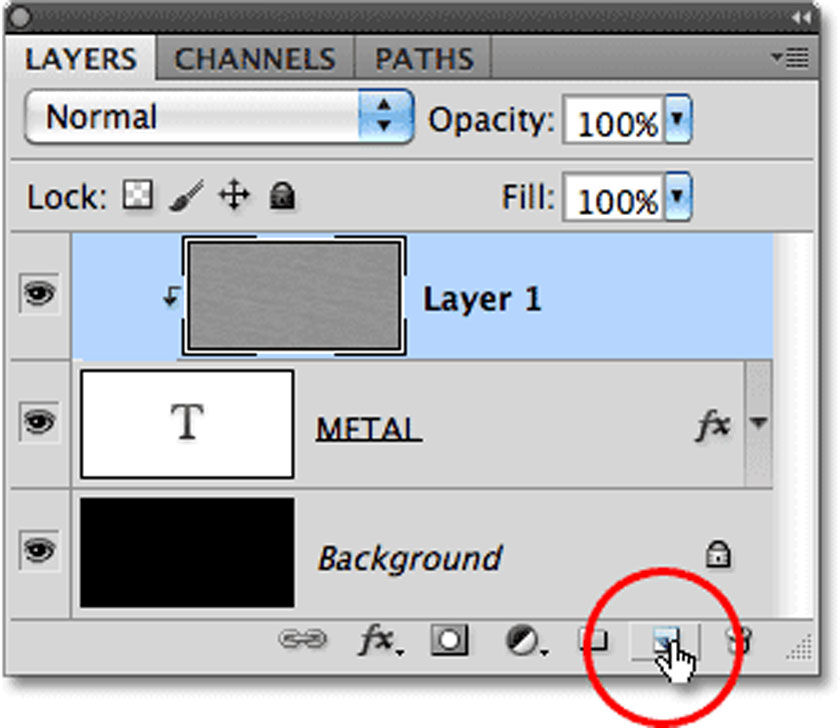
sau đó đổi khác những tùy chọn như hình bên dưới
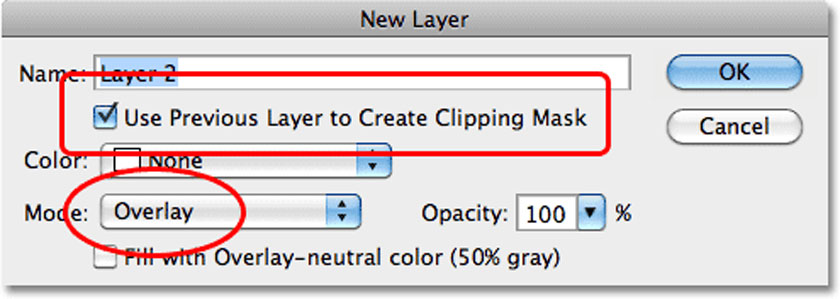
Bước 15: Áp dụng Bộ lọc Clouds
Vào Filter > Render > Clouds .
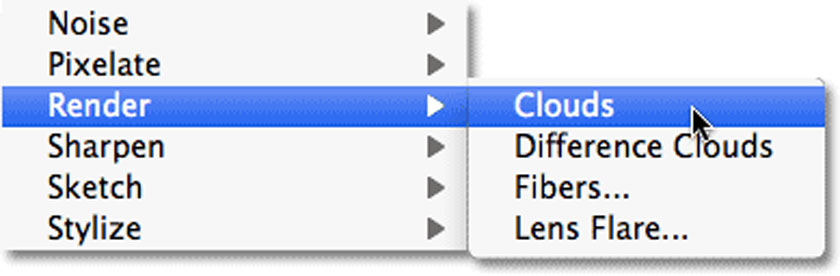
Các “ đám mây ” tạo ra nhiều vùng sáng và tối :
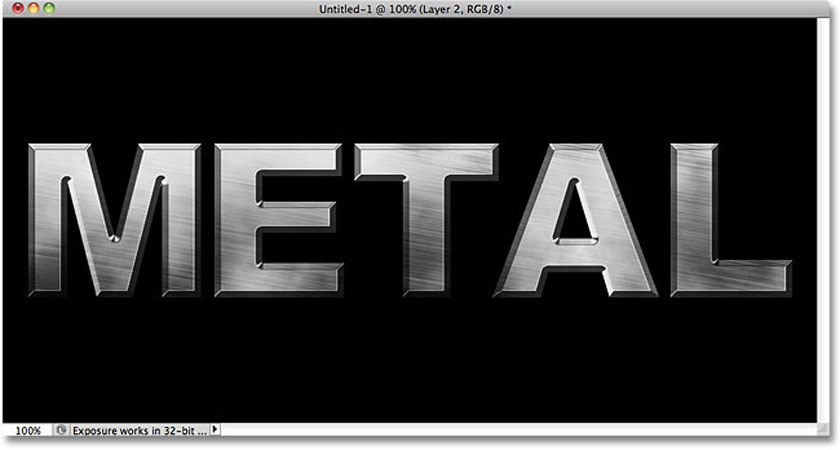
Bước 16: Áp dụng bộ lọc Gaussian Blur
Đi tới Filter > Blur > Gaussian Blur .
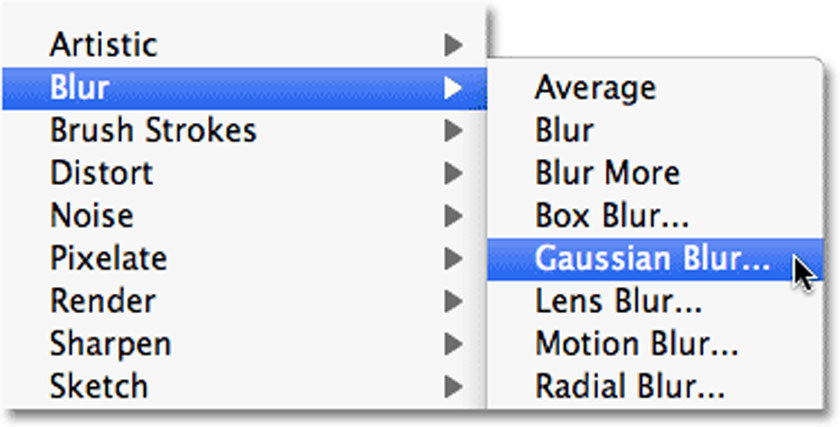
Khi hộp thoại Gaussian Blur Open tăng giá trị Radius lên khoảng chừng 10 px
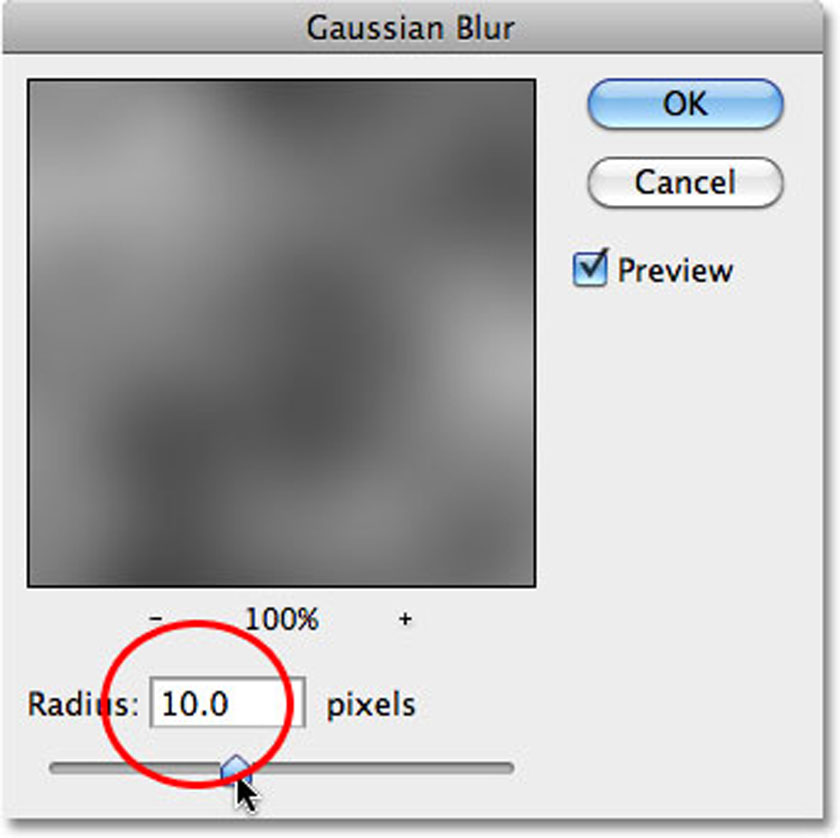
Đây là hình ảnh sau khi làm mờ những đám mây :
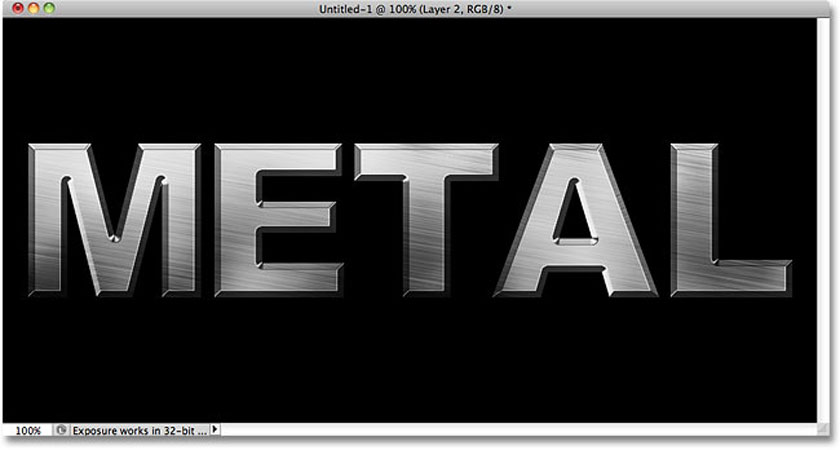
Bước 17: Thêm một bộ lớp mới vào chế độ Multiply Blend
giữ phím Alt nhấp vào hình tượng New Layer rồi click vào những tùy chọn như hình
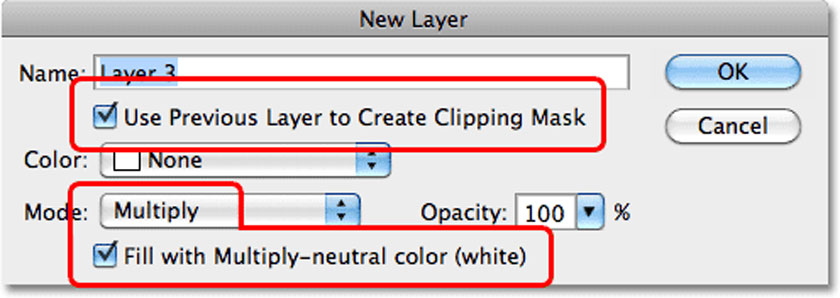
Bước 18: Add Noise
– Chọn Filter > Noise > Add Noise > OK
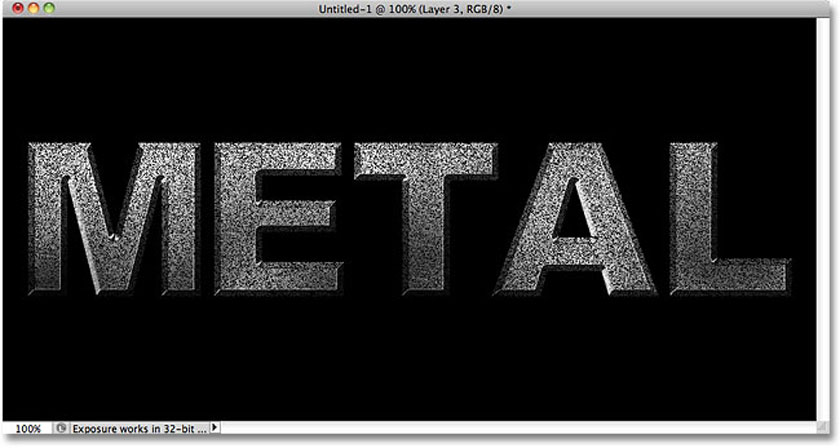
Chế độ hòa trộn Multiply ẩn những vùng trắng khỏi tầm nhìn, do đó chỉ hoàn toàn có thể nhìn thấy những đốm nhiễu tối .
Bước 19: Áp dụng Median Filter
Chọn Filter > Noise > Median
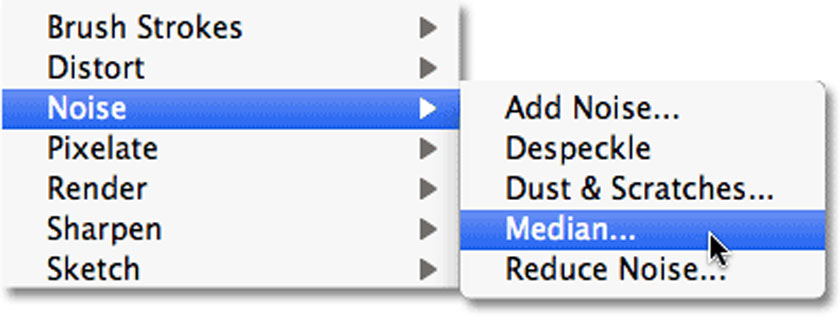
hộp thoại xuất hiện chúng ta sẽ điều chỉnh Radius để tăng giá trị lên khoảng 9 pixels.
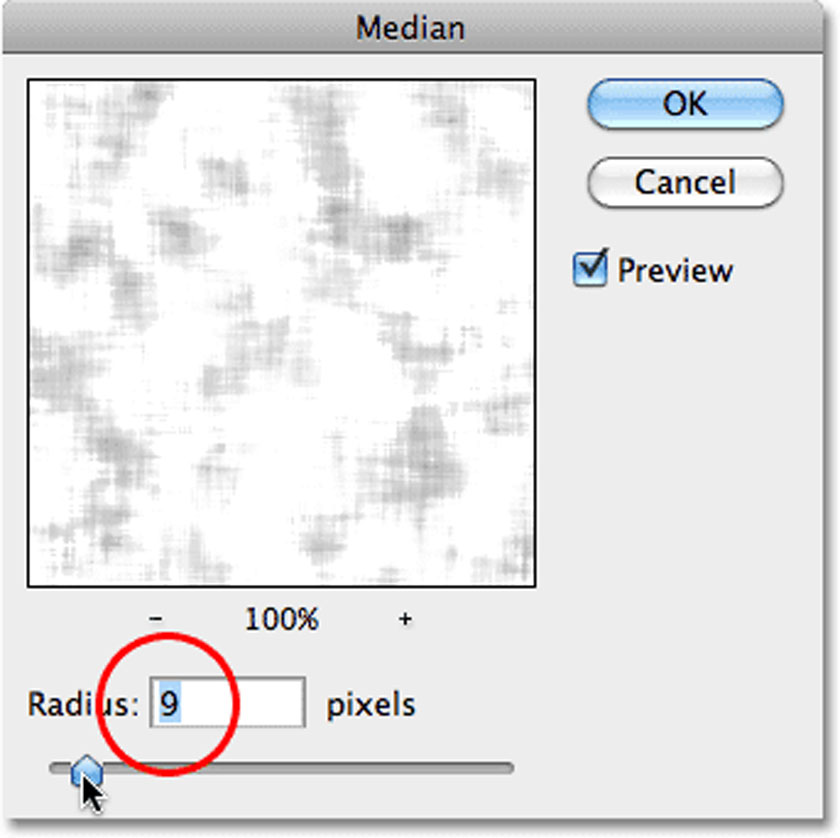
Bước 20: Giảm Opacity của Layer
Nếu hiệu ứng bụi bẩn và vết xước trông quá tối, hãy giảm độ mờ Opacity của layer xuống khoảng 70%.
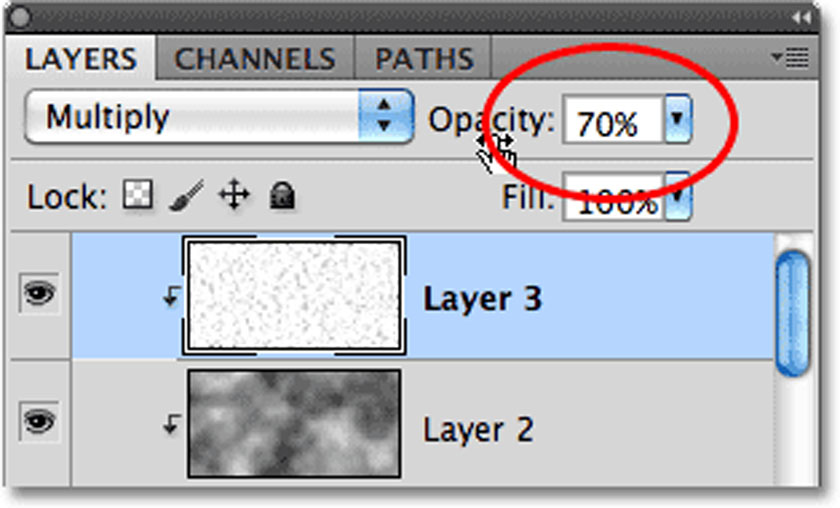
Kết quả ở đầu cuối tất cả chúng ta nhận được như hình dưới đây
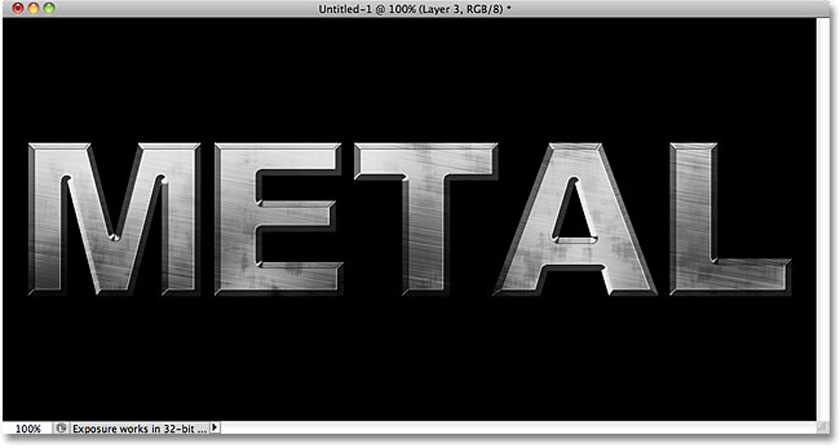
Trên đây là toàn bộ cách làm chữ kim loại trong photoshop đơn giản, bạn cũng có thể thay đổi phông chữ cũng như các tùy chọn khác để tạo ra những sản phẩm khác nhau. Chúc bạn thành công!
Đăng ký kênh Youtube để học Photoshop Miễn Phí : ĐĂNG KÝ NGAY
= = = = = = = = = = = = = = = = = = = = = = = = = = = =
Bộ công cụ giải quyết và xử lý ảnh Photoshop chuyên nghiệp
DOWNLOAD :
✅ SADESIGN PANEL ENGLISH : https://sadesignretouching.com/retouching/
✅ SADESIGN PANEL VIET NAM : https://www.retouching.vn/
Source: https://final-blade.com
Category: Kiến thức Internet