Hiện nay, chụp ảnh và sử dụng các công nghệ chỉnh sửa được nhiều người quan tâm. Để có những bức ảnh chất lượng, nhiều người áp dụng công nghệ xóa mụn và giúp cho da được mịn màng hơn, giúp bạn tự tin trong những bức hình của mình. Có rất nhiều cách xóa mụn trong Photoshop hiệu quả, bạn có thể xem chi tiết hướng dẫn dưới đây.
Tóm Tắt
Xóa mụn trong Photoshop với công cụ Lasso Tool
Lasso tool là công cụ tạo vùng được chọn trong Photoshop và được sử dụng trên nguyên tắc vẽ tự do vùng làm việc để có được vùng chọn như ý muốn. Có 2 công cụ chọn để truy cập Magnetic Lasso Tool và Polygonal Lasso Tool. Cách cách xóa mụn bằng photoshop với công cụ này thực hiện cụ thể như sau:
- Bước 1: Đầu tiên trong Photoshop, bạn mở ảnh muốn xóa mụn ra và nhấp vào công cụ “Lasso Tool” qua phím tắt L.
- Bước 2: Tại đây, bạn chọn những vùng mụn mà bạn muốn xóa, nếu như muốn khoanh nhiều khu vực khác nhau trên khuôn mặt, nhấn giữ Shift và tiếp tục thực hiện thao tác khoanh các vùng khác.
- Bước 3: Trên thanh menu, bạn chọn lần lượt “Filter” > “Noise” > “Dust & Scratches”.
- Bước 4: Tại mục “Dust & Scratches”, bạn điều chỉnh kéo thanh trượt “Radius” và “Threshold”, để cho vùng mụn được xóa và hòa với màu da tự nhiên nhất. Không nên kéo quá mức sẽ gây mờ, dễ nhận ra ảnh qua chỉnh sửa ngay. Cuối cùng nhấn “OK” để lưu ảnh, bạn đã có bức ảnh lung linh như mong đợi rồi.
- Bước 5: Nếu như bạn muốn bỏ vùng được chọn, nhấn tổ hợp “Ctrl + D”.
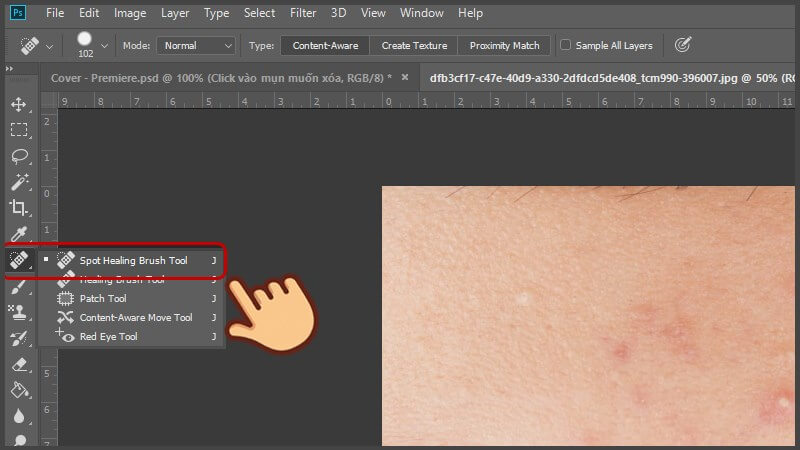
Xóa mụn Photoshop với Healing Brush Tool
Bạn cũng có thể xóa mụn trong Photoshop với công cụ đó là Healing Brush Tool. Công cụ này có chức năng vá lỗi, hàn hắn để loại bỏ những yếu tố mà bạn không muốn xuất hiện trên bức hình. Đặc biệt với cách dùng healing brush tool vô cùng đơn giản, ai ai cũng dễ dàng thực hiện. Các bước photoshop xóa mụn với công cụ này được thực hiện cụ thể:
- Bước 1: Mở ảnh mà bạn muốn loại bỏ mụn, dùng phím tắt J để mở công cụ “Spot Healing Brush Tool”.
- Bước 2: Sau đó bạn nhấp chuột ở những điểm xuất hiện mụn trên khuôn mặt, mụn sẽ nhanh chóng biến mất sau đó. Trong trường hợp những vết mụn lớn, cọ không thể bao phủ hết, bạn có thể chỉnh kích thước đầu cọ để vừa vặn hơn. Với những cú Click chuột đơn giản, bạn có thể nhanh chóng xóa đi vết mụn.
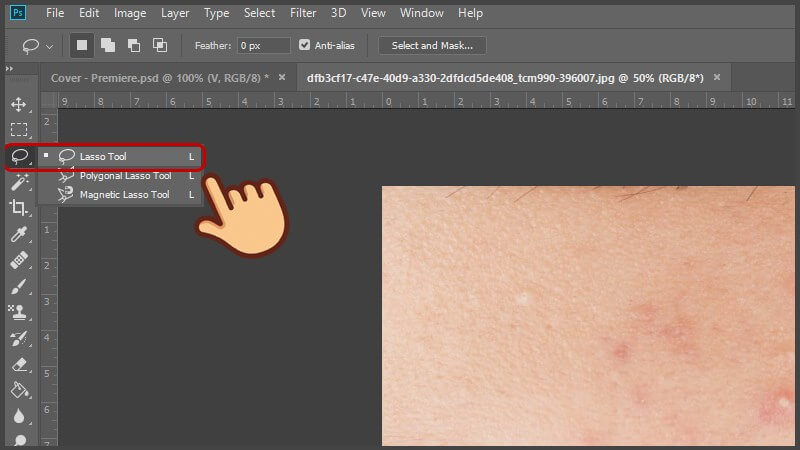
Xóa mụn trong Photoshop với công cụ Clone Stamp Tool
Clone Stamp Tool trong Photoshop được hiểu là “con dấu ảo” có nhiệm vụ sao chép vùng dữ liệu trên ảnh để tạo con dấu rồi đóng đè lên nội dung gốc. Công cụ này rất hữu ích để giúp điều chỉnh phông nền, xóa những vật thể không muốn có trong bức ảnh một cách dễ dàng. Cụ thể cách dùng công cụ xóa mụn trong photoshop này cụ thể như sau:
- Bước 1: Bạn chọn bức ảnh mà cần xóa bỏ mụn, bấm phím tắt S để mở công cụ “Clone Stamp Tool”.
- Bước 2: Nhấn giữ phím Ctrl rồi sau đó nhấp chuột vào vùng da không có mụn, bạn cần lưu ý chọn những vùng da có màu gần giống với vùng bị mụn càng tốt.
- Bước 3: Sau khi có được “con dấu” ở những vùng da không có mụn, bạn chỉ cần Click chuột vào vùng có mụn, những vùng này sẽ bị che dấu, bao phủ bởi vùng da đẹp đã chọn.
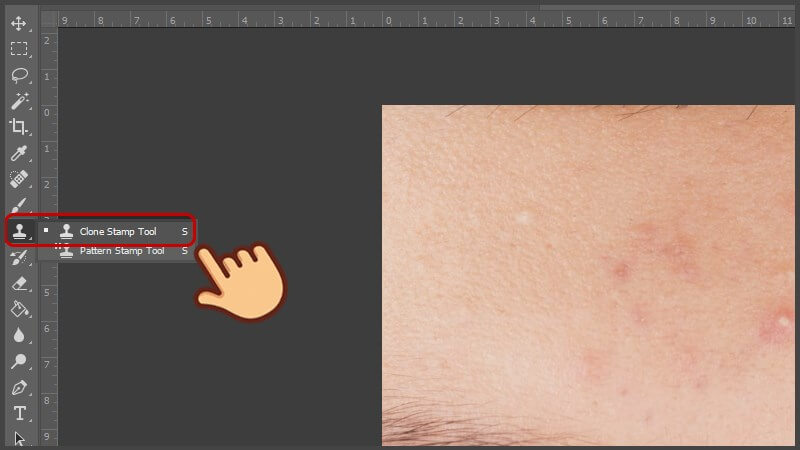
Xóa mụn photoshop CS6 với lệnh Fill
Bên cạnh những cách xóa mụn trong Photoshop, bạn có thể dùng lệnh Fill để giúp nhanh chóng loại bỏ những vùng mụn không như ý muốn. Qua đó, bạn sẽ dùng công cụ hỗ trợ là Marquee Tool để chọn những vùng hình vuông hoặc chữ nhật, cụ thể đó là:
- Bước 1: Trong phần mềm Photoshop, bạn mở ảnh cần xóa mụn, sau đó chọn phím tắt M để mở công cụ “Marquee Tool”.
- Bước 2: Sau đó, bạn khoanh vùng mụn mà bạn cần xóa với công cụ này.
- Bước 3: Trên thanh công cụ chọn vào menu, sau đó chọn “Edit” > “Fill”…hoặc bạn nhấn vào tổ hợp phím tắt “Shift + F5”.
- Bước 4: Tại hộp thoại Fill sẽ có nhiều tiết lập tùy chỉnh khác nhau, cụ thể đó là:
- Contents: Bạn chọn “Content-Aware”.
- Tích chọn ô “Color Adaptation”.
- Mode: Chọn “Normal”.
- Opacity: Để mức 100%.
- Bước 5: Cuối cùng, để lưu bức ảnh bạn nhấn “OK”, như vậy là đã hoàn tất các bước để tạo nên một bức ảnh sống ảo lung linh, bạn có thể tự tin để đăng lên mạng xã hội, khoe với bạn bè, hoặc đơn giản hơn là tự làm đẹp để có những bức hình ấn tượng lưu giữ cho riêng mình.
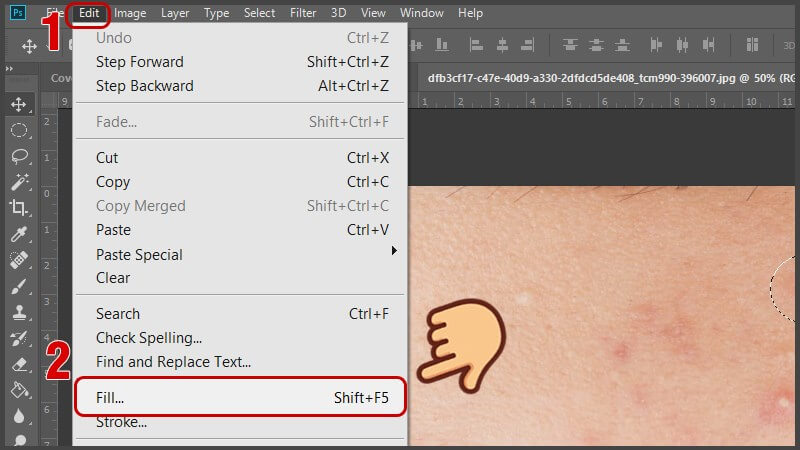
Như vậy, bài viết đã hướng dẫn chi tiết cho bạn những hình thức để làm mịn da, xóa mụn trong Photoshop hiệu quả nhất. Với những chỉ dẫn chi tiết đó, bạn có thể dễ dàng thực hiện, không gặp bất cứ khó khăn nào khi sử dụng phần mềm này. Từ đó, có cho mình những bức ảnh sống ảo lung linh, ấn tượng, tự tin đăng lên để khoe với bạn bè, hút hàng ngàn like.