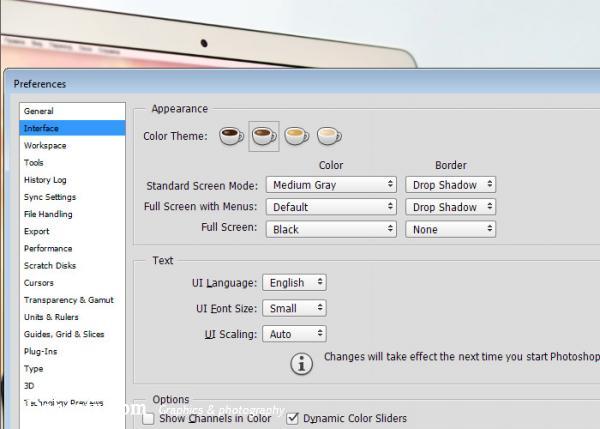Photoshop là một phần mềm đồ họa phổ thông mang tính sư phạm rất cao trước khi bạn muốn nghiên cứu các phần mềm đồ họa khác, để hành trình trong con đường chinh phục photoshop chúng tôi tổng hợp ra 100 thủ thuật hay nhất về photoshop để bạn đọc tìm hiểu và khám phá , hy vọng bài viết này một phàn sẽ đóng góp vào kho kiến thức của bạn đọc. 100 thủ thuật, tùy chỉnh và lời khuyên sau đây sẽ giúp bản cải thiện kĩ năng và tăng tốc độ làm việc của mình. Các thủ thuật này hữu dụng cho cả những phiên bản cũ như CS6 đến những phiên bản mới nhất là Photoshop CC.
Bạn có thể tạo ra một mẫu hình dạng bông hoa nhiều cánh bằng sự giúp đỡ của một phím tắt. Cmd / Ctrl + Shift + Alt + T cho phép bạn lặp lại một lớp và lặp lại một sự thay đổi sau một di chuyển. Hình vẽ dưới đây là một sản phẩm minh họa. Bạn có thể sử dụng bất kỳ hình dạng, hình ảnh hoặc hiệu ứng mà bạn thích. Đầu tiên, bạn thực hiện một vòng quay ban đầu bằng cách nhấn Cmd / Ctrl + T và xoay nhẹ, sau đó nhấn Enter để áp dụng. Tiếp theo, nhấn Cmd / Ctrl + Shift + Alt + T nhiều lần để tạo ra mẫu hình ưng ý.
Có một cách rất dễ dàng để che phủ một hình ảnh trên đầu trang của văn bản. Thả một lớp hình ảnh trên một layer sau đó giữ phím Alt và click vào dòng giữa hai lớp trong Layers Panel để cắt hình ảnh vào văn bản.
Khi phóng to, hình ảnh sẽ được đưa lại gần mắt. Điều này khiến ta không xem được toàn thể bức ảnh. Nhấn giữ phím H và chuột trái, hình ảnh ngay lập tức trở về toàn dạng trong khung hình. Di chuyển chuột để đến vị trí làm việc mới và thả phím H. Đây là một trong những thủ thuật Photoshop tốt nhất để xem các công việc đang làm!
Bạn có thể Alt-click vào biểu tượng Layer Mask để giấu đi tất cả mọi thứ trong lớp bằng một mặt nạ đầy đủ.
Giữ phím Alt để bắt đầu một lựa chọn tại các điểm trung tâm với bất kỳ công cụ Marquee, và sau đó giữ Space để tạm thời di chuyển vùng chọn xung quanh.
Bạn muốn thay đổi hình nền màu xám mặc định thành một cái gì đó sôi nổi hơn? Nhấn chuột phải vào vùng nền rồi sử dụng công cụ Color Picker bằng cách chọn Select Custom Color rồi điền vào đó màu nền ưa thích của bạn. Bạn có thể đặt lại màu nền bất kì khi nào bạn muốn.
Vào Edit> Preferences> Performance để thay đổi số lần Photoshop lưu lại trạng thái chỉnh sửa – Thứ giúp bạn nhanh chóng quay lại phiên bản trước với phím tắt Ctrl +Z. Về lý thuyết, Photoshop có thể lưu lại tối đa là 1000.Tuy nhiên, hãy cẩn trọng vì điều này có thể ảnh hưởng này có hiệu suất của máy tính.
Sử dụng màu sắc để tổ chức Layers Panel của bạn dễ nhìn hơn. Nhấn chuột phải lên biểu tượng con mắt của layer để nhanh chóng truy cập 8 lựa chọn màu cho mỗi lớp.
Để đóng tất cả các thẻ đang mở cùng lúc nhưng không đóng Photoshop, giữ phím Shift và nhấn chuột phải vào biểu tượng đóng (x) ở bất kỳ thẻ nào.
Trong khi sử dụng công cụ khác, giữ Cmd / Ctrl để tạm thời chuyển sang công cụ Move. Thả ra để trở lại công cụ đang dùng.
Trong khung làm việc của Photoshop, giữ tổ hợp phím Cmd / Ctrl + Space sau đó nhấn giữ phải chuột và kéo sang phải để phóng to, kéo sang trái để thu nhỏ. Tâm của việc thu phóng là vị trí ban đầu của con trỏ chuột của bạn, do đó, đây là một trong những cách nhanh nhất để di chuyển xung quanh một hình ảnh.
Giữ phím Cmd + Alt và kéo bất kỳ lớp nào để ngay lập tức tạo một bản sao.
Bộ lọc Diffuse Glow có thể làm nổi bật cảm giác thanh tao mềm mại, đặc biệt là khi bạn kết hợp các hiệu ứng bão hòa. Nhấn D để thiết lập lại màu sắc sau đó vào Filter> Distort> Diffuse Glow. Sau đó vào Image> Adjustments> Hue / Saturation và giảm độ bão hòa xuống để hoàn thành tác phẩm của mình.
Chú ý rằng trong Adobe Photoshop CS6 về sau, tính năng này mặc định bị tắt. Bạn cần vào Edit> Preferences> Plugin và chọn Show all filter gallery groups and names rồi khởi động lại Photoshop.
Bạn đã biết Cmd / Ctrl + Z để hoàn tác chỉnh sửa, nhưng bạn có thể chưa biết Cmd / Ctrl + Alt + Z cho phép bạn hoàn tác nhiều hơn một chỉnh sửa. Bạn nên kết hợp với thủ thuật lưu lại 1000 lượt chỉnh sửa ở trên (Thủ thuật số 7).
Tổ hợp phím Shift +/ – sẽ giúp bạn chuyển qua lại Blend Modes khác nhau cho lớp hiện tại, miễn là bạn không có một công cụ khác sử dụng cài đặt Blend Mode.
Hầu như tất cả các công cụ có một trình đơn ngữ cảnh có thể gọi lên một cách đơn giản bằng một nhấp chuột phải. Điều này thường mang lại cho bạn bảng điều khiển chính của công cụ này và một vài phím tắt tiện dụng. Cũng như các công cụ khác, nơi bạn kích chuột phải vào ảnh hưởng đến việc trình đơn nào được gọi. Ví dụ, một nhấp chuột phải trên một lớp hoặc một bảng chọn màu sẽ cho kết quả khác nhau.
Có thể nhanh chóng, dễ dàng phóng to hoặc thu nhỏ và di chuyển xung quanh hình ảnh của bạn sẽ tăng tốc độ công việc hơn bất cứ thứ gì khác. Sử dụng Cmd / Ctrl và + để phóng to, Cmd / Ctrl và – để thu nhỏ. Giữ phím Space để tạm thời truy cập vào công cụ Hand Tool và kéo để di chuyển xung quanh hình ảnh.
Với bất kỳ công cụ chọn nào, giữ phím Shift để thêm vào một lựa chọn hiện có và Alt để loại bớt ra. Shift + Alt cũng cho phép bạn nhóm các đối tượng với nhau.
Cắt và dán một lựa chọn vào một layer mới và Photoshop sẽ đặt nó ở giữa màn hình. Nếu bạn muốn dán nó vào một layer mới, nhưng vẫn ở vị trí như cũ, sử dụng Cmd / Ctrl + X để cắt và Cmd / Ctrl + Shift + V để dán tại chỗ. Tương tự như vậy, bạn nên giữ phím Shift trong khi kéo lớp giữa các tài liệu thì tương đương với công cụ Move.
Sử dụng Cmd / Ctrl + click trên bất kỳ Layer, Mask thumbnail, Channel or Path để biến hình hoặc nội dung của nó trở thành một lựa chọn.
Nhấp đôi vào Background Layer và nhấn OK để chuyển đổi nó vào một lớp có thể chỉnh sửa như các lớp khác.
Cmd / Ctrl + L Mở công cụ Level Cmd / Ctrl + T Mở công cụ Free Transform giúp tự do thay đổi hình dạng. Cmd / Ctrl + M Mở công cụ Curves Cmd / Ctrl + B Mở công cụ cân bằng màu. Cmd / Ctrl + Shift + Opt + C Kéo dãn hình ảnh đến kích thước ưa thích của bạn. Cmd / Ctrl + Opt + G Tạo clipping mask. Cmd / Ctrl + 0 Đưa hình ảnh vừa với kích thước màn hình Cmd / Ctrl + Shift +> / < Tăng / giảm kích thước của khối văn bản được chọn một khoảng 2pts Cmd / Ctrl + Option + Shift + > / < Tăng kích thước / giảm của khối văn bản được chọn một khoảng 10 pts
Vào Window -> Channels sau đó kéo Blue Channel vào biểu tượng New Channel để nhân đôi nó. Sử dụng tổ hợp Cmd / Ctrl + L để gọi công cụ Levels, sau đó kéo thanh trượt trắng và đen để làm cho bầu trời hoàn toàn trắng và đất đen. Bây giờ sử dụng công cụ Brush và tô với màu đen để xóa hoàn toàn mặt đất.
Để biến bất kì vùng chọn thành một Path, nhấp chuột vào biểu tượng Make Workpath from Selection ở dưới cùng của Path Panel .
Khi sử dụng công cụ chọn tự do Lasso (phím tắt L), giữ phím Alt sau đó thả chuột để tạm thời chuyển sang công cụ chọn đa giác Polygonal Lasso.
B. Hoàn thiện Chọn HSL / Greyscale Panel rồi chọn Convert to Black and White . Sử dụng thanh trượt để tinh chỉnh việc chuyển đổi ảnh đen và trắng. Nếu bạn thích màu sắc, vào Split Toning và điều chỉnh thanh trượt để hiển thị màu sắc cho các vùng tối và sáng theo nhu cầu.
Bạn có thể tải một nhóm hình ảnh vào trong các lớp của một tệp duy nhất bằng cách vào Tools> Photoshop>Load Files into Photoshop Layers.
ACR có thể được tự động gọi lên khi bạn mở tập tin RAW. Nhưng bạn cũng có thể mở tệp JPEG và TIFFs, bằng cách kích chuột phải vào chúng và chọn ‘Open in Camera Raw “ , hoặc đơn giản là nhấn Cmd / Ctrl + R.
Ngăn xếp là công cụ đơn giản giúp bạn giữ cho không gian làm việc của bạn gọn gàng và dễ dàng điều hướng bằng cách nhóm các hình ảnh tương tự nhau. Chọn một nhóm hình ảnh (giữ phím Shift và chọn từ đầu đến cuối) sau đó đi đến Stacks > Group as Stack.
Smudge Painting là một công cụ nhanh chóng và vô cùng hữu hiệu để biến một hình ảnh thành tranh vẽ. Để sử dụng công cụ Smudge , đầu tiên bạn tạo một lớp với tông màu trắng, nhân đôi Background Layer và đặt nó trên lên cùng danh sách các lớp khác. Bạn đặt Opacity khoảng 13%, sau đó chọn công cụ Smudge , chọn Sample All Layers , và bắt đầu vẽ. Rất đơn giản phải không.
Tóm Tắt
81. Hãy thử Camera Profiles
Những thiết lập của các máy ảnh tiêu chuẩn có thể là một điểm dừng đầu tiên hữu ích cho quá trình chỉnh sửa. Hãy thử profile máy ảnh khác nhau để thay đổi giao diện và tông màu sắc như ý của mình.
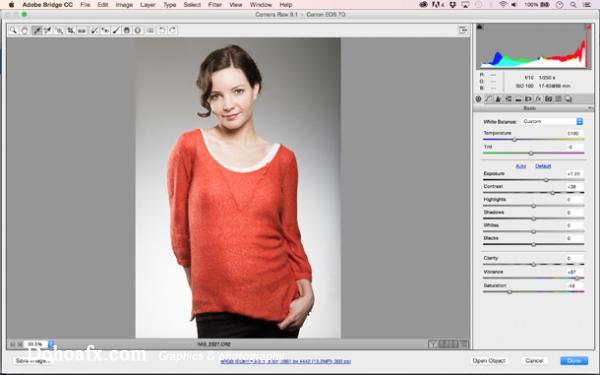
82. Sử dụng Select All
Để nhanh chóng chọn một nhóm hình ảnh và chỉnh sửa chúng. Bạn mở tất cả trong ACR (cách dễ dàng nhất là sử dụng Adobe Bridge) rồi chọn Select All. Bây giờ, bất kì thay đổi nào bạn thực hiện cho một hình ảnh sẽ được áp dụng cho tất cả các hình ảnh đang mở còn lại.
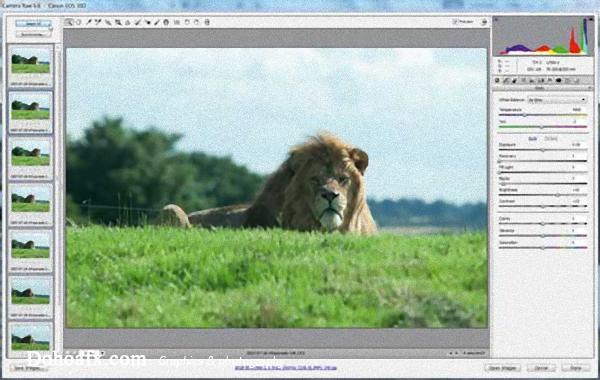
83. Mở Smart Object
Giữ phím Shift trong ACR và chuyển Open Image sang Open Object. Bây giờ, tệp sẽ được mở như một Smart Object. Việc này đồng nghĩa với việc bạn chỉ cần nhấp đôi chuột vào layer trong Photoshop để quay trở lại và chính sửa các lớp trong ACR.
84. Mask Sharpening
Thanh trượt Masking trong Detail Panel cho phép bạn làm một khu vực trở nên sắc nét hơn nhưng hiệu ứng này sẽ không được áp dụng cho đến khi bạn giữ phím Alt và kéo. Công cụ sẽ chuyển bức ảnh thành dạng đen trắng, trong đó khu vực màu đên được bảo vệ. Điều này sẽ cho phép bạn phân biệt rõ hơn khu vực nào cần được chăm sóc kĩ.
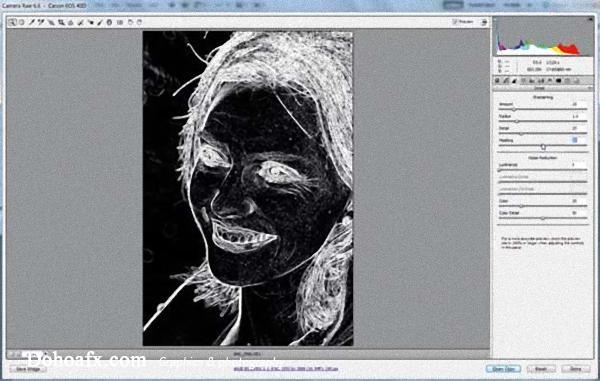
85. Nhanh chóng thiết lập lại thanh trượt
Bạn chỉ cần nhấp đôi vào vị trí bất kì trên thanh trượt để đưa thiết lập về 0. Nếu bạn chỉ nhấp một lần, Photoshop sẽ di chuyển thanh trượt đến ví trí mới. Vì vậy bạn nên nhấp đôi ở vị trí trước và sau vị trí của thanh trượt hiện tại.
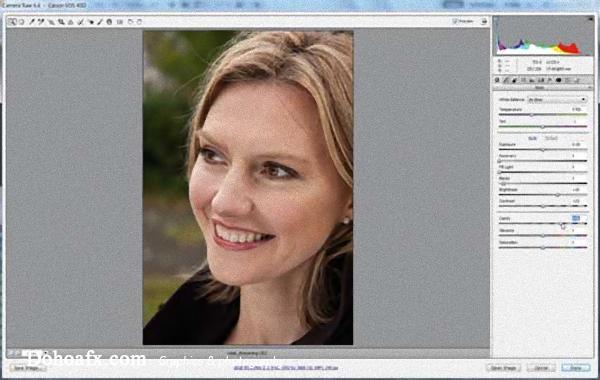
86. Cắt hình theo tỉ lệ
Việc cắt hình theo hình vuông làm cho hình ảnh của bạn nổi bật hơn trong nhóm hình ảnh. Bạn giữ chuột trên công cụ Crop để hiện ra một danh sách những tỉ lệ cắt hình khác nhau rồi chọn cho mình một tỉ lệ ưng ý. Hãy nhớ rằng, giống như mọi thứ khác của ACR, việc cắt hình không mang phá hoại hình ảnh, vì vậy bạn có thể thử và điều chỉnh các tỉ lệ cắt hình bất cứ lúc nào.
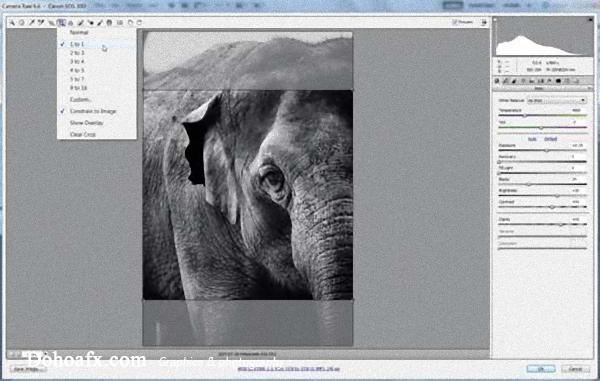
87. Phơi sáng trước màu
Để là một chuyên gia Photoshop, bạn nên luôn luôn tâm niệm rằng chỉnh độ phơi sáng cho hình ảnh trước khi bạn chỉnh màu sắc. Lý do rất đơn giản: Màu sắc có thể thay đổi khi bạn thay đổi ánh sáng và như vậy bạn lại phải chỉnh lại màu. Một việc rất tốn công phải không?
88. Thiết lập cọ vẽ
Adjustment Brush là một công cụ hoàn hảo cho việc chọn tông màu trong ARC. Các tác phẩm . Các cọ vẽ thiết lập các điểm ghim, liên kết tới một mặt nạ để xác định các khu vực bạn muốn tinh chỉnh. Bạn sẽ cần xem qua mặt nạ khi vẽ và ẩn nó khi sử dụng thanh trượt để điều chỉnh. Nhấn Y để chuyển giữa các trạng thái của mặt nạ cho phù hợp nhu cầu.
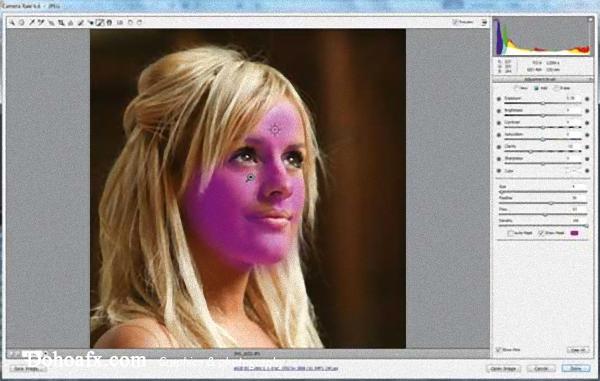
89. Xóa các mặt nạ
Khi vẽ với Adjustment Brush, bạn giữ phím Alt để xóa đi các phần mặt nạ không cần thiết.
90. Đen hoàn toàn
Một màu đen hoàn toàn làm cho hình ảnh thêm đậm nét. Để tăng độ đậm cho màu đen, kéo điểm giữ thanh trượt Black xuống trong khi giữ phím Alt cho đến khi đốm đen xuất hiện.
91. Tạo một đường ngang
Giữ phím A và kéo một đường thẳng vào hình ảnh của bạn.
92. Xem trước hiệu ứng
Giữ phím Alt trong khi kéo các thanh trượt Exposure, Blacks or Recovery để xem tác động lên bất kì điểm ảnh nào. Hoặc bạn cũng có thể nhấp chuột và biểu tượng ở góc bên phải và bên trái của histogram để xem lịch sử chỉnh sửa của chúng.
93.Chuyển sang chế độ toàn màn hình
Bạn nên tận dụng tối đa kích thước màn hình của bạn bằng cách nhấn F để chuyển ACR sang chế độ toàn màn hình.
94. Gắn Watermark một cách dễ dàng
Nếu bạn cần gắn logo vào nhiều bức ảnh, bạn có thể tiết kiệm thời gian bằng cách biến nó thành một Brush được thiết lập sẵn. Để làm việc này bạn vào Edit>Define Brush Preset và upload logo của mình lên.

95. Chỉnh sửa ảnh hàng loạt
Nếu bạn có rất nhiều ảnh cần chỉnh sửa mà có thể dùng chung một thao tác, bạn có thể làm như sau. Đầu tiên là bạn cho hết những ảnh cần chỉnh sửa vào một folder, sau đó mở một bức ảnh bất kỳ lên và bất đầu ghi lại hành động (Window > Actions). Sau khi tạo xong hành động (action), bạn vào File > Automate > Batch, chọn folder ảnh và action mà bạn vừa lưu rồi sau đó bấm OK để Photoshop làm tất cả những việc còn lại.
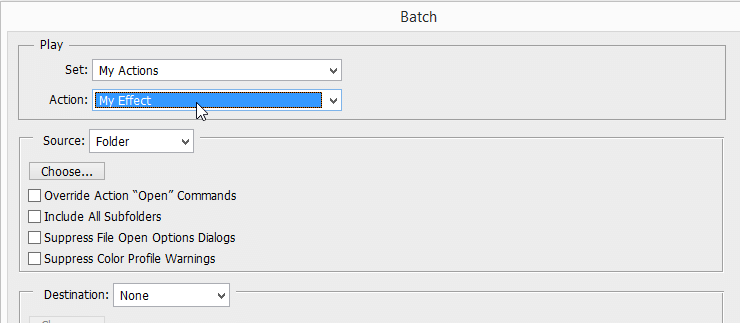
96. Vignette
Đầu tiên bạn dùng công cụ Circle Marquee (Ở dưới công cụ Square Marquee, nhấp chuột phải để chọn Circle). Điều chỉnh feather khoảng 200px. Vào Layer> New Adjustment Layer> Curves để tạo một lớp với một Curve mới. Bạn làm tối nó bằng cách kéo đường cong xuống. Đồng thời thêm một điểm ở khoảng giữa đường cong và kéo xuống ở vùng trung tâm nội dung của bạn,

97. Xóa mắt đỏ
Mắt đỏ là một lỗi thường thấy trong nhiếp ảnh khi bạn không chỉnh nguồn sáng hợp lý. Tuy nhiên chỉ sau vài bước trên Photoshop là bạn có thể xóa lỗi này. Đầu tiên bạn vào Layer> New Adjustment Layer> Hue/Saturation Layer để tạo một lớn mới. Sau đó bạn nhấp chuột vào biểu tượng Mask để tạo ra một lớp mới rồi đặt nó là màu đen qua lệnh Edit > Fill…) Bạn cần sử dụng cọ tô màu trắng lên khu vực mắt đỏ. Đừng quên chỉnh lại Hue/Saturation cho hợp lý. Sau đó, bạn quay lại bảng Layer Adjustment, thay đổi màu sắc từ “Master” sang “”Reds” và giảm Saturation xuống còn 15%. Cuối cùng bạn giảm độ sáng xuống để loại bỏ bóng mắt.
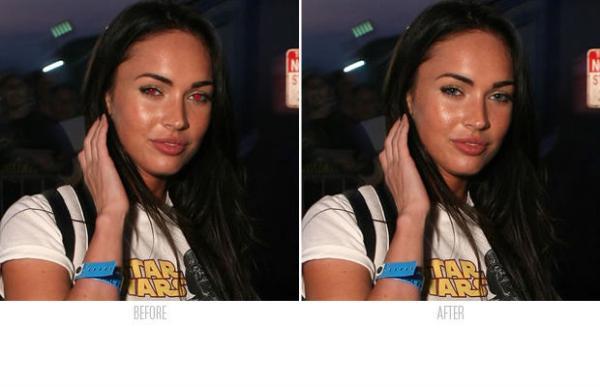
98. Xóa các vết thâm
Trong một bức ảnh chân dung, các vết thâm đen trên da mặt là một điều không nên có. Với công cụ Clone stamp, và cọ vẽ, bạn sẽ nhanh chóng loại bỏ chúng. Đầu tiên bạn tạo một lớp mới với Ctrl/Cmd + Shift + N hay layer -> New -> Layer. Chọn công cụ Clone stamp (Phím S). Bạn cần chắc rằng Sample được đặt ở chế độ Current and Below bởi điều này cho phép bạn làm việc trên một bản sao của hình ảnh thay vì chỉnh sửa trực tiếp. ĐIều này giúp cho việc bạn thay đổi lỗi sai một cách dễ dàng hơn.
Về cơ bản, công cụ Clone Stamp sao chép hình ảnh từ vị trí này sang ví trí khác. Bạn giữ phím Alt để hiển thị rõ hơn vị trí điểm ảnh mà bạn đã lấy nguồn. Bạn cần làm mềm cọ vẽ và đặt Opacity ở mức thấp để làm mịn nét vẽ. Cuối cùng bạn sử dụng Spot Healing Brush để làm sạch da chi tiết hơn khi nó làm cho hình ảnh mơi sao chép được hòa trộn vào khu vực xung quanh nó. Bạn nên luyện tập nhiều lần với một cọ vễ mềm để hình ảnh được tự nhiên hơn.
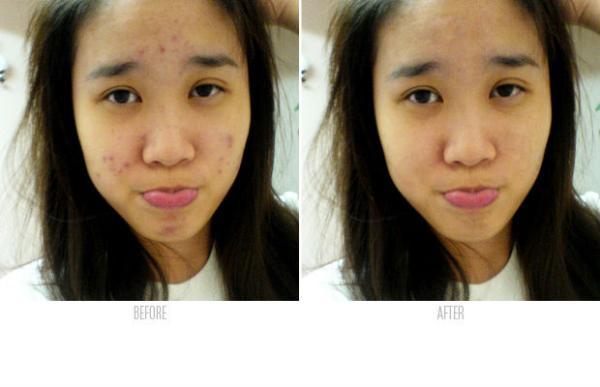
99. Lựa chọn màu sắc phù hợp
Sự phù hợp màu sắc trong khung cảnh tạo ra sự gắn kết trong bức hình, ví dụ môi đỏ thì cần hợp với màu đỏ trong hình nền, màu xanh trong bầu trời v.v. Về cơ bản, lựa chọn màu sắc phù hợp là loại bỏ các màu sắc không liên quan, thay bằng những màu thích hợp tạo ra cảm giác hợp lý cho bức ảnh. Và các công cụ Selective Color, Hue / Saturation và Curves adjustment layers, các Blender Mode sẽ hỗ trợ đắc lực cho công việc này.

100. Trứng phục sinh
Bạn vào Photoshop Preference và chọn Interface trong danh sách bên phải. Sau đó bạn giữ tổ hợp phím Cmd/Ctrl + Shift + Alt/Opt và nhấp chuột và một tùy chọn màu sắc bất kì. Lúc này các biểu tượng sẽ chuyển sang hình cốc cà phê hay bánh mỳ. Đồng thời giao diện cũng thay đổi màu sắc. Khi bạn đóng hộp thoại, giao diện Photoshop sẽ trở lại bình thường.