Đã bao giờ bạn chụp được một bức ảnh hết sức ưng ý, nhưng background lại có túi rác hay có người khác ngó mặt vào chưa? Chắc chắn chúng ta ai cũng đã từng trải qua tình huống trớ trêu đấy phải không nào? Nhưng giờ đây, với sự giúp đỡ của Photoshop, bạn có thể xóa bất kỳ đối tượng nào trong ảnh theo ý muốn của mình. Nghe hấp dẫn và thú vị đúng chứ? Cùng VnSkills Academy tìm hiểu ngay 5 cách xóa vật thể trong Photoshop với những công cụ cực kỳ quen thuộc nhé!
Sử dụng Content – Aware Fill xóa vật thể trong Photoshop
BƯỚC 1
-
Mở bức ảnh cần xóa vật thể trong Photoshop (File – Open). Ở đây, mình cần xóa bức tranh phía ngoài cùng bên phải. Mình sẽ làm việc trực tiếp trên ảnh gốc, nhưng bạn có thể sao chép nó (Ctrl + J) và làm việc trên bản sao.
-
Bây giờ kích hoạt Lasso Tool ( L).
BƯỚC 2
-
Tạo ra một vùng chọn xung quanh bức tranh. Vùng chọn của mình sẽ trông như thế này:
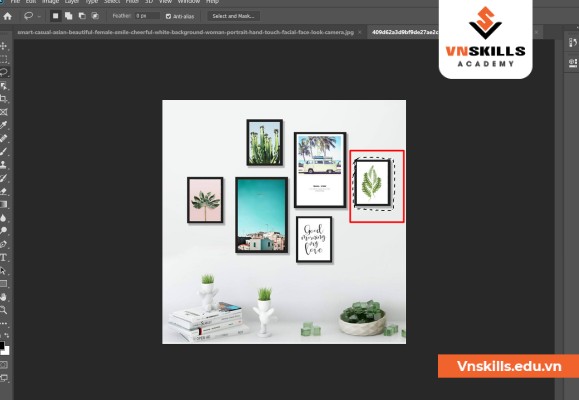
-
Sau đó vào Edit – Fill và trong phần cài đặt chọn Content – Aware.
-
Điều chỉnh Mode thành “Normal” và Opacity là 100%

-
Khi hoàn tất, hãy nhấp vào OK.
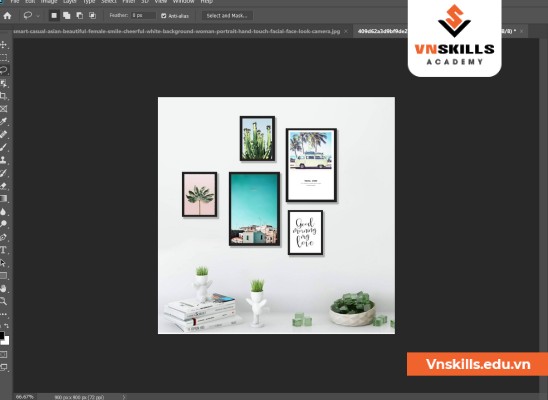
Xóa vật thể trong Photoshop bằng Patch Tool
BƯỚC 1
Kích hoạt Patch Tool trên thanh công cụ. Xóa vật thể trong Photoshop bằng cách chọn vùng đó, như hình dưới đây.

BƯỚC 2
-
Không xóa vùng chọn, hãy di chuyển con trỏ đến bất kỳ vùng nào của hình ảnh phù hợp để chồng lên. Cơ chế hoạt động của Patch Tool là nó sẽ dùng vùng bạn di chuyển tới vá lên khu vực cũ mà bạn di dời đối tượng
-
Ví dụ, mình đã di chuyển vùng chọn sang phải đến một khu vực thích hợp để nhân bản và thả chuột. Vậy là hoàn thành.
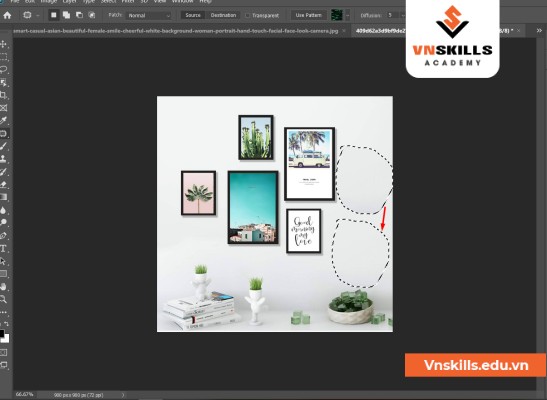
Cách sử dụng công cụ Clone Stamp xóa vật thể trong Photoshop
Phía trên là hai cách xóa vật thể trong Photoshop khá đơn giản. Vậy trong trường hợp phức tạp hơn phải làm như nào. Cùng xem xét nhé. Mình ví dụ bằng hình ảnh dưới đây. Mình muốn xóa đi chiếc xe đạp
BƯỚC 1
-
Trước hết, mình cần tách riêng người phụ nữ ra
-
Nhân đôi (Ctrl + J) layer gốc và đặt tên cho bản sao là “Cut Object”. Sử dụng Lasso Tool, chọn người phụ nữ rồi vào Layer – Layer Mask – Reveal All.
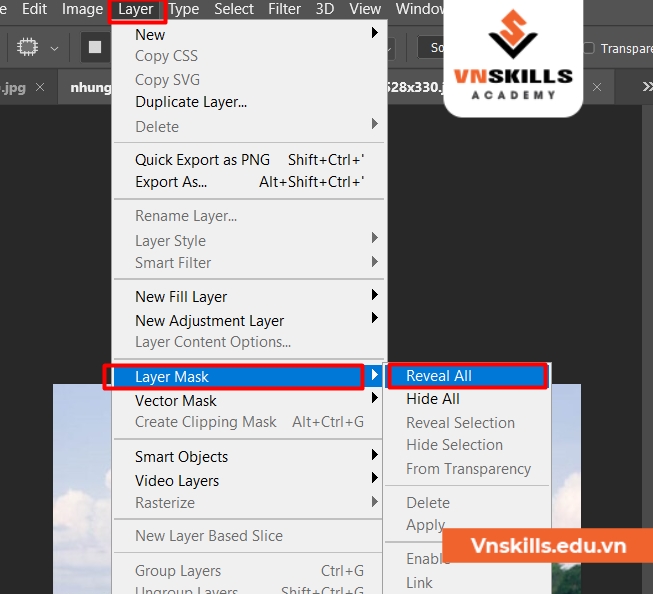
-
Giữ phím Ctrl và nhấp chuột trái vào hình thu nhỏ của mặt nạ trong bảng điều khiển Layer. Chọn layer ban đầu rồi chọn Select – Modify – Expand. Trong cửa sổ mở ra, nhập 5 pixel và nhấp vào OK.
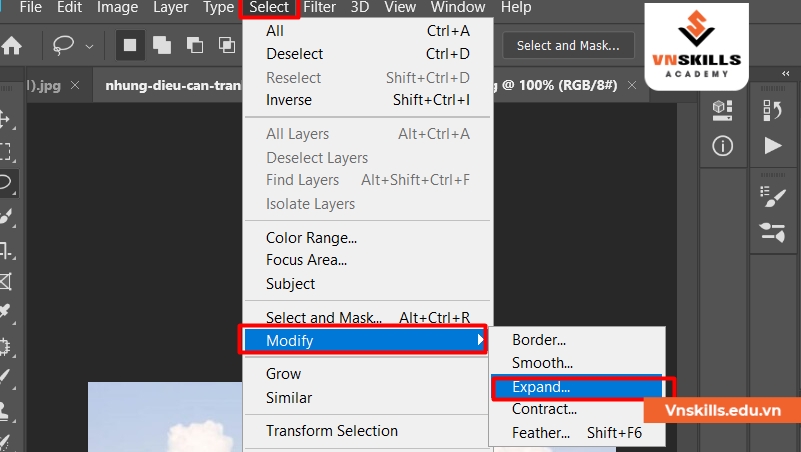
-
Bây giờ, để tách người phụ nữ ra khỏi bức hình, hãy sử dụng Content- Aware được nêu ở phần đầu tiên của bài viết
-
Đối tượng sẽ được cắt ra trên một lớp riêng biệt và chúng ta có thể tiếp tục loại bỏ phần thừa khỏi lớp ban đầu.
BƯỚC 2
-
Kích hoạt Clone Stamp Tool và kiểm tra xem tham số Sample (Mẫu) có được đặt thành Current & Below hay không. Chức năng này sẽ cho phép bạn làm việc trên một lớp trống, trong khi lấy mẫu để nhân bản từ lớp bên dưới.
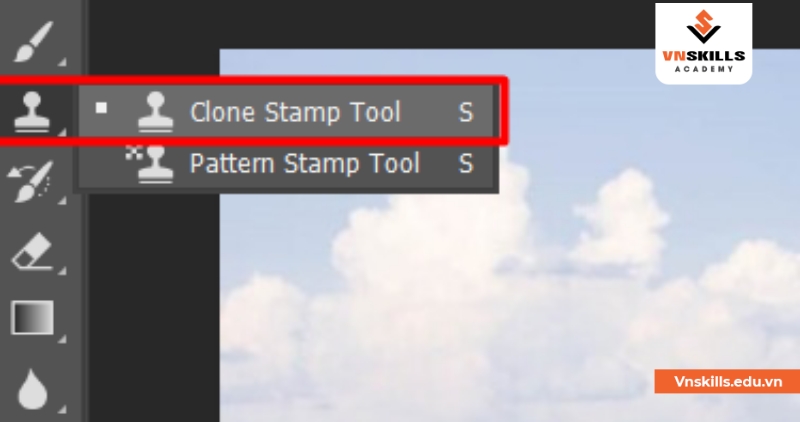
-
Nhấn Ctrl + Shift + N để tạo một lớp mới có tên “Clone”. Mình đặt nó phía trên layer ban đầu và bắt đầu sao chép hình ảnh bằng Stamp Tool. Để lấy mẫu, hãy giữ phím Alt và nhấp vào khu vực bạn muốn sao chép, sau đó quét qua khu vực có các chi tiết bạn muốn xóa.
Mẹo nhỏ: Trước khi tiếp tục, mình muốn chỉ cho bạn một thủ thuật cho phép sao chép một khu vực mà không cần chỉnh sửa lớp gốc.
-
Đầu tiên, tạo một bản sao hợp nhất của tất cả các lớp (Ctrl + Alt + Shift + E).
-
Bên trên bản sao này, thêm một lớp mới và tiếp tục sao chép trên đó. Chỉ cần đảm bảo rằng khi làm việc với Stamp trên bảng tùy chọn, Sample được đặt thành Current & Below, để chúng ta có thể lấy mẫu để nhân bản từ lớp bên dưới.
-
Trong trường hợp bạn muốn quay lại làm việc với những lớp nằm bên dưới bản sao đã hợp nhất, chỉ cần xóa bản sao này.
BƯỚC 3
-
Bật khả năng hiển thị của layer “Cut Object” với người phụ nữ.
Các phương pháp xóa vật thể trong Photoshop khác
Sử dụng Healing Brush
Healing Brush là một trong những công cụ xóa vật thể trong Photoshop khá được ưa chuộng, nó tương tự như Content-Aware Fill, nhưng ở dạng bút vẽ. Các đối tượng không mong muốn có thể được loại bỏ bằng thao tác nhấp và kéo. Mình thường sử dụng công cụ này khi muốn xóa các vật thể có dạng đường thẳng, chẳng hạn như dây điện.
Eyedropper
Nhiều Designer sử dụng Eyedropper vẽ trực tiếp lên hình ảnh để xóa vật thể trong Photoshop. Tuy nhiên, nó phù hợp với các khu vực nhỏ và bạn cần chọn chính xác màu muốn thay thế. Khi đó thì hình ảnh thu được mới có độ chân thực. Eyedropper được xem là lựa chọn khá tốt khi xóa niềng ở răng.
Tóm lại, có 5 cách khác nhau để xóa vật thể trong Photoshop. Đôi khi bạn có thể tìm thấy một công cụ để thực hiện hầu hết công việc. Nhưng trong nhiều trường hợp, bạn cần kết hợp nhiều phương pháp để đạt hiệu quả chỉnh sửa cao. Chúc bạn thành công tạo ra những bức ảnh ưng ý nhất nhé!
Đừng quên đăng ký khóa học Photoshop của chúng mình để trở thành “master” nắm trong tay phần mềm này chỉ với 4 tuần nhé!