

Tóm Tắt
Tôi vừa tự làm biển công ty bằng PTS, vậy làm thế nào để xuất file in ấn trong Photoshop rồi mang đi in vừa nhẹ, vừa đẹp lại không lỗi?
Dùng Photoshop để xuất file in ấn ship hàng những mục tiêu như đi rửa ảnh, in bạt quảng cáo hay in offset là nhu yếu của nhiều người. Có rất nhiều bạn biết sử dụng Photoshop, thậm chí còn là chuyên viên về phong cách thiết kế nhưng họ không biết cách nào để mang đi in một file làm từ Photoshop vừa đẹp vừa nhẹ. Bài viết sau sẽ giúp những người khám phá giải đáp vướng mắc này .
Tiện đây lambienquangcaohn.net cũng đề xuất nếu như bạn cảm thấy chưa thỏa mãn nhu cầu sau khi đọc bài hướng dẫn này thì hãy liên hệ với 0904769398 ( Zalo cũng số này luôn ) cũng số này luôn để nhận được những san sẻ mang tính hai chiều !
Vì bài viết khá dài nên đây là mục lục tiêu đề các ý chính của bài viết về xuất file in từ Photoshop để các bạn tiện theo dõi nội dung mình cần (Chỉ cần bấm vào link là được ạ)
Bạn đang đọc: Xuất file in ấn trong Photoshop để đi in bạt in decal
Yêu cầu chung ở cách xuất file để in trong Photoshop
Về hệ màu, độ phân giải, và định dạng file khi xuất
Xuất file in bạt hiflex trong Photoshop
Xuất file in decal PP, in decal trong, in UV trong Photoshop
Xuất file Photoshop để in offset
Xuất file in ấn trong Photoshop để đi rửa ảnh hoặc in ảnh
Nhiều người sẽ vướng mắc là vì sao đã biết sử dụng ứng dụng Photoshop rồi hoặc thậm chí còn họ còn là chuyên viên giải quyết và xử lý ảnh mà vẫn cần phải cải tổ file PSD hoặc file Tif khi mang đi in ? Câu vấn đáp cực đơn thuần, không làm nghề về chế bản, không làm về in phun kỹ thuật số, hay quản lý và vận hành máy LAB thì không hề biết file cho những thiết bị đầu ra như nào là tốt nhất !

Hãy xem ví dụ hình ảnh trên đây. File khách gửi cho lambienquangcaohn.net là một backdrop bóng đá khá nặng, 1.2 GB, gửi qua Zalo không nổi, dùng để in bạt hiflex sau làm backdrop bóng đá. Để nhiều layer. Một số font chữ bên mình không có nên nó hoàn toàn có thể bị lỗi khi resize. File để chính sách RGB. Khách không ghi kích cỡ file phải hỏi lại mới biết size 5×3 m ….
File in biển bạt, in decal PP, file nói chung cho máy in kỹ thuật số, in màu trên máy in để bàn, để đi rửa ảnh có định dạng là *. tif. Bạn không nên để layer cho file chính bới sẽ rất nặng nếu file có nhiều layer quá. File * tif của bạn trong quy trình xuất phải tick vào ô LZW ( chính sách nén để giảm dung tích file ) trước khi mang đi in .
Xuất file để in biển bạt quảng cáo có một nhu yếu chung là màu chuẩn CMYK, độ phân giải 72PPI ( hoặc DPI tùy cách hiểu từng người ) .
Xuất file để in decal PP, in decal trong, in UV trên mica, in UV trên bạt 3M, máy in để bàn có một nhu yếu chung là màu chuẩn CMYK, độ phân giải 150PPI
Xuất file để in decal offset thì nhu yếu file là dùng khoảng trống màu CMYK, màu đen để K100 % độ phân giải 300PPI. Có thể xuất file sang định dạng EPS .
Xuất file để đi rửa ảnh trên máy LAB phải để khoảng trống màu RGB, độ phân giải 300PPI. Có thể để ở định dạng PSD. Tuy nhiên phải dán layer cho đỡ nặng .
Chúng ta thường mang file đi để in bạt và in decal PP ( hoặc in decal nói chung ). Như vậy để dành cho in quảng cáo nói chung có tận vài option xuất file khác nhau. Ở mục này tất cả chúng ta sẽ cùng khám phá về những phương pháp xuất file đó nhé !
Rồi, ý kiến đề nghị những bạn hãy xem kỹ phần hướng dẫn dưới đây nhé, nhớ là có gì chưa rõ xin liên hệ zalo 0904769398 để nhận được lý giải kỹ hơn :
1. Kiểm tra độ phân giải:
Trước khi kiểm tra độ phân giải hãy để size vật lý của file bằng kích cỡ của tấm bạt cần in ra. Ví dụ trong ảnh là khách cần in backdrop bạt ( như nói ở trên ) là 5 mx3m thì Width để 500 cm còn Height để 300 cm .
Cách làm :
Trình đơn Image / Image Size, Open bảng dưới đây .
Để dấu tick ở ô Resample để hoàn toàn có thể chỉnh size tùy ý, quan tâm để đúng kích cỡ thật cần in ra .
Cần phải để số lượng trong ô size tương ứng với đơn vị chức năng đo :

Trường hợp trong ảnh dùng để in bạt thì file của bạn chỉ cần độ phân giải là 72 ppi. Tuy nhiên nếu in những thứ khác thì độ phân giải khuyến nghị là 150 ppi ( so với in decal, in UV ) 300 ppi so với rửa ảnh và in offset
Lưu ý. Việc tăng giảm độ phân giải mình phải xác định làm nó ngay từ thời điểm bắt đầu làm một file mới. Còn nếu lỡ đã làm rồi thì việc điều chỉnh resolution/ độ phân giải khá mất thời gian mà đôi khi ảnh không nét hơn được. Điều thứ hai cần lưu tâm là trong quá trình giảm tăng resolution thì hiệu ứng và một số thứ có thể thay đổi đôi chút và bạn phải bấm CTR +Z để quan sát sự thay đổi đó
2. Flatten các layer lại (dán toàn bộ lớp)
File của bạn đã xong còn nguyên Layer, những text hoàn toàn có thể chỉnh sửa được, những hiệu ứng Drop Shadow, Emboss, những vector nhúng trong Photoshop rất phức tạp. Layer là thứ khiến cho file Photoshop rất nặng. Ép tổng thể những layer về 1 layer background duy nhất sẽ khiến file ngăn nắp hơn nhiều khi mang đi hoặc gửi mail hay truyền nó qua Zalo để in .
Cách làm như sau :
Dùng công cụ Selection ( V ) chọn layer trên cùng. Khi merger layer nếu chọn layer bên dưới bất kể hoàn toàn có thể khiến Photoshop vận dụng sai hiệu ứng .
Trình đơn Layer / Flatten Image
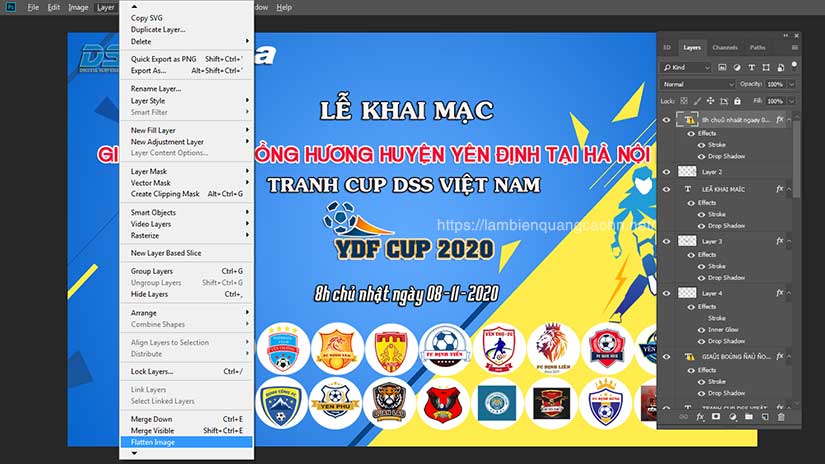
Lưu ý là khi dán lớp những layer thì bạn sẽ không sửa được file nữa và điều đó sẽ khiến bạn yên tâm là bên in khó lòng can thiệp được vào nội dung của mình để gây sai hỏng .
3. Convert màu sang không gian màu CMYK
Bạn nên thao tác này ngay từ lúc thiết lập file mới. Tuy nhiên đã lỡ làm xong rồi thì giờ đây bạn phải chuyển sang màu CMYK, và đó là bắt buộc !. Tôi đã từng lỡ để một máy in bạt in một tấm RGB và tự phải bỏ tiền túi ra để khắc phục bằng cách … in lại .
Cách làm như sau :
Trình đơn Image/Mode/ tick CMYK Colour

Lưu ý: Khi chuyển không gian màu phần mềm sẽ tự chuyển màu RGB sang một màu CMYK tương đương. Màu sẽ xỉn hơn nhưng nó là bắt buộc. Tuy nhiên màu đỏ R100Y100 sẽ lẫn một ít màu C vào. Màu vàng Y thuần khiết cũng sẽ bị lẫn một ít màu C hoặc màu M vào. Cái này sẽ nhìn thấy khi in ra các bạn nhé! Nếu cẩn thận nên fill lại màu bằng các công cụ vùng chọn đối với text hoặc logo cho màu chuẩn!
Ví dụ màu vàng dưới đây, khách để màu RGB, nếu convert sang CMYK thì màu sẽ lẫn 2 % đỏ và 2 % xanh trên bảng Info, đứng gần sẽ thấy trên nền màu vàng có những chấm màu rất vô duyên ! Mình cần phải khử xanh và đỏ đi nếu khách kỹ tính !

4. Xuất file tiff trong Photoshop
Lúc này việc làm của bạn đã gần như hoàn hảo nhất. Bạn chỉ cần chuyển sang định dạng file *. tif rồi nén nó bằng chuẩn nén LZW là được .
Chuẩn nén LZW được đồng ý trong những ứng dụng đọc file của máy in Kỹ thuật số hay còn gọi là máy in bạt, máy in decal … Nhờ có chuẩn nén này đôi lúc như mong muốn tất cả chúng ta hoàn toàn có thể giảm dung tích file đến hơn 10 lần mà không giảm chất lượng hình ảnh .
Bạn làm theo hướng dẫn hình ảnh như sau
Trình đơn File / Save As … một bảng thông tin hiện ra như dưới đây
Bạn cố gắng nỗ lực chú ý tên file mà làm biển quảng cáo hát nờ chấm nét đang đặt vì nó mang một ý nghĩa riêng sẽ nói ở phần 5 bên dưới .
Chọn đuôi file cần Save As là TIFF ( *. TIF ; *. TIFF )
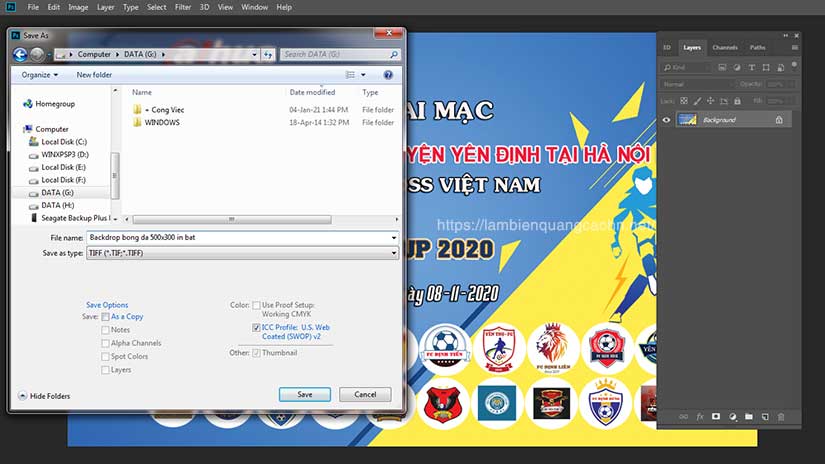
Sau khi bấm Save thì bạn sẽ nhìn thấy một bảng thông tin tiếp hiện ra
Trong mục tùy chọn nén Image Compression, chọn ô LZW .
Bấm Ok là bạn có một file dùng để mang đi in được với kích cỡ 500×300 m, chuẩn CMYK, chuẩn độ phân giải tối ưu. Kích thước file chỉ còn 85MB so với 1.2 GB bắt đầu !

5. Đặt tên file khi mang đi in – Quy ước ngầm định của ngành in quảng cáo
Quy ước chung của những công ty in quảng cáo về việc đặt tên là như sau :
Tên tấm bạt hoặc tên công ty đặt in ( dấu cách ) kích cỡ chiều ngang x kích cỡ chiều đứng ( độ cao ) x số lượng
Ví dụ : nếu bạn làm công ty AB group, bạn đặt in tấm bạt biển ngang của Bitis để làm biển hộp đèn, size của biển shop là 5 m ngang và 1.5 m cao, in 1 tấm và hai tấm biển Bittis dọc size 0.5 m ngang và 2.4 m cao thì bạn ghi tên file như sau :
” AB bien ngang Bitis 500×150. tif ” và ” AB bien doc Bitis 50×240 x2.tif ” hoặc bạn cũng hoàn toàn có thể ghi ” ngang Bitis – in bat hop den 5×1. 5.tif ” và ” doc Bitis – in bat 0.5×2.4×2.tif ” đều được
Cách làm giống như xuất file in ấn trong Photoshop mục tiêu dành cho in bạt kể trên
Độ phân giải thay vì để 72 px trên 1 inch thì ta để là 150 ppi ( hoặc dpi )
Không gian màu vẫn để CMYK
File đầu ra vẫn là file dạng *. tif, chuẩn nén LZW ( không dùng những chuẩn nén khác )
Cách làm giống như xuất file in ấn trong Photoshop mục tiêu dành cho in bạt kể trên
Độ phân giải thay vì để 72 ppi thì ta để là 300 ppi ( hoặc dpi )
Không gian màu vẫn để CMYK. Riêng màu đen bạn phải để K100 %. Mặc định màu đen ( RGB ) convert sang CMYK trong Photoshop sẽ là C75 % M68 % Y67 % K90 %. Máy in offset rất khó để chồng khớp 4 màu đó trong những đối tượng người dùng vector .
File đầu ra vẫn là file dạng *. tif, chuẩn nén LZW ( không dùng những chuẩn nén khác ). Các đơn vị chức năng ra phịm hoặc CTF sẽ chuyển file * tif này về EPS hoặc PDF theo cách của họ. Bạn cũng hoàn toàn có thể làm được điều đó tuy nhiên file đó nặng hơn nhiều và sẽ khó khăn vất vả khi truyền file qua Zalo .
Cách làm giống như xuất file in ấn trong Photoshop mục tiêu dành cho in bạt kể trên
Độ phân giải thay vì để 72 ppi thì ta để là 300 ppi
Các máy LAB lại phải dùng màu RGB chính do chuẩn màu của ảnh là RGBs một thứ màu đỉnh cao hơn CMYK và dưới ngưỡng RGB một chút ít. Lambienquangcaohn. net vì tò mò đã mang một picture CMYK đi rửa. Người thợ làm ảnh cũng không chú ý. Ảnh in ra xấu hơn hẳn. Màu xỉn và kém tươi tắn hơn so với bức ảnh thường thấy .
File đầu ra bạn hoàn toàn có thể để tif cho nhẹ hoặc để file Psd nhưng phải dán hết lớp vào nhé .
Có nhiều người không chuyên để độ phân giải 600 ppi hoặc lên đến 1200 ppi để dùng cho việc in vì họ nghĩ rằng để độ phân giải càng cao thì in ảnh càng đẹp hoặc càng nét .
Tuy nhiên dựa trên nguyên tắc sản xuất những thành phần in trên máy in offset, hay những dot mực nhỏ nhất mà máy in phun hoàn toàn có thể in và năng lực mắt người hoàn toàn có thể nhìn được vật thể nhỏ nhất ở khoảng cách thường thì như thế nào mà người ta đưa ra một mức tối ưu là từ 72 đến 300. Nếu có hơn mức đó thì người nhìn nó cũng không hề nhận được ra mà file lại rất nặng, máy tính tốn thời hạn giải quyết và xử lý .
Lambienquangcaohn. net xin tóm lược lại những ích lợi của bạn sau khi bạn làm theo hướng dẫn kể trên như sau :
-
Nhà in sẽ đỡ tốn thời gian xử lý file in của bạn, file của bạn được mang vào in một cách nhanh chóng trong khi các người khác bị delay vì phải xác minh lại thông tin hoặc phải chỉnh sửa file
-
Không bị lỗi font chữ, không sợ người khác sửa chữa hay làm sai lệch bản thiết kế biển công ty, biển cửa hàng, backdrop, banner của mình
-
Học cách xuất file để in trong photoshop sẽ giảm thiểu phiền phức khi mất thời gian vô ích trong lúc gửi file qua email hay Zalo.
Trên đây là bài viết của AB Group về việc xuất file in trong Photoshop. Hy vọng với bài viết này bạn sẽ tìm được thứ mà bạn cần hoặc nó giúp ích chút ít cho công việc của bạn. Chúng tôi mong nhận được góp ý cũng như sự động viên của các bạn yêu thích Photoshop trên khắp cả nước.
Xem thêm: Mệnh đề GROUP BY trong SQL Server
Mời những bạn xem thêm cách xuất file in ấn trong Illustrator
Và xem thêm về cách xuất file in ấn trong Corel Draw
Source: https://final-blade.com
Category: Kiến thức Internet