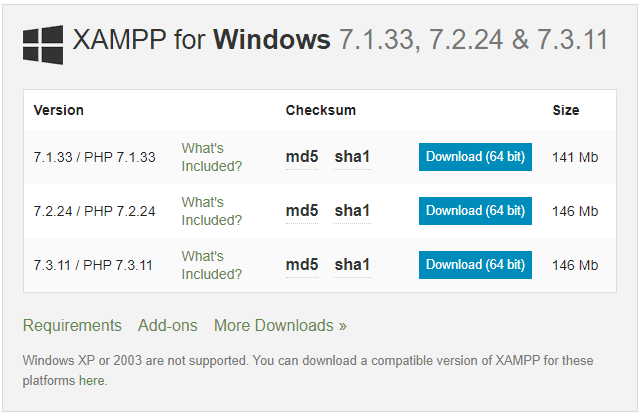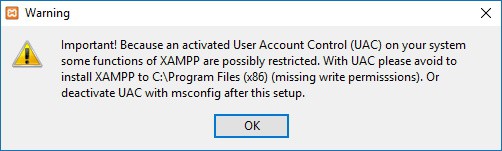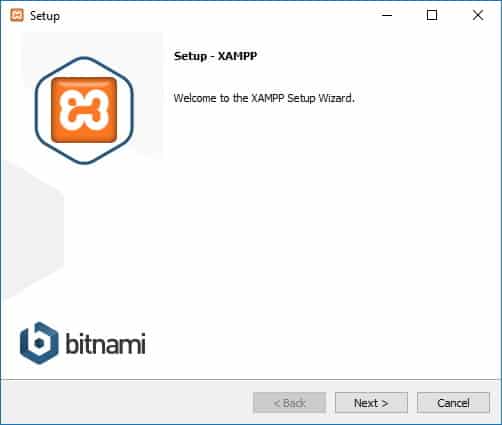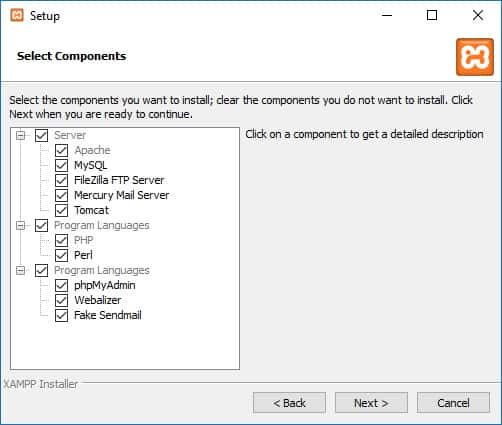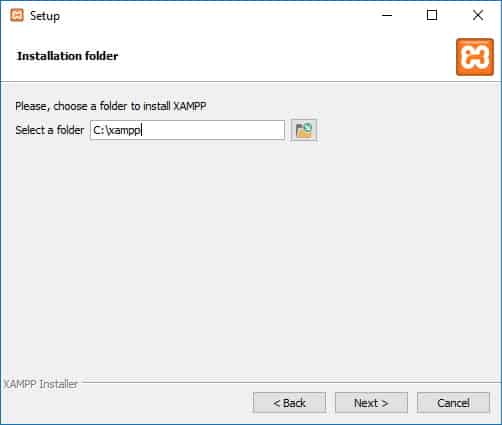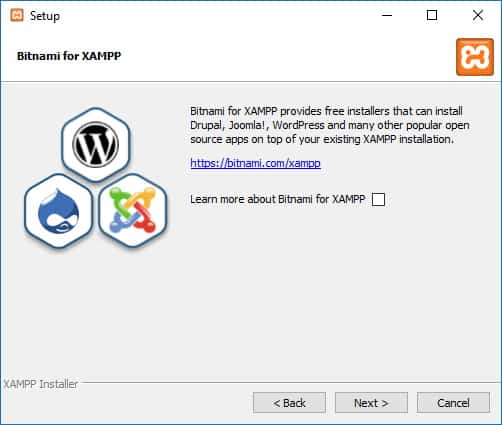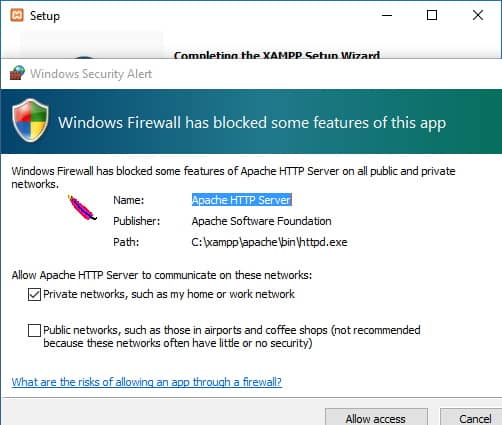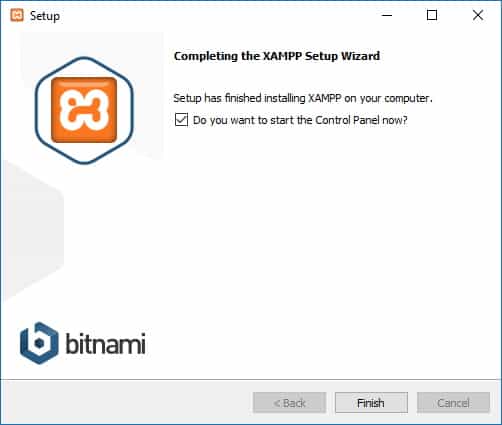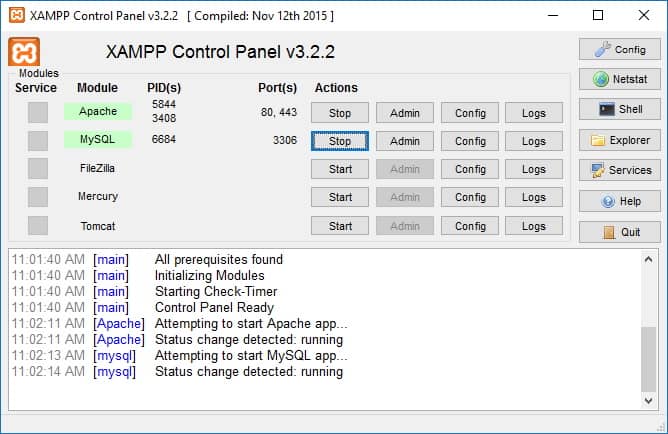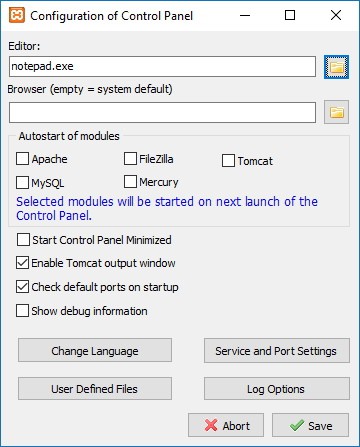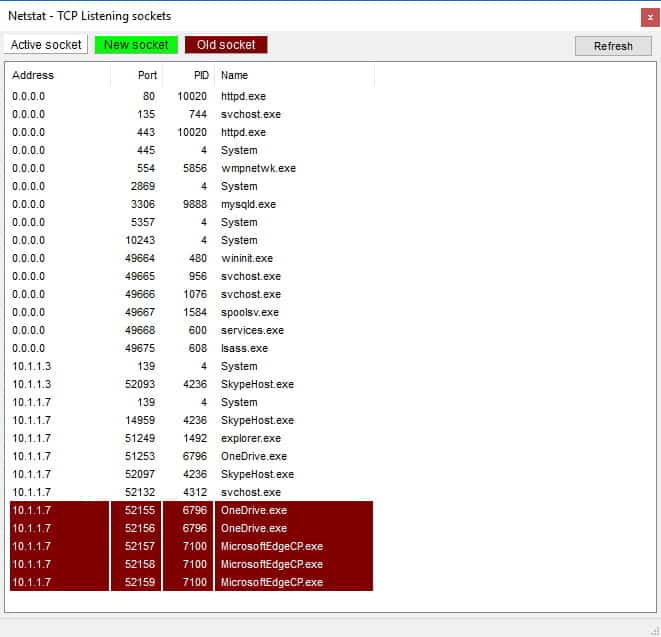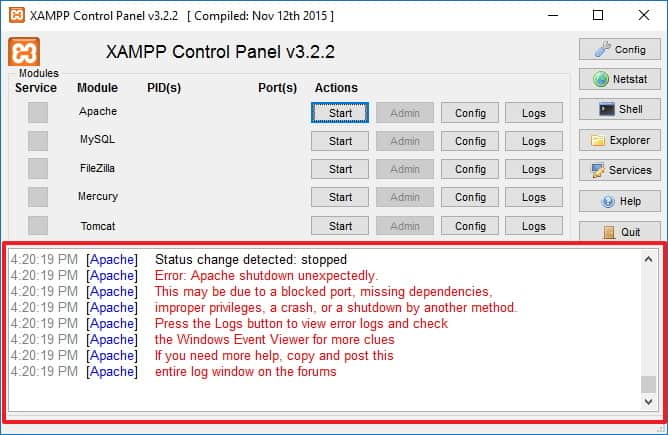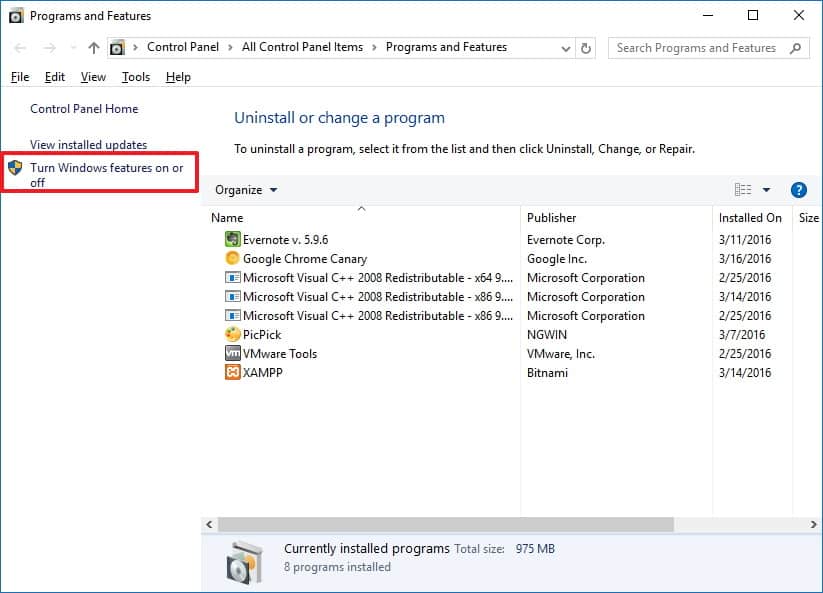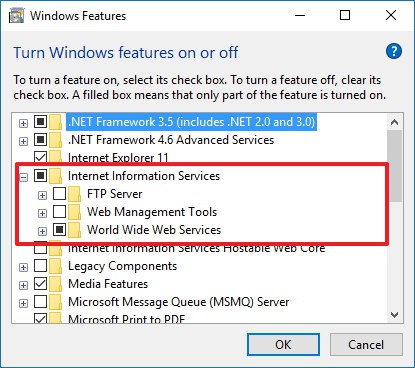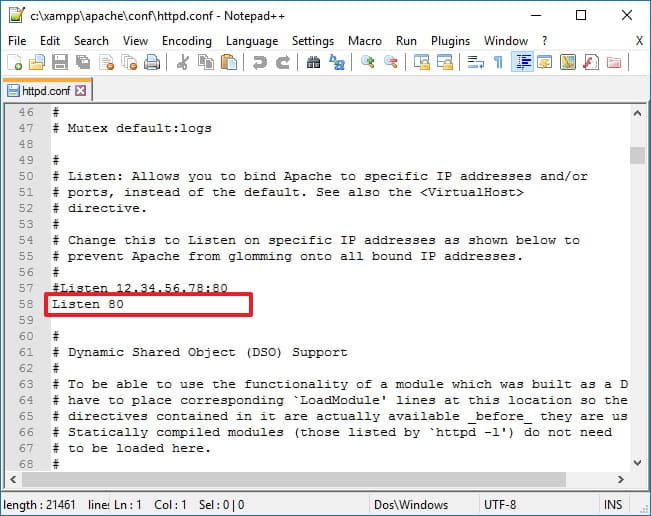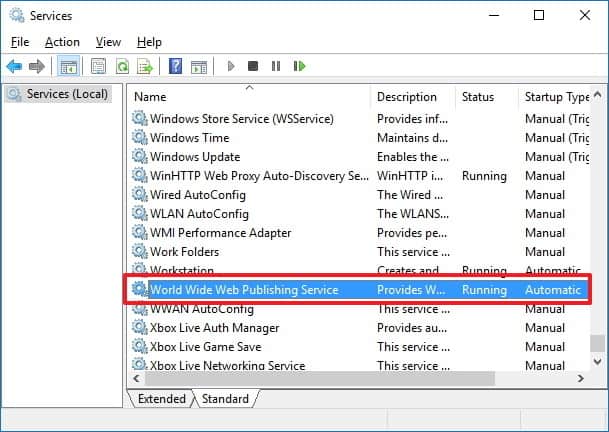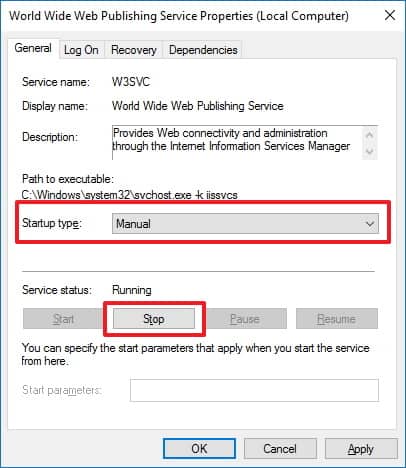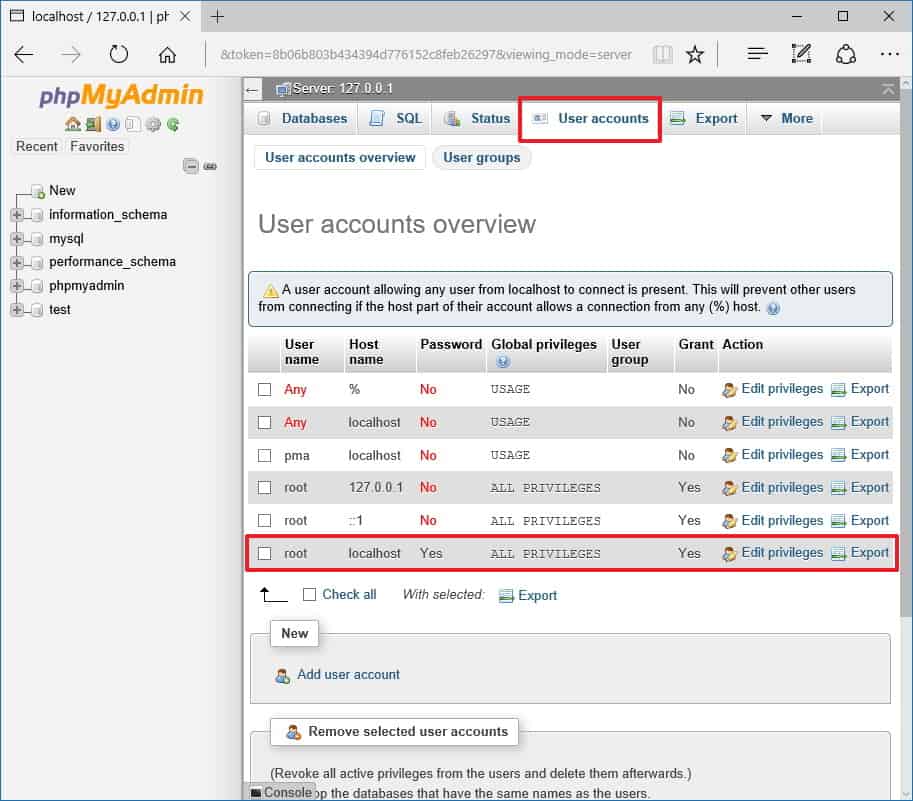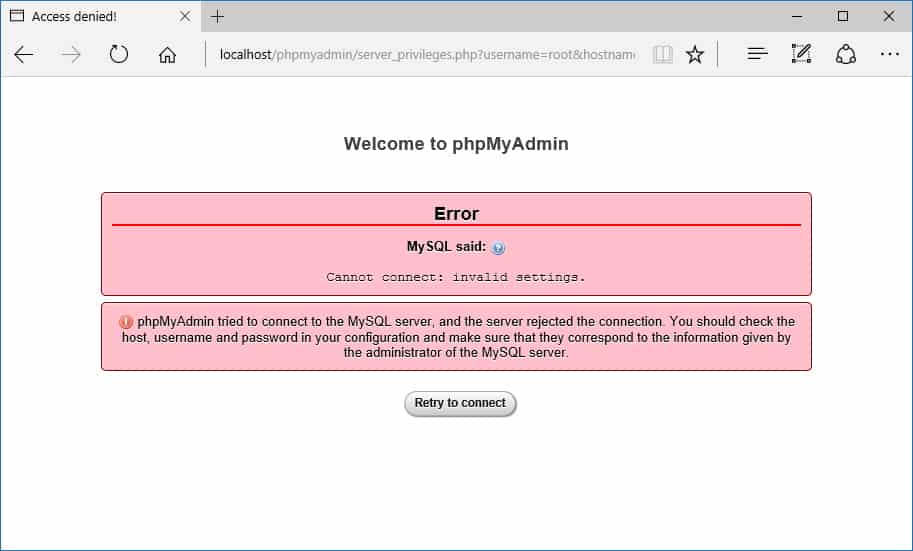Trong serie Làm chủ WordPress, sẽ có 2 cách để cài đặt WordPress có thể chạy được để tùy biến giao diện, đó là chạy wordpress trên môi trường Local (Ảo) nghĩa là chỉ có thể truy cập vào khi sử dụng máy tính đã cài xampp cùng chung đường mạng, cách 2 là cài trực tiếp trên hosting cách này khá bất tiện vì đôi khi chúng ta muốn tùy biến hoàn thiện trước khi công khai ra ngoài.
Trong bài này sẽ hướng dẫn bạn các bước để cài đặt XAMPP trên Windows 10, cách cấu hình bảng điều khiển, sửa lỗi Apache nếu từ chối khởi động và cách tăng kích thước tải lên bằng phpMyAdmin.
Tóm Tắt
XAMPP là gì?
XAMPP là một phần mềm mã nguồn mở miễn phí, cung cấp một cách dễ dàng cho các nhà thiết kế và phát triển web để cài đặt các thành phần cần thiết để chạy phần mềm dựa trên PHP như WordPress, Drupal, Joomla và các phần mềm khác trên Windows 10, macOS và Linux .
Nếu bạn là nhà phát triển web hoặc bạn đang cố gắng viết blog, XAMPP sẽ tiết kiệm thời gian và sự thất vọng khi phải cài đặt và cấu hình thủ công Apache, MySQL, PHP và Perl trên máy tính của bạn để tạo môi trường thử nghiệm.
Bạn đang đọc: Cài đặt và cấu hình XAMPP trên Windows 10
Trong hướng dẫn này, bạn sẽ khám phá các bước để cài đặt XAMPP trên Windows 10 cũng như các hướng dẫn để thông số kỹ thuật giải pháp và khắc phục các sự cố thường gặp sau khi thiết lập .
Cách cài đặt XAMPP trên Windows 10
Sử dụng các bước sau để tải xuống và cài đặt XAMPP trên Windows 10 :
Bước 1: Mở trang web Apache Friends.
Bước 2: Nhấp vào mục XAMPP for Windows, chọn phiên bản XAMPP tương ứng với phiên bản PHP
Nên chọn từ phiên bản PHP 7.2 trở lên và triển khai tải xuống để lưu tệp trên máy tính của bạn .
Lưu ý : Nếu bạn có các nhu yếu phiên bản đặc biệt quan trọng cho PHP, thì hãy tải xuống phiên bản bạn cần cài đặt. Nếu bạn không có nhu yếu phiên bản, thì hãy tải xuống phiên bản cũ nhất, vì nó hoàn toàn có thể giúp bạn tránh các yếu tố khi nỗ lực cài đặt ứng dụng dựa trên PHP. Ngoài ra, các hướng dẫn này đã được thử nghiệm để hoạt động giải trí cho XAMPP phiên bản 7.3.8 và các phiên bản trước đó, nhưng bạn cũng hoàn toàn có thể sử dụng chúng để cài đặt các phiên bản mới hơn .
Bước 3: Bấm đúp chuột vào tệp đã tải xuống để khởi chạy trình cài đặt.
Bước 4: Nhấp vào nút OK.
Bước 5: Nhấp vào nút Next.
Bước 6: XAMPP cung cấp một loạt các thành phần mà bạn có thể cài đặt, chẳng hạn như MySQL, phpMyAdmin, PHP, Apache, v.v. Đối với hầu hết các phần, bạn sẽ sử dụng hầu hết các thành phần này, vì vậy nên để các tùy chọn mặc định.
Bước 7: Nhấp vào nút Next.
Bước 8: Sử dụng vị trí cài đặt mặc định hoặc chọn thư mục khác để cài đặt phần mềm trong trường Select a folder.
Bước 9: Nhấp vào nút Next.
Bước 10: Tích bỏ tùy chọn Learn more about Bitnami for XAMPP.
Bước 11: Nhấp vào nút Next.
Bước 12: Nhấp vào nút Allow access để cho phép ứng dụng thông qua tường lửa (nếu có).
Bước 13: Nhấp vào nút Finish.
Bước 14: Chọn ngôn ngữ (tiếng Anh hoặc tiếng Đức).
Bước 15: Nhấp vào nút Save.
Khi bạn hoàn thành các bước, Bảng điều khiển XAMPP sẽ khởi chạy và bạn có thể bắt đầu cấu hình môi trường máy chủ web.
Cách cấu hình XAMPP trên Windows 10
Bảng điều khiển và tinh chỉnh XAMPP gồm có ba phần chính. Trong phần Mô-đun, bạn sẽ tìm thấy toàn bộ các dịch vụ web có sẵn. Bạn hoàn toàn có thể mở màn mỗi dịch vụ bằng cách nhấp vào nút Start .
Khi bạn khởi đầu 1 số ít dịch vụ, gồm có cả Apache và MySQL, ở phía bên phải, bạn cũng sẽ thấy số ID quy trình ( PID ) và số cổng TCP / IP ( Cổng ) mà mỗi dịch vụ đang sử dụng. Ví dụ, theo mặc định, Apache sử dụng cổng TCP / IP 80 và 443, trong khi MySQL sử dụng cổng TCP / IP 3306 .
Bạn cũng hoàn toàn có thể nhấp vào nút Admin để có quyền truy vấn vào bảng tinh chỉnh và điều khiển quản trị cho từng dịch vụ và xác định rằng mọi thứ đều hoạt động giải trí đúng chuẩn .
Ở bên phải có một list các nút để định thông số kỹ thuật các góc nhìn khác nhau của bảng điều khiển và tinh chỉnh, gồm có nút Config để định thông số kỹ thuật mô-đun nào sẽ tự động hóa khởi đầu khi bạn khởi chạy XAMPP .
Nhấp vào nút Netstart sẽ cung cấp cho bạn danh sách các dịch vụ hiện đang truy cập mạng, bao gồm địa chỉ TCP/IP, cổng và xử lý thông tin ID.
Ngoài ra, từ bảng điều khiển và tinh chỉnh, cũng có các nút truy vấn nhanh để mở tiện ích dòng lệnh shell, thư mục cài đặt XAMPP, dịch vụ và đóng ứng dụng .
Cuối cùng, bạn có được phần nhật ký, nơi bạn hoàn toàn có thể xem qua những gì xảy ra mỗi khi bạn khởi động một mô-đun hoặc đổi khác cài đặt. Đây cũng là nơi tiên phong để xem xét khi một cái gì đó không hoạt động giải trí .
Các cài đặt mặc định sẽ hoạt động giải trí so với hầu hết mọi người sử dụng XAMPP để tạo thiên nhiên và môi trường thử nghiệm để chạy website. Tuy nhiên, tùy thuộc vào thông số kỹ thuật thiết lập của bạn, bạn hoàn toàn có thể cần biến hóa số cổng TCP / IP cho sever Apache, size tải lên cơ sở tài liệu hoặc đặt mật khẩu cho phpMyAdmin .
Để đổi khác các cài đặt này, bạn sẽ cần sử dụng nút Config cho dịch vụ tương ứng. Ví dụ : bạn sẽ cần mở tệp httpd.conf để biến hóa cài đặt trên sever Apache và tệp my.ini để đổi khác cài đặt MySQL .Cách sửa lỗi Apache không start trên XAMPP
Việc cài đặt XAMPP rất đơn thuần, nhưng đôi lúc Windows 10 hoàn toàn có thể không được cho phép sever Apache chạy. Thông thường, đó là vì World Wide Publishing Service đang chạy trên cổng 80 trên máy tính của bạn, đây cũng là cổng TCP / IP mặc định mà Apaches sử dụng trên XAMPP và hai ứng dụng không hề sử dụng cùng một cổng .
Nếu bạn gặp phải yếu tố này, có một vài cách để khắc phục nó. Bạn hoàn toàn có thể gỡ cài đặt dịch vụ xuất bản hoặc bạn hoàn toàn có thể đổi khác cổng mặc định trên Apache .Gỡ cài đặt World Wide Web Services
Nếu bạn không có bất kể ứng dụng nào tùy thuộc vào tính năng World Wide Web Services, bạn hoàn toàn có thể gỡ cài đặt ứng dụng đó bằng các bước sau :
1) Mở Start.
2) Tìm kiếm Control Panel và nhấp vào kết quả trên cùng để mở trải nghiệm.
3) Bấm vào Programs.
4) Nhấp vào Programs and Features.
5) Nhấp vào Turn Windows features on or off của Windows.
6) Mở rộng Internet Information Services và xóa tùy chọn World Wide Web Services.
7) Nhấp vào nút OK .
8 ) Khởi động lại máy tính của bạn .
9) Mở XAMPP Control Panel.
10) Nhấp vào nút Start trên Apache.
Sau khi bạn hoàn thành xong các bước, Apache sẽ hoàn toàn có thể chạy trong cổng 80 trên thiết bị của bạn .
Thay đổi cổng TCP / IP mặc định của Apache
Ngoài ra, bạn hoàn toàn có thể định thông số kỹ thuật Apache để chạy trên một cổng TCP / IP khác bằng các bước sau :
1) Mở XAMPP Control Panel.
2) Nhấp vào nút Admin trên Apache.
3) Nhấp vào tùy chọn httpd.conf.
4) Cuộn xuống và tìm dòng: Listen 80.
5) Thay đổi 80 cho một số cổng TCP/IP khác. Ví dụ: bạn có thể thử cổng 81. (Sau khi thay đổi dòng nên đọc: Listen 81)
6) Lưu và đóng tệp httpd.conf .
7) Nhấp vào nút Start trên Apache.
Khi bạn hoàn thành xong các bước, sever Apache sẽ chạy mà không gặp sự cố nào trên cổng TCP / IP mới mà bạn đã chỉ định .
Nhắc nhở duy nhất với thông số kỹ thuật này là bạn sẽ cần thêm số cổng TCP / IP vào địa chỉ mỗi khi bạn muốn liên kết với website của mình. Ví dụ : để truy vấn sever Apache trên trình duyệt web, bạn sẽ cần phải nhập : “ localhost : 81 ” thay vì localhost .Dừng thủ công World Wide Web Publishing Service
Một cách khác để khắc phục sự cố cổng là dừng dịch vụ và biến hóa cài đặt của nó để chỉ khởi động dịch vụ theo cách thủ công bằng các bước sau :
1) Mở Start.
2) Tìm kiếm Services và nhấp vào kết quả hàng đầu để mở trải nghiệm.
3) Bấm đúp vào World Wide Web Publishing Service.
4) Nhấp vào Stop.
5) Thay đổi loại khởi động thành Manual.
6) Nhấp vào nút Apply.
7) Nhấp vào nút OK.
8) Mở XAMPP Control Panel.
9) Nhấp vào nút Start để chạy máy chủ Apache.
Cách tốt nhất để khiến Apache hoạt động giải trí trở lại là bằng cách gỡ cài đặt World Wide Web Publishing Service, nhưng khi không hề, bạn hoàn toàn có thể biến hóa số cổng TCP / IP hoặc dừng dịch vụ khi thiết yếu .
Cách tăng giới hạn upload phpMyAdmin trên XAMPP
1) Mở XAMPP Control Panel.
2) Nhấp vào nút Explorer.
3) Mở thư mục php .
4) Mở tệp php.ini bằng bất kỳ trình soạn thảo văn bản nào.
5 ) Thay đổi giá trị size mà bạn muốn, ví dụ điển hình .
post_max_size = 200M upload_max_filesize = 200M max_execution_time = 3000 max_input_time = 3000 memory_limit = 200M6) Nhấp vào nút Stop cho MySQL và Apache.
7) Nhấp vào nút Start để khởi động lại Apache và MySQL.
Khi bạn triển khai xong các bước, giờ đây bạn hoàn toàn có thể nhập các tệp cơ sở tài liệu lớn trên phpMyAdmin .
Cách thay đổi mật khẩu phpMyAdmin trên XAMPP
Theo mặc định, phpMyAdmin ( MySQL ) sử dụng user root không có mật khẩu, có nghĩa là nếu bạn đang cài đặt một website WordPress, khi được hỏi bạn chỉ cần nhập root làm tên người dùng và để trống trường mật khẩu .
Sử dụng các bước sau để biến hóa mật khẩu phpMyAdmin trên XAMPP :1) Mở XAMPP Control Panel.
2) Nhấp vào nút Admin cho MySQL.
3) Nhấp vào tab User accounts.
4) Nhấp vào liên kết Edit privileges cho user root nhưng liên kết có tên máy chủ localhost .
5) Nhấp vào nút Change password.
6 ) Chỉ định mật khẩu mới .
7) Nhấp vào nút Go.
Sau khi bạn hoàn thành xong các bước, nếu bạn cố gắng nỗ lực đăng nhập vào phpMyAdmin, bạn sẽ nhận được một thông tin khước từ truy vấn : “ Cannot connect : invalid settings “ .
Sửa lỗi “Cannot connect: invalid settings” trên phpMyAdmin
Sử dụng các bước sau để biến hóa cài đặt thông số kỹ thuật trong tệp config.inc.php để khắc phục sự cố đăng nhập :
1) Mở XAMPP Control Panel.
2) Nhấp vào nút Explorer .
3) Trong thư mục XAMPP, mở thư mục phpMyAdmin .
4) Mở tệp config.inc.php bằng bất kỳ trình soạn thảo văn bản nào.
5 ) Bên dưới loại và thông tin xác nhận, hãy và update các dòng sau :
Tìm đoạn$cfg['Servers'][$i]['auth_type'] = 'config';thay thế sửa chữa
configthành
cookieTìm đoạn
$cfg['Servers'][$i]['AllowNoPassword'] = true;thay thế sửa chữa
truethành
false
6) Lưu và đóng tập tin.
Khi bạn hoàn thành xong các bước, bạn sẽ hoàn toàn có thể đăng nhập vào bảng tinh chỉnh và điều khiển phpMyAdmin .
Bây giờ XAMPP đã được thông số kỹ thuật và chuẩn bị sẵn sàng để sử dụng với bất kể ứng dụng dựa trên PHP nào được tương hỗ .Trong phần tiếp theo mình sẽ hướng dẫn cách cài đặt WordPress trên Xampp.
Nếu bạn thích bài viết này, thì vui lòng đăng ký nhận bài viết qua mail. Bạn cũng có thể tìm thấy Vinh Leo Blog trên Twitter và Facebook.
5/5 – ( 5 bầu chọn )
Source: https://final-blade.com
Category : Kiến thức Internet