
Khi đọc báo bạn thường bắt gặp các bài báo có văn bản được chia làm 2,3 hoặc nhiều cột đều nhau,… Và bạn muốn áp dụng định dạng chia văn bản thành nhiều cột cho bài viết của mình nhưng bạn không biết nên làm như thế nào. Hôm nay, Sforum sẽ chia sẻ cho bạn cách chia cột trong Word hiệu quả và nhanh chóng.
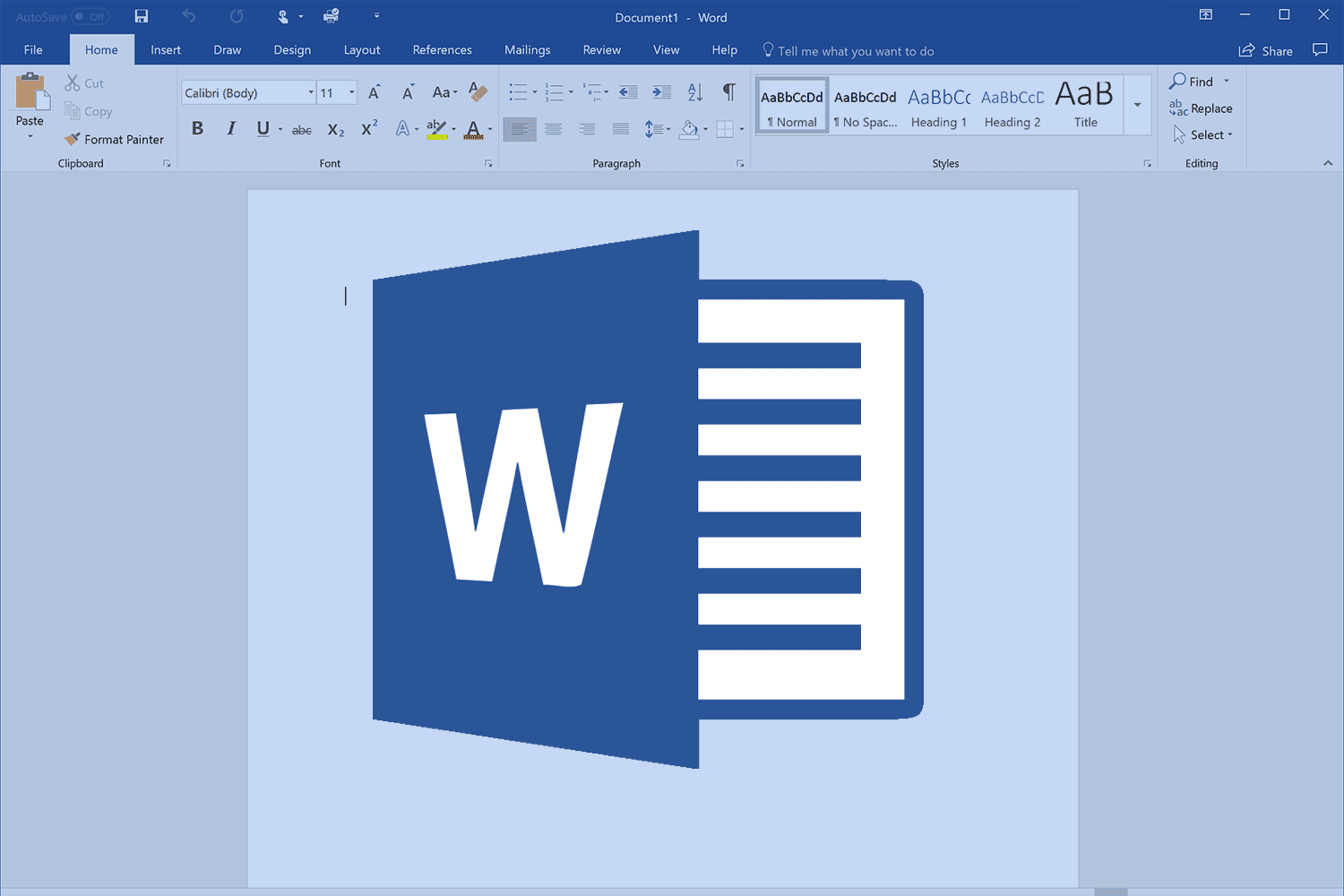
Tóm Tắt
Hướng dẫn cách chia cột trong Word đơn thuần
Cách chia cột trong Word thành các cột đều nhau
Để thực thi cách chia văn bản trong Word thành các cột đều nhau, bạn thực thi như sau :
Bước 1: Bôi đen đoạn văn bản cần chia cột trên trình soạn thảo Microsoft Word > Nhấn chọn vào tab Page Layout trên thanh menu.

Bước 2: Tiếp đến, ấn vào mục Columns và chọn số cột muốn chia ( bạn có thể chọn 2 cột bằng nhau hoặc 3 cột bằng nhau.

Nếu bạn chọn chia thành 2 cột thì sẽ nhận được hiệu quả như sau :

Chia văn bản trên Word thành các cột không đều nhau
Ngoài việc chia thành 2 cột đều nhau thì bạn còn triển khai chia 2 cột không đều nhau, tức là một bên nhỏ và một bên lớn hơn như sau :
Bước 1: Bôi đen văn bản muốn chia cột trên trình soạn thảo Word > Bấm chọn tiếp vào mục Page Layout.
Bước 2: Click chọn tiếp vào mục Columns > Nhấp vào tùy chọn Left ( Nếu muốn cột trái nhỏ hơn cột phải, chọn Right ( nếu muốn cột trái lớn hơn cột phải).

Như vậy, cột trong Word được chia thành 2 phần không đều nhau như sau :

Hướng dẫn chia văn bản trong Word thành nhiều Word
Để thực hiện chia văn bản Word thành nhiều cột thì bạn thực hiện như sau:
Bước 1: Trên văn bản Word, bạn bôi đen đoạn văn bản muốn thực hiện chia nhiều cột > Click chọn mục Page Layout trên thanh menu.
Bước 2: Nhấp vào mục Columns > Bấm tiếp vào More Columns.

Bước 3: Một cửa sổ xuất hiện, ở tùy chọn Number of columns, bạn nhập số cột muốn chia cho đoạn văn bản > Ấn chọn OK.

Bước 4: Khi thực hiện xong thao tác chọn số cột, bạn sẽ nhận được kết quả văn bản được chia làm cột như sau:

Hướng dẫn cách tách ô trong Word nhanh gọn
Để triển khai cách chia ô trong Word, tách một ô thành nhiều cột hoặc nhiều dòng khác nhau thì bạn thao tác theo các bước sau :
Bước 1: Nhấn chuột phải vào bảng cần tách ô > Chọn Split Cells.

Bước 2: Một hộp thoại Split Cells hiển thị > Nhập số cột và số dòng cần tách ô > Bấm chọn OK.

Bước 3: Kết quả sau khi thực hiện tách ô trong Word như sau:

Tạm kết chia ô trong Word
Chỉ cần vài bước đơn thuần, bạn đã hoàn toàn có thể chia văn bảng trong Word thành các cột bằng nhau. Hy vọng với bài chia sẽ về việc chia cột trong Word mà chúng tôi san sẻ sẽ có ích với bạn. Chúc bạn triển khai thành công xuất sắc .
- Xem thêm bài viết Thủ thuật word văn phòng
Source: https://final-blade.com
Category: Kiến thức Internet