
Trước đây cách thông thường để cài đặt Windows đó là sử dụng đĩa CD/DVD để tiến hành cài đặt máy tính. Tuy nhiên trong trường hợp không có đĩa CD để cài hoặc ổ đĩa gặp vấn đề, chúng ta có thể sử dụng cách cài đặt Windows 10 thông qua thiết bị USB.
Và lúc bấy giờ, giải pháp thiết lập Windows qua USB được nhiều người lựa chọn sử dụng sự thuận tiện khi setup, gọn nhẹ, nhanh gọn hơn so với đĩa DVD. Ngoài ra, khi sử dụng USB, bạn hoàn toàn có thể xóa hoặc ghi lại được nhiều lần nên hoàn toàn có thể tạo bộ cài đủ cho các bản Windows tùy thích. Bài viết dưới đây sẽ hướng dẫn bạn đọc 2 cách để hoàn toàn có thể tạo USB setup Windows 10 .
Tóm Tắt
1. Tạo USB cài Windows 10 bằng Windows 7 USB DVD Download Tool:
Trước hết, tất cả chúng ta sẵn sàng chuẩn bị USB trông với dung tích 8GB trở lên. Bạn click vào link dưới đây để tải ứng dụng Windows 7 USB / DVD Download Tool theo link dưới đây. Phần mềm này sẽ tương hỗ bồ cài từ Windows 7 trở lên tới Windows 8/8. 1 và Windows 10
Tiếp đến bạn sẽ tải file ISO cho máy tính theo bài viết Đã có cách tải file ISO của Windows 10 từ Microsoft?.
Bạn đang đọc: Hướng dẫn 2 cách để có thể tạo USB cài đặt Windows 10
Bước 1 : Chúng ta khởi chạy ứng dụng Windows 7 USB DVD Download Tool trên máy tính sau đó cắm USB vào máy tính. Tại giao diện của ứng dụng, click vào nút Browse để người dùng chọn ISO bản Windows 10 muốn setup, rồi nhấn Next ở bên dưới .
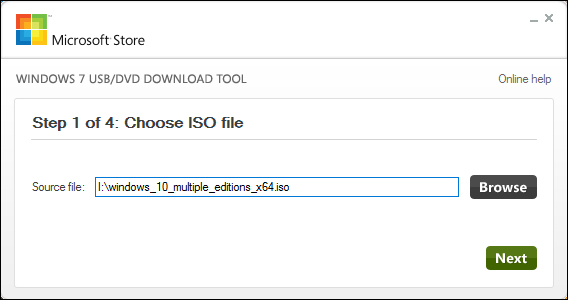 Bước 2 : Chọn hình thức tạo bộ thiết lập, ở đây tất cả chúng ta sẽ click vào USB device. Nếu bạn nhấn vào DVD thì ứng dụng sẽ giúp tất cả chúng ta ghi file ISO thành đĩa DVD cài Win .
Bước 2 : Chọn hình thức tạo bộ thiết lập, ở đây tất cả chúng ta sẽ click vào USB device. Nếu bạn nhấn vào DVD thì ứng dụng sẽ giúp tất cả chúng ta ghi file ISO thành đĩa DVD cài Win .
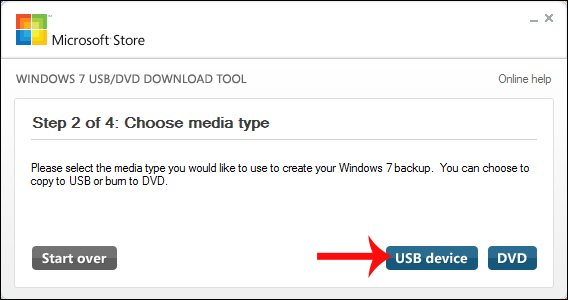 Bước 3 : Sau đó, bạn sẽ nhìn thấy giao diện chương trình hỏi có chắc như đinh muốn tạo bộ cài Windows trong USB không. Toàn bộ tài liệu trong USB sẽ được format, xóa trọn vẹn để tạo bộ mới thiết lập. Khi đã chắc như đinh thì nhấn Begin copying .
Bước 3 : Sau đó, bạn sẽ nhìn thấy giao diện chương trình hỏi có chắc như đinh muốn tạo bộ cài Windows trong USB không. Toàn bộ tài liệu trong USB sẽ được format, xóa trọn vẹn để tạo bộ mới thiết lập. Khi đã chắc như đinh thì nhấn Begin copying .
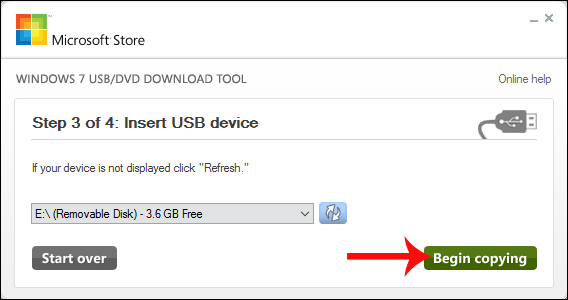
Bạn chờ ít phút đề các file cài đặt hệ điều hành Win 10 sẽ được tạo trong USB.
Xem thêm: stronger tiếng Anh là gì?
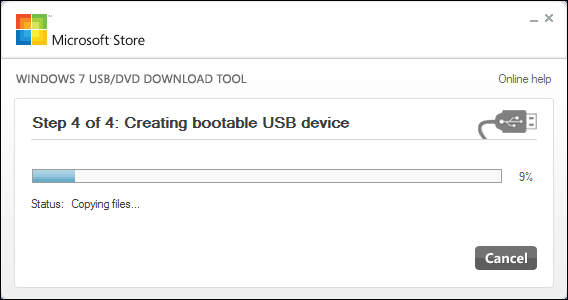 Bước 4 : Sau khi chạy tới 100 % là được. Trong USB bạn sẽ nhìn thấy hàng loạt tài liệu ISO được sao chép. Như vậy đã có USB setup Windows 10, bạn chỉ cần boot máy tính lên chọn boot bằng USB rồi thực thi thiết lập Windows 10 .
Bước 4 : Sau khi chạy tới 100 % là được. Trong USB bạn sẽ nhìn thấy hàng loạt tài liệu ISO được sao chép. Như vậy đã có USB setup Windows 10, bạn chỉ cần boot máy tính lên chọn boot bằng USB rồi thực thi thiết lập Windows 10 .
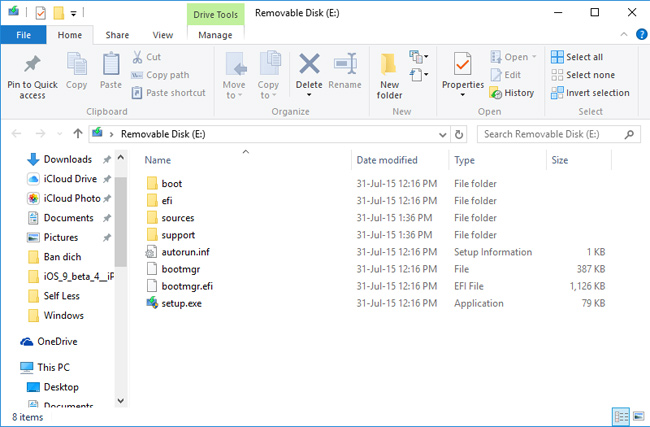
2. Tạo USB cài đặt Win 10 bằng ZOTAC WinUSB Maker:
File ISO của Windows 10, các bạn hoàn toàn có thể tải ở đây. Lưu ý rằng file ISO chính thức của Windows 10 sẽ được update trong vài ngày tới. Phần mềm ZOTAC WinUSB Maker ( tải bản mới nhất tại đây ) Sau khi tải ZOTAC WinUSB Maker về máy tính, các bạn giải nén và chạy file ZOTAC WinUSB Maker v1.1.exe :
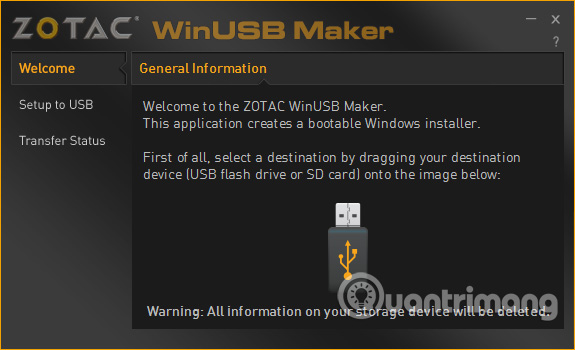
Mở Computer Explorer ra, kéo thả biểu tượng USB vào giao diện chính của ZOTAC WinUSB Maker (khác với các ứng dụng USB Maker khác nhỉ?):
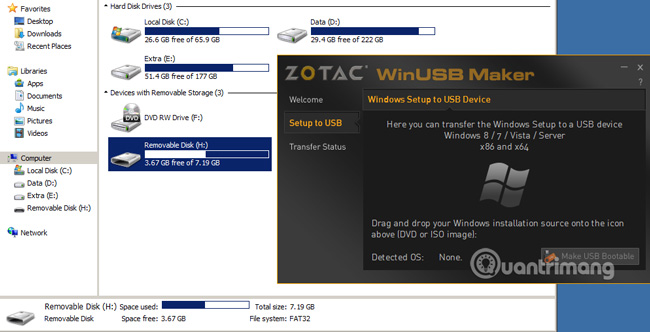 Tiếp theo, kéo và thả file ISO của Windows cần setup vào giao diện của ZOTAC WinUSB Maker tương tự như như trên, rồi nhấn nút Make USB Bootable ở phía dưới góc phải màn hình hiển thị :
Tiếp theo, kéo và thả file ISO của Windows cần setup vào giao diện của ZOTAC WinUSB Maker tương tự như như trên, rồi nhấn nút Make USB Bootable ở phía dưới góc phải màn hình hiển thị :
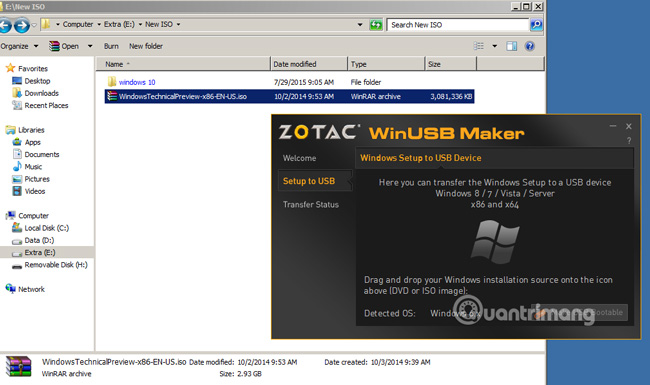 ZOTAC sẽ hỏi lại bạn chắc như đinh muốn xóa hết tài liệu trong USB và mở màn tạo USB Boot không, chọn Yes để triển khai :
ZOTAC sẽ hỏi lại bạn chắc như đinh muốn xóa hết tài liệu trong USB và mở màn tạo USB Boot không, chọn Yes để triển khai :
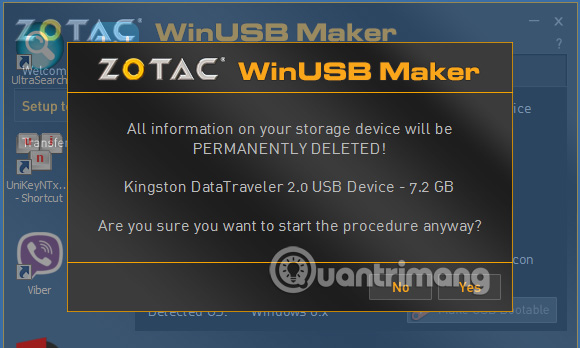 Và tất cả chúng ta chỉ việc ngồi chờ quy trình này kết thúc, vậy là các bạn đã có 1 chiếc USB cài Windows rồi. Rất đơn thuần và thuận tiện, phải không nào ? Chúc các bạn thành công xuất sắc !
Và tất cả chúng ta chỉ việc ngồi chờ quy trình này kết thúc, vậy là các bạn đã có 1 chiếc USB cài Windows rồi. Rất đơn thuần và thuận tiện, phải không nào ? Chúc các bạn thành công xuất sắc !
Source: https://final-blade.com
Category : Kiến thức Internet