
Các bạn bạn đừng hiểu nhầm nhé, việc Reset này chỉ liên quan đến ổ C, tức là ổ chứa hệ điều hành (bao gồm màn hình Desktop, thư mục Download, Picture, Windows, Image….), chứ các ổ chứa dữ liệu như D, E, F… không liên quan gì nha các bạn.
Có 2 kiểu Reset lại Windows 11 đó là:
Bạn đang đọc: Cách Reset Windows 11, như lúc mới cài !
- 1/ Reset lại Windows 11 về như mới, tức là toàn bộ các dữ liệu sẽ bị xóa.
Có thể nói đây là cách ( Phục hồi / setup mới / làm mới ) lại hệ quản lý Windows một cách triệt để nhất. Với cách Reset này thì nó sẽ sửa chữa thay thế thông số kỹ thuật Windows hiện tại bằng một thông số kỹ thuật mới .
Tất cả nội dung sẽ bị xóa, ví dụ như thông tin tài khoản ( User Windows ), files cá thể ( hình ảnh, âm thanh, document .. trong các thư mục tương ứng ), các thiết lập mà bạn đã biến hóa, các ứng dụng mà bạn đã cài và các ứng dụng được tải xuống từ Windows Store .
- 2/ Reset Windows 11 giữ nguyên dữ liệu. Tức là sau khi Reset xong thì nó vẫn sẽ giữ lại các tệp cá nhân của bạn, ví dụ như hình ảnh, file nhạc, file video hoặc các file cá nhân (là các file được tự động tạo ra khi bạn sử dụng ứng dụng, phần mềm..).
Nó chỉ xóa đi các ứng dụng và driver mà bạn đã thiết lập thêm, đồng thời cũng xóa luôn các thiết lập mà bạn đã đổi khác về trạng thái bắt đầu .
Đấy, có 2 kiểu Reset Windows 11 như vậy, tùy vào mục tiêu và nhu yếu của bạn để lựa chọn cho tương thích, mình sẽ hướng dẫn cả 2 trường hợp. Tuy nhiên, ở trong bài viết này mình sẽ hướng dẫn trường hợp 1 trước, tức là sẽ Reset Windows 11 về trạng thái như mới .
Tóm Tắt
I. Làm thế nào để Reset Windows 11 về trạng thái như mới?
Có 2 cách để làm điều này, bạn hoàn toàn có thể chọn cách nào cũng được nhé .
NOTE:
Nếu là Laptop thì bạn nên cắm sạc trong quá trình Reset để tránh bị sập nguồn đột ngột nhé 🙂
Cách #1. Sử dụng tính năng Reset this PC
+ Bước 1. Bạn có thể nhấn Windows + S để mở Windows Search => rồi tìm kiếm với từ khóa Reset this PC => rồi chọn Open để mở.
Hoặc một cách khác là bạn nhấn tổ hợp phím Win + I để mở Windows Settings => chọn System => chọn Recovery
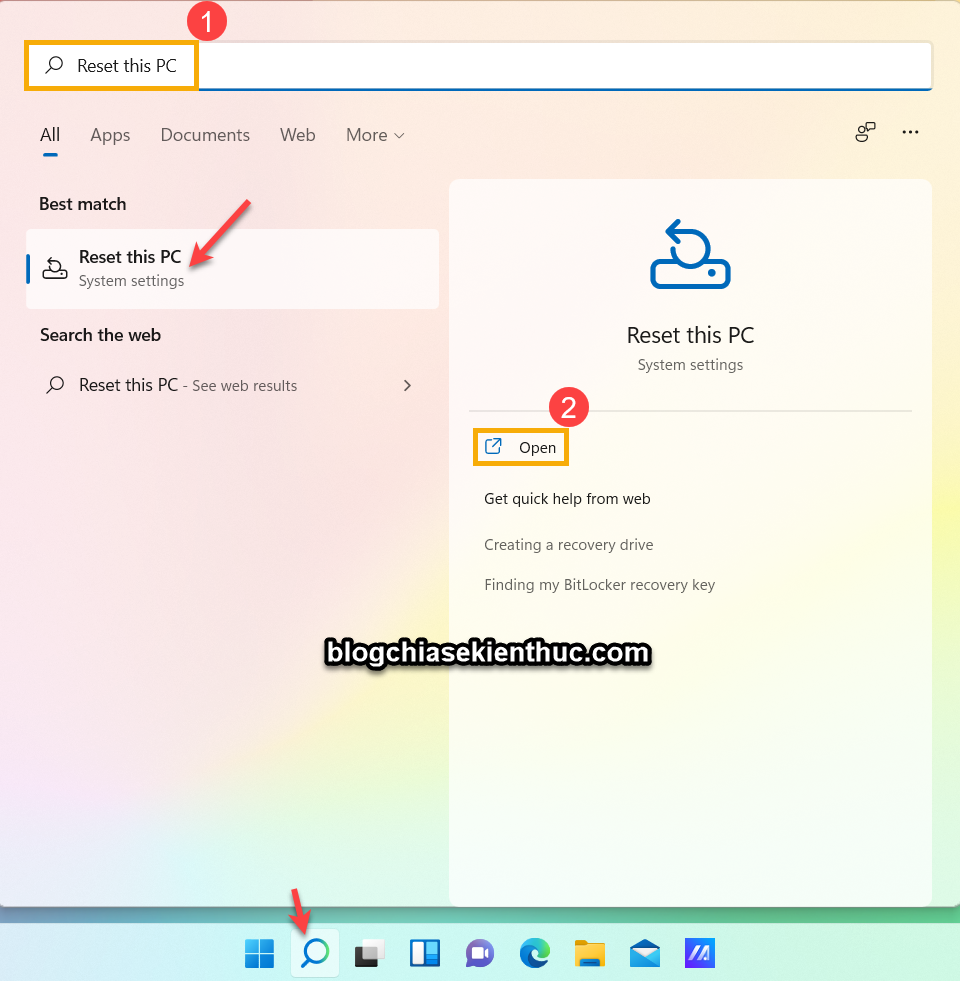
+ Bước 2. Tiếp theo, trong phần Recovery options ban chọn Reset PC như hình bên dưới.

+ Bước 3. Lúc này có 2 tùy chọn cho bạn như mình đã mô tả ở phần đầu bài viết, đó là:
- Keep my files (Giữ các tệp của tôi/ tức là Reset Windows 11 không mất dữ liệu).
Removes app and settings, but keeps your personal files: Xóa ứng dụng và cài đặt nhưng vẫn giữ các tệp cá nhân của bạn. - Remove everything(Xóa bỏ mọi thứ/ đưa Windows về trạng thái như lúc mới cài đặt).
Removes all of your personal files apps, and settings: Xóa tất cả các ứng dụng và cài đặt tệp cá nhân của bạn.
Tất nhiên, trong bài viết này mình đang hướng dẫn các bạn Reset Windows 11 về trạng thái như mới nên mình sẽ lựa chọn là Remove everything.
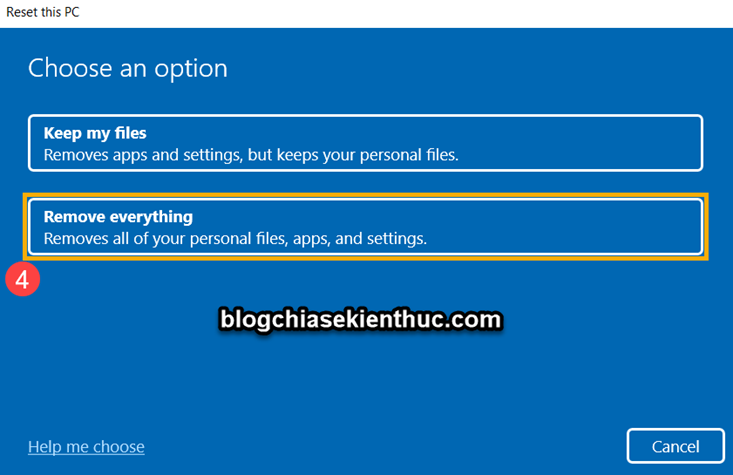
+ Bước 4. Ở tùy chọn tiếp theo chúng ta có:
- Cloud download
: Tải trực tiếp ở trên mạng về và cài đặt lại Windows 11. - Local Reinstall: Sử dụng phân vùng Recovery có sẵn trên máy, thường thì những phân vùng này sẽ ẩn đi khi bạn sử dụng máy tính, bạn chỉ có thể nhìn thấy khi sử dụng các phần mềm quản lý ổ cứng hoặc là trong Disk Management.
Bạn nên thử tùy chọn Local Reinstall trước nhé, nếu không được thì hãy chuyển sang tùy chọn Cloud download. Còn nếu mạng Internet nhà bạn tốt, ổn định thì có thể sử dụng lựa chọn Cloud download ngay cũng được.
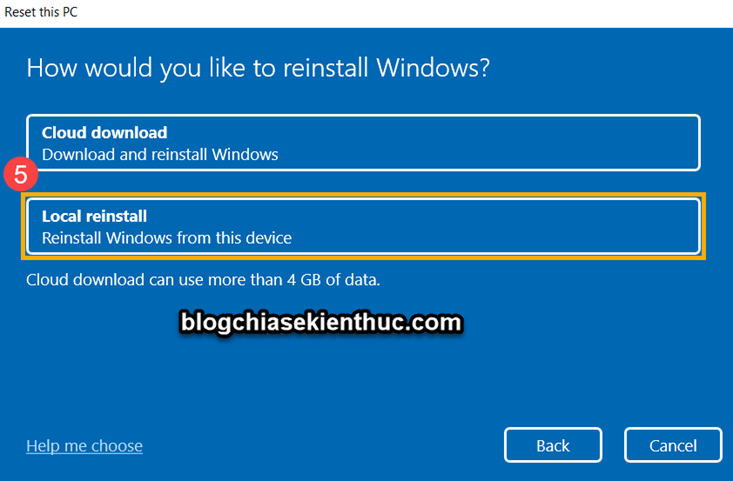
Ở cửa sổ tiếp theo bạn chọn Change settings để thực hiện một số thay đổi (nếu cần).
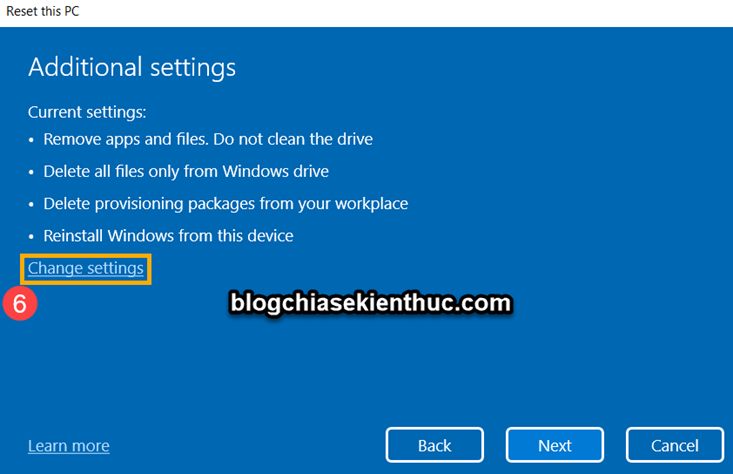
Có các lựa chọn như sau :
- Clean data (Làm sạch dữ liệu)?
Just remove your file. This is quicker, but less secure: Chỉ xóa tệp của bạn. Điều này nhanh hơn, nhưng kém an toàn hơn. - Delete files from all drives (Xóa tệp khỏi tất cả các ổ đĩa)?
Delete all files only from Windows drive: Chỉ xóa tất cả các tệp khỏi ổ đĩa Windows (thường là ổ C).
No, only Windows drive (Không, chỉ ổ Windows). - Delete workplace resources (Xóa tài nguyên tại nơi làm việc)?
Delete provisioning packges from your workplace: Xóa các gói cấp phép khỏi nơi làm việc của bạn - Download Windows (Tải xuống Windows)?
Reinstall Windows from this drive: Cài lại Windows từ ổ đĩa này.
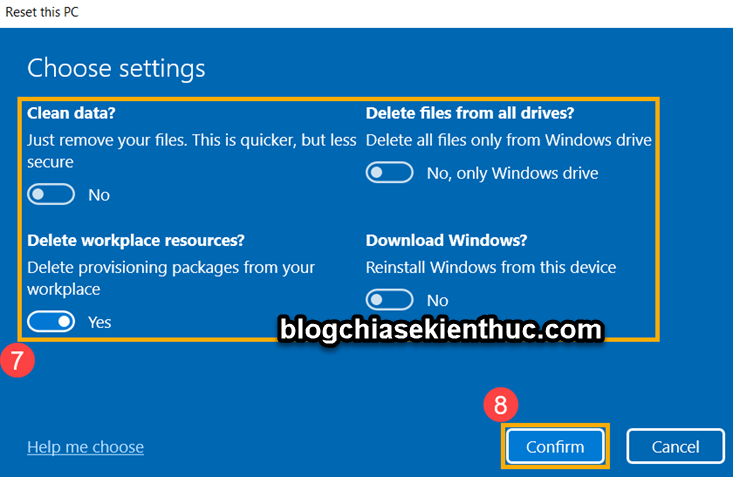
Okay, sau khi đã thiết lập xong => bạn nhấn Next để tiếp tục.
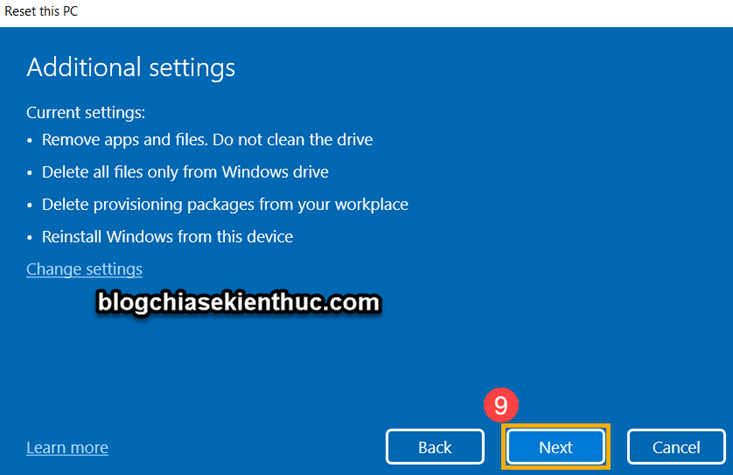
Tiếp tục chọn Next.
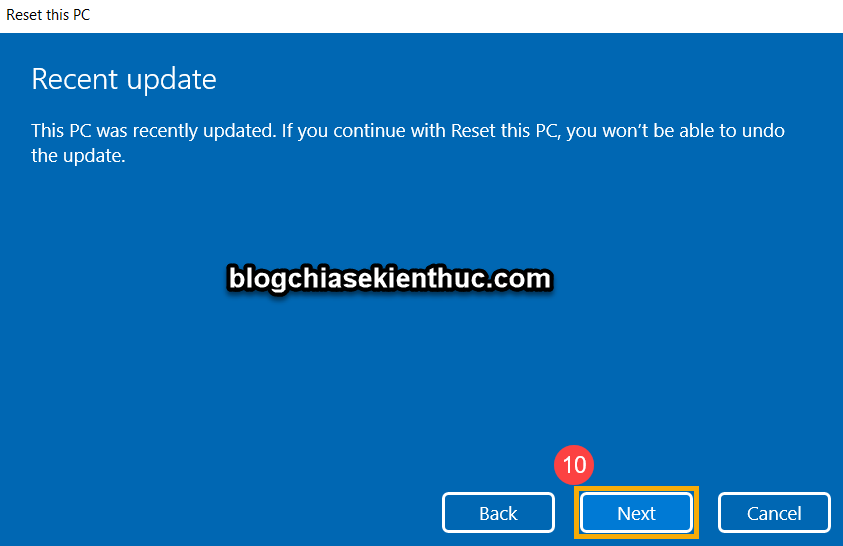
Cuối cùng bạn chọn Reset để quá trình Reset lại Windows 11 được bắt đầu.
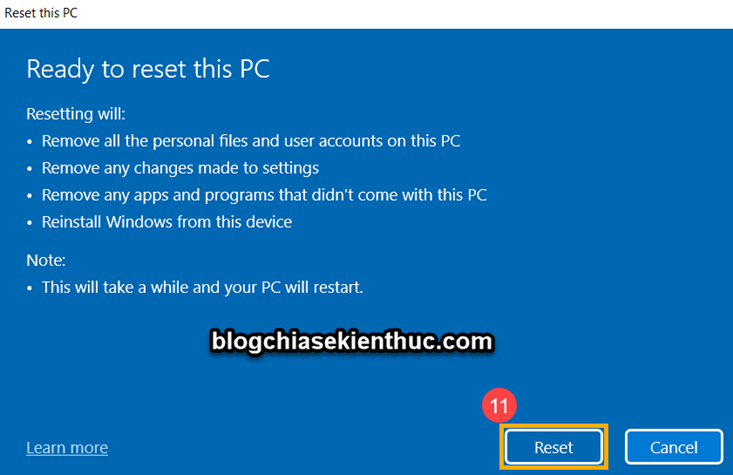
Okay, bạn đợi quy trình Reset hoàn tất và triển khai lại một số ít thiết lập như khi bạn cài Windows 11 thôi, nếu bạn chưa biết hoàn toàn có thể xem trong bài viết này ha : Hướng dẫn thiết lập Windows 11 !
Nhưng trước tiên:
Bạn hãy đọc lại bài viết này để biết WinRE là gì và cách truy cập vào WinRE nha các bạn !
+ Bước 1. Sau khi bạn đã truy cập vào được Advanced Options rồi thì bạn hãy chọn tính năng Troubleshoot
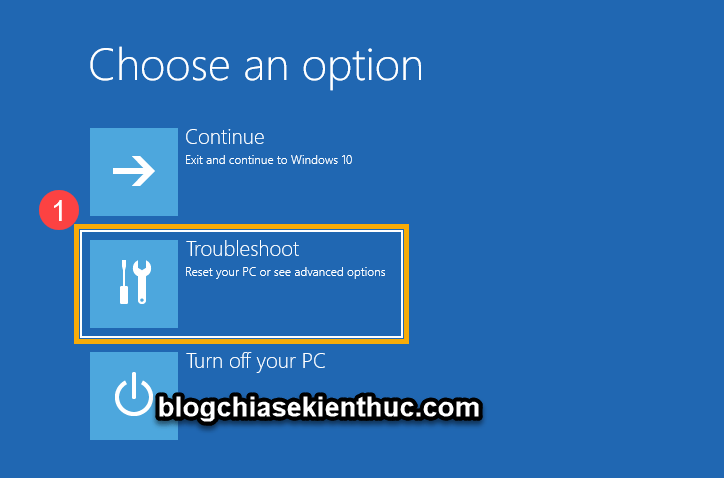
+ Bước 2. Tiếp tục, bạn chọn Reset this PC
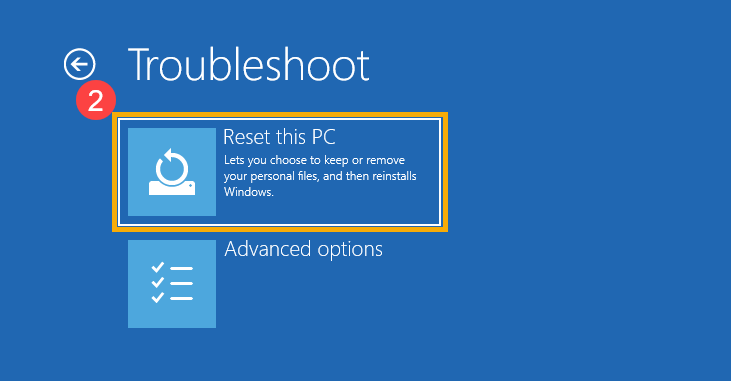
Chọn Remove everything
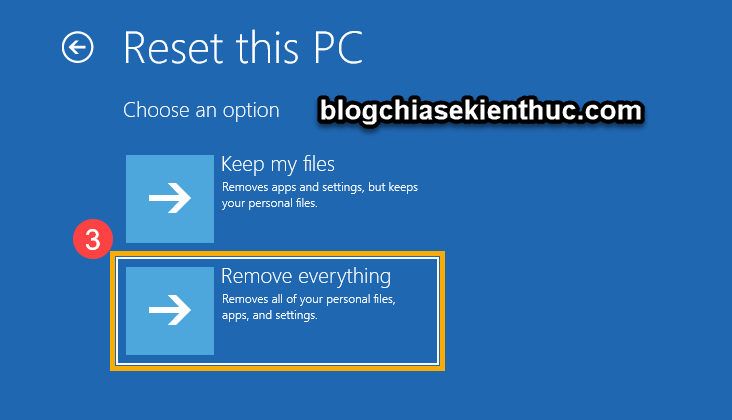
Rồi cũng tương tự như các bước trong cách 1 bên trên thôi, bạn chọn Local reinstall

Đến bước này sẽ có các lựa chọn là :
-
Just remove my files
(Chỉ xóa các tệp của tôi)
Use this if you’re keeping your PC -
Fuly clean the drive
(Xóa tất)
Use this if your’ll recycle the PC. This can take several hours
Ở đây mình sẽ chọn là Fuly clean the drive để xóa tất cả về như mới nhé.
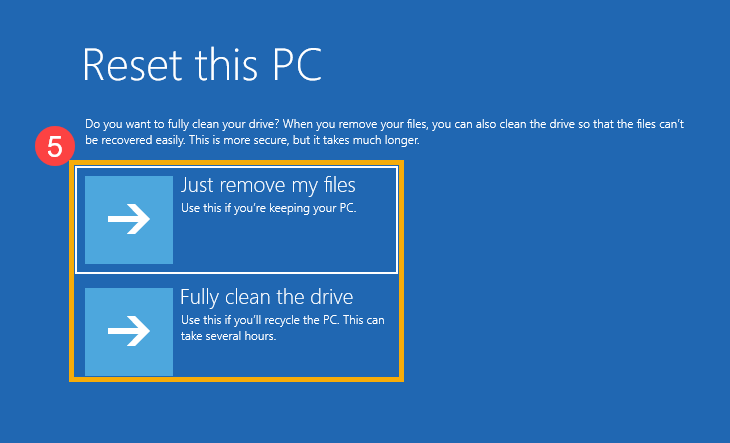
Dưới dây là những thứ mà nó sẽ xóa, bạn chọn Reset để bắt đầu quá trình Reset nha các bạn.
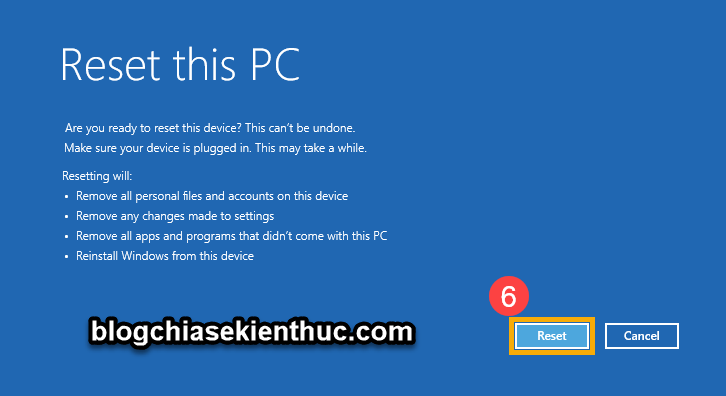
Vâng, sau khi Reset xong thì bạn nên Update lại Windows để nó update lên bản mới nhất và cài thêm những Driver đang bị thiếu hoặc lỗi thời nhé .
Thực hiện:
Nhấn tổ hợp phím Win + I để vào Windows Settings => chọn Windows Update … để cập nhật nhé !
II. Lời Kết
Vâng, như vậy là mình đã hướng dẫn xong cho bạn cách Reset Windows 11 về trạng thái như mới rồi nhé, nếu có bất cứ thắc mắc nào thì bạn hãy để lại comment bên dưới, mình sẽ hỗ trợ sớm nhất có thể (tất nhiên là trong khả năng mình biết 😀 ).
Ở bài viết sau mình sẽ hướng dẫn bạn Reset lại Windows 11 không mất tài liệu. Nếu bạn chăm sóc thì hãy chú ý quan tâm theo dõi nhé 🙂
Mà nhắc lại lần nữa là “ mất tài liệu ” ở đây không phải là các tài liệu trên ổ C, D, E.. những tài liệu như Word, Excel, file thiết lập ứng dụng … đâu nha các bạn, nói vậy để các bạn yên tâm hơn 🙂
Hi vọng là bài viết này sẽ hữu dụng với bạn, chúc các bạn thành công xuất sắc !
Xem thêm:
Cách Reset Windows 10 !
Kiên Nguyễn – Blogchiasekienthuc.com
Bài viết đạt : 5/5 sao – ( Có 1 lượt nhìn nhận )
Source: https://final-blade.com
Category : Kiến thức Internet