
Bạn thường xuyên sử dụng PowerPoint để làm các bài trình chiếu. Nội dung ngắn gọn, xúc tích là tiền đề giúp bài trình chiếu đạt hiệu quả. Nhưng để giúp bài trình chiếu của các bạn thêm sinh động và cuốn hút thì việc tạo hiệu ứng PowerPoint là không thể thiếu.
Và trong bài viết sau, Hoamitech.com sẽ chia sẻ đến bạn cách tạo hiệu ứng một cách chuyên nghiệp nhất 2022 trên PowerPoint, cùng mình tìm hiểu ngay nhé!
Tóm Tắt
Tại sao nên sử dụng hiệu ứng PowerPoint
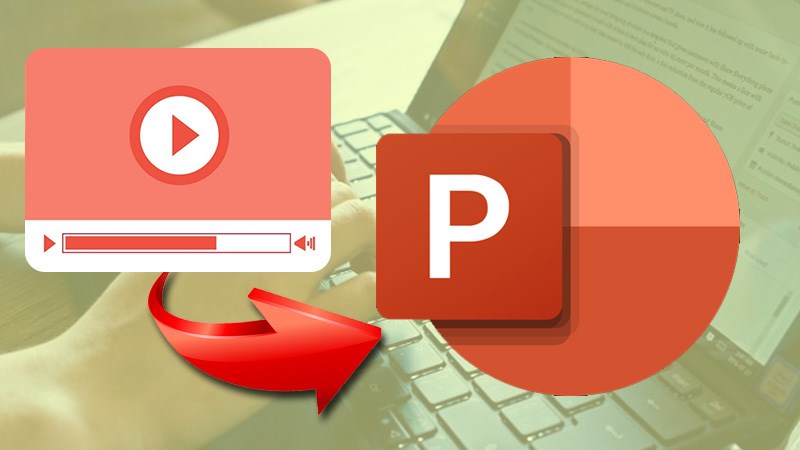
- Đầu tiên các hiệu PowerPoint sẽ khiến cho các câu chữ, hình ảnh xuất hiện một cách sinh động, theo đúng trình tự thuyết trình. Tạo nên sự chuyên nghiệp cho bài thuyết trình, giúp bạn kiểm soát bài thuyết trình.
- Mỗi hiệu ứng chuyển cảnh các trang được thêm vào với nhiều kiểu dáng độc đáo khác nhau. Mang lại cảm giác mới mẻ, giúp người nghe, người xem không bị nhàm chán, mệt mỏi.
- Không chỉ có hiệu ứng chuyển slide mà các hiệu ứng xuất hiện chữ, hình ảnh cũng được thiết kế độc lạ. Kích thích khả năng sáng tạo, sự hứng thú mỗi khi khởi tạo Powerpoint của bạn.
- Việc thêm hiệu ứng PowerPoint cho thấy bạn là một người kỹ lưỡng, có sự chuẩn bị kỹ càng. Với mong muốn truyền tải thông tin một cách cụ thể nhất, thu hút nhất tới người nghe.
Lợi ích của việc tạo hiệu ứng trong 2022
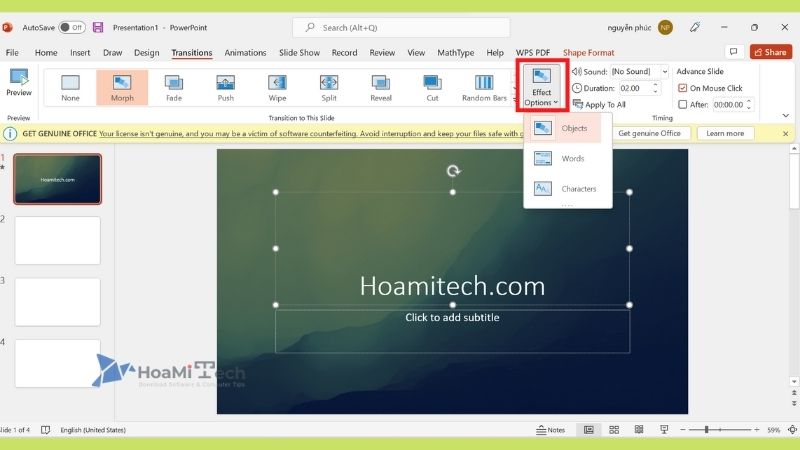
Các hiệu ứng hoạt động sẽ làm cho bài thuyết trình của bạn trở nên sinh động và lôi cuốn hơn. Chúng ta nên có một vài điểm nhấn thay vì chỉ toàn là chữ sẽ gây nhàm chán .
Bạn có thể chèn thêm các hiệu ứng động vào các đối tượng như là đoạn văn, hình ảnh và các biểu đồ.
Các hiệu ứng sẽ làm cho đối tượng người tiêu dùng của slide chuyển dời tùy theo mong ước của bạn. Tuy nhiên đối tượng người tiêu dùng vẫn Open lại slide sau khi kết thúc hiệu ứng .
Một bài thuyết trình hay không chỉ tập trung chuyên sâu vào nội dung trên slide của bạn. Mà bạn nên sử dụng hiệu ứng tương thích để gây sự chú ý quan tâm cho người theo dõi .
Lưu ý: Bạn không nên quá lạm dụng khi sử dụng nhiều hiệu ứng. Bởi nó sẽ phản tác dụng và làm nhạt đi nội dung bạn muốn truyền tải.
Cách tạo hiệu ứng trong PowerPoint 2022
Việc thêm hiệu ứng trong PowerPoint khá là đơn giản, dễ thực hiện. Các bạn hãy theo dõi tiếp các bước dưới đây để tham khảo cách thức thao tác nhé.
Cách 1: Tạo hiệu ứng PowerPoint di chuyển
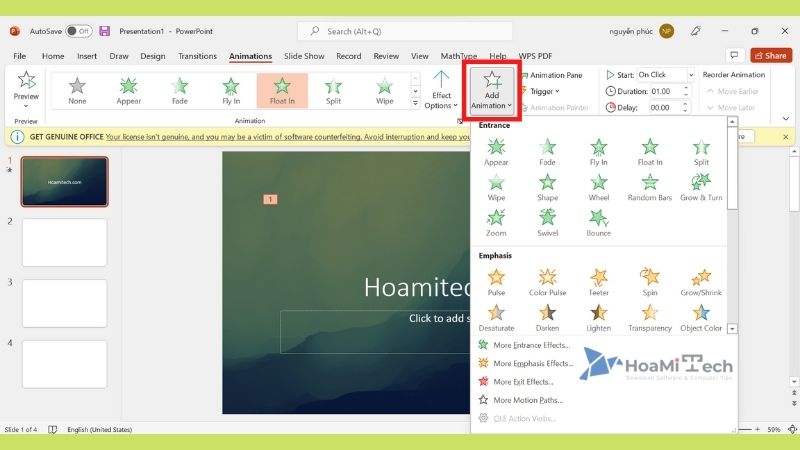
Bước 1: Bạn chọn tab Animations trên thanh công cụ để chọn hiệu ứng mà bạn muốn sử dụng. Sau đó, bạn chọn chuột vào Custom Animation, để điều chỉnh các hiệu ứng cho từng nội dung.
Bước 2: Xuất hiện giao diện tùy chỉnh bên phải, bạn hãy click chuột vào Add Effect để xem thêm hiệu ứng. Trong đó, có rất nhiều hiệu ứng trong danh sách nội dung. Bạn có thể chọn một trong số các hiệu ứng như:
- Hiệu ứng Entrance: Là một hiệu ứng bất ngờ. Đối tượng bạn chọn gán hiệu ứng sẽ chuyển động mà bạn không thể nắm được quỹ đạo chuyển động của nó.
- Hiệu ứng Emphasis: Hiệu ứng giúp bạn nhấn mạnh một đối tượng nào đó.
- Hiệu ứng Exit: Hiệu ứng này ngược lại với hiệu ứng bất ngờ, đối tượng sẽ tự động biến mất khi bạn click chuột.
- Hiệu ứng Motion Paths: Hiệu ứng chuyển động theo nét vẽ. Có nghĩa là bạn sẽ vẽ một nét bất kỳ trong hiệu ứng và các đối tượng bạn chọn nó sẽ chuyển động theo ý muốn bạn đã vẽ.
Mỗi hiệu ứng sẽ có hiện chạy trước cho bạn khi bạn di chuột vào hiệu ứng đó. Khi nào bạn đã cảm thấy hài lòng và muốn sử dụng hiệu ứng đó thì hãy nhấn vào hiệu ứng đó .
Bước 3: Những đối tượng bạn đã chọn hiệu ứng sẽ có đánh số theo thứ tự bạn chọn. Còn nếu bạn muốn không muốn dùng hiệu ứng đó nữa thì chỉ cần nhấn chọn Remove.
Bước 4: Bạn có thể tùy chỉnh tốc độ của các hiệu ứng nhờ vào tính năng Speed. Điều đó giúp bạn tạo sự khác biệt khi cùng dùng hiệu ứng mà tốc độ khác nhau.
Cách 2: Tạo hiệu ứng PowerPoint chuyển động vui nhộn
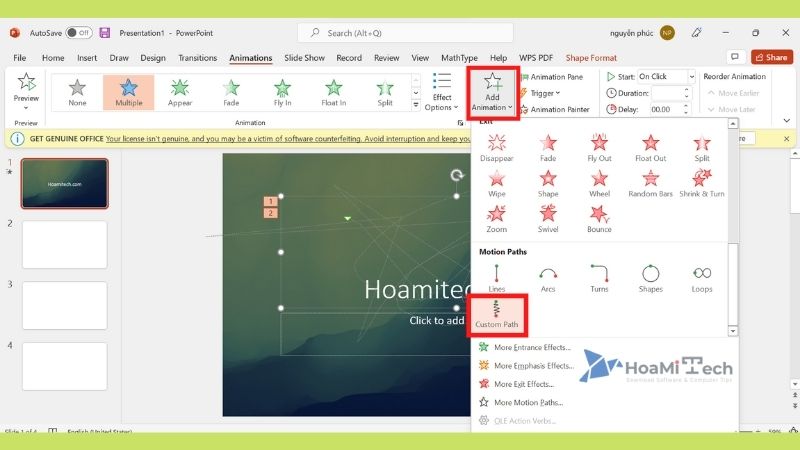
Ngoài cách tạo hiệu ứng trong PowerPoint, bạn còn có thể chèn được các chuyển động cho chữ, hình ảnh. Bạn có thể thiết lập để nó chuyển động theo ý muốn của bạn. Thao tác thực hiện gồm các bước sau:
Bước 1: Bạn chọn bất kỳ một slide nào đó có sẵn nội dung, hình ảnh.
Bước 2: Sau đó bạn thêm vào hình ảnh đối tượng cần tạo hiệu ứng cho chuyển động bằng cách vào Insert, rồi chọn Pictures.
Bước 3: Trong bước này, bạn sẽ bắt đầu chèn thêm hiệu ứng chuyển động vui nhộn cho đối tượng. Bạn chọn đối tượng cần tạo chuyển động, sau đó vào tab Animations -> Add Animation -> Custom Path.
Tiếp theo, bạn click chuột vào khung slide để tạo các điểm mà bạn muốn đối tượng di chuyển. Sau khi đã vẽ xong bạn nhấn phím ESC để kết thúc lệnh.
Bước 4: Bạn có thể tùy chỉnh đường di chuyển bằng cách chọn Edit Points. Các điểm mốc sẽ hiện lên và bạn chỉ cần nhấn chuột vào những điểm mốc đó để chỉnh sửa đường di chuyển.
Bạn chú ý quan tâm rằng, tại điểm mốc sẽ hiện lên 2 tay nắm về 2 hướng, bạn hoàn toàn có thể kéo chỉnh để tạo độ cong cho hoạt động .
Bước 5: Bạn có thể cài đặt thời gian cho chuyển động của đối tượng. Bạn có thể thay đổi tốc độ chuyển động của đối tượng bằng cách đặt thời gian để đối tượng di chuyển trong tab Animations. Sau đó bạn chọn vào đường chuyển động vừa thiết lập, trong mục Duration trên thanh công cụ, bạn nhập thời gian vào.
Cách 3: Tạo hiệu ứng chữ chạy trong PowerPoint
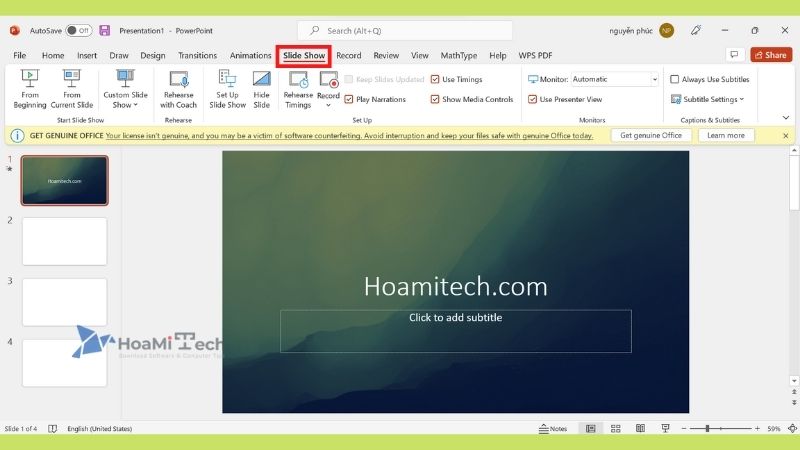
Bước 1: Bạn cần tạo một cái textbox và gõ nội dung bạn muốn nhập vào.
Bước 2: Tiếp theo bạn vào Slide Show -> Custom Animation. Trong cửa sổ của Custom Animation, bạn tiếp tục chọn Add Effect -> Motion Paths -> Left.
Bước 3: Bạn nhấn phím Ctrl và lăn nút giữa chuột về sau để thu nhỏ khung nhìn. Ngay sau đó, bạn nhấn chuột vào mũi tên rồi nhấn giữ phím Shift.
Bước 4: Để cài đặt tốc độ chạy qua của chữ, bạn chọn Timing -> trong mục Timing, bạn nhập thời gian vào ô Speed. Số giây bạn thiết lập được hiểu là tổng thời gian để thực hiện hiệu ứng. Ngoài ra, bạn có thể cho dòng chữ này luôn chạy bằng cách chọn Unitl End of Slide trong mục Repeat.
Lưu ý khi chèn hiệu ứng cho PowerPoint
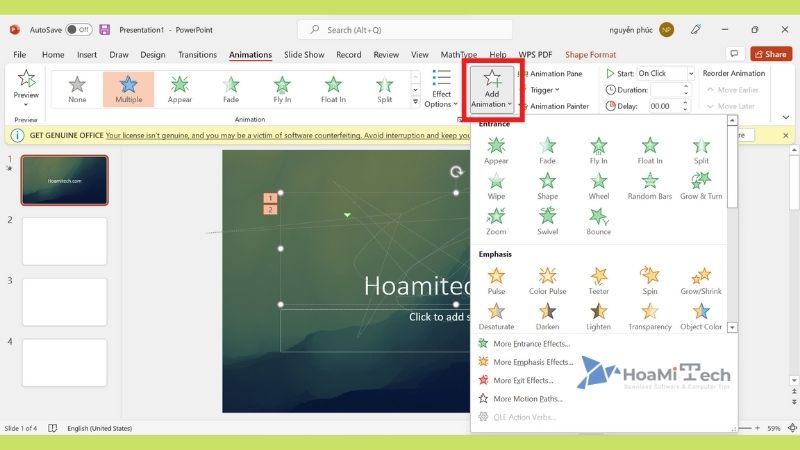
- Không tách nhỏ hoặc dùng quá nhiều hiệu ứng trong từng câu, chữ, hình ảnh vì chúng dễ gây rối mắt người xem.
- Không nên sử dụng các hiệu ứng quá rườm rà cùng một lúc vì sẽ làm mất thời gian và giảm độ chuyên nghiệp.
- Đối với những bài thuyết trình dài, hãy giảm bớt hiệu ứng và tăng tốc độ xuất hiện để tiết kiệm được nhiều thời gian.
- Lựa chọn hiệu ứng thích hợp với nội dung bài thuyết trình. Không áp dụng các hiệu ứng chói lóa, chớp nhoáng cho các bài mang tính trang trọng. Đôi khi các hiệu ứng đơn giản mà mang lại hiệu quả cao.
Lời kết
Trên đây là bài viết hướng dẫn tạo hiệu ứng PowerPoint mà Hoamitech.com muốn chia sẻ đến bạn. Mong rằng bài viết đã giúp bạn có thêm nhiều nội dung hữu ích giúp việc thực hiện của bạn trở nền đơn giản và dễ dàng hơn trong 2022. Nếu bạn có bất kỳ thắc mắc nào, đừng quên để lại bình luận phía dưới nhé!
Hồng Nhung – Tổng hợp và Edit
Source: https://final-blade.com
Category: Kiến thức Internet