
Vote nếu thấy hữu dụng post
Làm mờ ảnh trong photoshop là 1 trong những kỹ năng của anh em làm photography. Tuy nhiên cách làm mờ ảnh trong photoshop nào nhanh chóng; hiệu quả? Có phải bức ảnh nào cũng có cùng một cách làm mờ nền hay không? Trong bài viết này, blog.atpacademy.vn sẽ hướng dẫn cách làm mờ ảnh trong photoshop tiện dụng
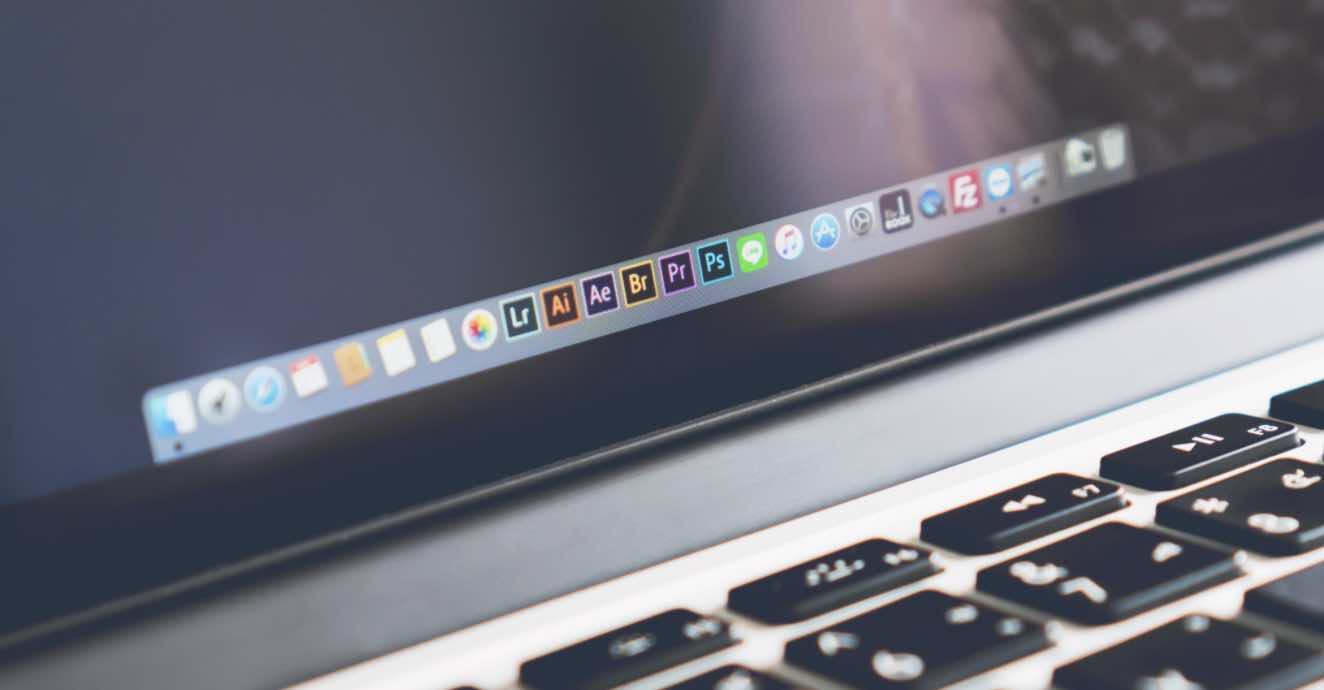
Tóm Tắt
Làm mờ ảnh trong photoshop là gì?
Nói đến việc làm mờ ảnh trong photoshop, tất cả chúng ta có vô vàn những cách khác nhau. Mỗi cách lại được ứng dụng cho từng trường hợp riêng không liên quan gì đến nhau. Tuy vậy con người thực sự hoàn toàn có thể chia việc làm mờ ảnh thành làm mờ ảnh toàn phần ; làm mờ ảnh theo đường ; làm mờ ảnh theo điểm ; làm mờ ảnh bằng cách xếp chồng layer … .
Về mặt nguyên tắc : tất cả chúng ta sẽ có 2 loại làm mờ ảnh bằng số lượng giới hạn tự động hóa ; và làm mờ ảnh bằng đường số lượng giới hạn bằng tay thủ công. Giới hạn của hoạt động giải trí tự động hóa là việc ứng dụng sẽ tạo ra những đường lưới vô hình dung ; việc vận dụng hiệu ứng thực thi mờ được giám sát sao cho hài hòa và hợp lý. Đối với làm mờ ảnh theo giải pháp đường số lượng giới hạn thủ công bằng tay. Bạn phải cần tạo ra những vùng chọn, thực thi mờ phần được chọn, hoặc tích hợp làm mờ toàn phần và xoá bỏ 1 phần. Một vài thực trạng được nêu chỉ ra theo cách phía dưới .
Làm mờ ảnh trong photoshop bằng Gaussian Blur
Làm mờ ảnh bằng Gaussian Blur là chiêu thức làm mờ ảnh tổng thể và toàn diện. Trước tiên bạn cần nắm rõ rằng khu vực cần làm mờ ; tạo vùng chọn quanh khu vực đấy và sử dụng Gaussian Blur để giải quyết và xử lý .
Bước 1 : Thêm hình ảnh vào photoshop .
Từ menu tệp -> Open -> Thư mục chứ ảnh -> Chọn ảnh cần làm mờ -> Open

Bước 2 : Tạo vùng chọn quanh phần cần làm mờ
Từ thanh công cụ Tool -> Quick Selection Tool ( W ). Bạn chuyển dời chuột từ trong ra phần biên của đối tượng người tiêu dùng. Sao cho vùng chọn ( đường kiến bò ) phủ bọc phần đối tượng người dùng tiềm năng cần giữ né. Bạn sẽ giữ shift để tích lũy thêm vùng chọn ; giữ Alt di chuột từ ngoài vào để thải trừ phần vùng chọn bị thừa .
Ở đây đối tượng người dùng cần giữ nét của tôi là. Chính vì lẽ đó tôi sẽ tạo vùng chọn quan đối tượng người tiêu dùng này. Kế tiếp bạn ấn tổng hợp phím Ctrl + shift + I để đảo ngược vùng chọn ( chọn những phần cần làm mờ ) .

Bước 3 : Làm mờ viền vùng chọn .
Nếu sau bước 2 bạn làm mờ ngay ; thì phần giao nhau giữ phần làm mờ và phần nét của bức hình sẽ trông rất thô. Để giải quyết và xử lý yếu tố này bạn phải cần làm mờ phần biên của vùng chọn. Việc này giúp cho phần tiếp giáp giữa những phần thành ra mịn hơn .
Từ menu select -> chọn modify -> feather ( shift + f6 ). – ≫ Nhập chỉ số tương thích ( nhờ vào và size ảnh gốc ). Thường là 2 hoặc 3 px

Bước 4 : Làm mờ nền ảnh trong photoshop
Để làm mờ phần ảnh đã chọn bạn triển khai : Từ thanh menu filter -> Chọn Blur -> Gaussian Blur. Một bảng tinh chỉnh hiện ra, thời gian này bạn triển khai bước sau đó
Trong hộp thoại Gaussian blur option -> Bạn tích chọn Preview. – ≫ Trên thanh radius bạn kéo thanh trượt để thực thi nhoè đối tượng người tiêu dùng tiềm năng. Lưu ý rằng bạn chờ 1 giây để phần Preview hoàn toàn có thể hoạt động giải trí ; và phát hiện được phần xem trước của phần làm mờ

Làm mờ ảnh trong photoshop bằng Field Blur
Công cụ này được cho phép bạn làm mờ theo từng vùng riêng không liên quan gì đến nhau, phân phối bởi một công cụ gọi là Pin ( cái ghim ). Một ảnh thực sự hoàn toàn có thể sử dụng nhiều Pin tạo ra nhiều điểm mờ, hiệu quả sau cuối của ảnh là phối hợp của hàng loạt những Pin .
Lưu ý : hãy tạo một Layer khác và “ nghịch ngợm ” trên đấy để ngăn cản việc làm hỏng bức hình một cách không mong ước, sau đấy tất cả chúng ta thực sự hoàn toàn có thể sử dụng nó như một Filter và áp lên ảnh gốc. Bạn hoàn toàn có thể bấm chuột phải và chọn Convert to Smart Object, hoặc chọn Layer và chọn Filter > Convert for Smart Filters .

Bước 1 : Chọn Filter > Blur Gallery > Field Blur, một Pin hình tròn trụ sẽ hiển thị trên ảnh. Lúc đầu, hiệu ứng mờ sẽ vận dụng cho hàng loạt bức hình, gọi là hiệu ứng Gaussian Blur. Để vận động và di chuyển Pin, click chuột vào TT của nó và kéo tới vị trí mong ước .

Bước 2 : Có 2 bảng điều khiển và tinh chỉnh và tinh chỉnh và điều khiển Open bên phải màn hình hiển thị : bảng tinh chỉnh chính của Blur Tools với những điều tiết về độ mờ cùng với những tùy chọn, và bảng Blur Effect ở dưới đây với những những tùy chọn hiệu ứng khác .
Xem thêm: Mệnh đề GROUP BY trong SQL Server

Bước 3 : Điều chỉnh độ mờ tại khu vực cắm Pin :
1. Click chuột vào vòng ngoài của Pin, kéo theo chiều kim đồng hồ đeo tay để tăng độ mờ, và triển khai ngược lại để giảm đi .
2. Kéo thanh trượt Blur ở bảng tinh chỉnh và điều khiển và điều khiển và tinh chỉnh để tăng giảm độ mờ .
3. Nhập môt số nguyên từ 0 đến 500 px để tăng giảm độ mờ .

Bước 4 : Bắt đầu kéo Pin tới vị trí mong ước, chỉnh độ mờ về 0. Di chuyển chuột đến vị trí bạn mong ước liên tục tạo hiệu ứng triển khai mờ và nhấp một lần để thêm một Pin mới. Bạn sẽ thêm nhiều Pin nếu như muốn .

Đối với mỗi Pin, hãy đặt nó ở khu vực bạn muốn và đổi khác lượng Blur để tạo hiệu ứng làm mờ từ từ tăng lên khi mà bạn chuyển dời xa khu vực tập trung chuyên sâu hơn. Trong hình ví dụ, tất cả chúng ta thấy những Pin với lượng Blur khác nhau. Nói chung, tổng thể những yếu tố nằm ở vị trí Pin và lượng Blur của chúng. Nếu như bạn mong ước xóa Pin, hãy ấn Delete / Dấu cách. Khi mà bạn thấy hài lòng với mục tiêu, nhấn OK ở thanh Options và chờ một chút ít để Photoshop vận dụng bộ lọc vào ảnh .

Bước 5 : Thỉnh thoảng những Pin không đủ để trấn áp hiệu ứng, đặc biệt quan trọng so với những hình ảnh khó hiểu, đấy là thời gian Filter Mask phát huy tiện ích. Mở Smart Object Layer bằng việc click vào hình tam giác ở bên phải, chọn Smart Filters. Mở công cụ Brush, chọn Brush mềm. Nhấn D và X để thiết lập màu Foreground thành đen, và liên tục vẽ bất kỳ khu vực nào mà bạn mong ước sa thải hiệu ứng Blur. Việc này giúp cho bạn trấn áp lượng làm mờ .

Và hãy tận thưởng thành quả

Làm mờ ảnh trong photoshop bằng Blur Tool
Với cách này ta sẽ sử dụng chuột để làm mờ những vùng mình mong ước, nói chung thuận tiện và nhanh vô cùng .
Bước 1 : Đầu tiên bạn phải cần mở ảnh định biến hóa trong Photoshop, bấm tệp chọn Open sau đó tìm đến tấm ảnh mình muốn rồi bấm Open lần nữa .

Bước 2 : Tại group công cụ bên trái màn hình hiển thị, bạn chọn công cụ Blur Tool. Tại đây ta có 2 cung ứng công cụ có tính năng tương tự như, để thấy nó bạn hãy click vào mũi tên nhỏ rồi giữ một chút ít .

Bước 3 : Đến đây thì dễ rồi, dùng chuột tô lên những vùng bạn muốn làm mờ .

Với những ảnh lớn, để tiếp kiệm thời hạn bạn hoàn toàn có thể phóng to điểm tô lên hoặc ta cũng hoàn toàn có thể thu nhỏ điểm tô khi làm mờ những khu vực nhỏ .
Để thao tác này bạn hãy nhấp chuột vào mũi tên nhỏ dưới Menu Edit, tại phần Size bạn sử dụng chuột kéo sang phía phải để phóng to điểm tô, kéo sang trái nếu như mong ước thu nhỏ. Hoặc điền thông số kỹ thuật vào hộp thoại cũng đều được .

Bước 4 : Sau khi làm xong ta sẽ lưu ảnh bằng việc bấm file chọn Save as để lưu hình ảnh trên máy tính .
Làm mờ ảnh trong photoshop bằng Lasso Tool
Với cách này ta sẽ sử dụng 1 cung cụ để bao chọn điểm muốn thực thi mờ, vì vậy trong nhiều thực trạng nó sẽ thuận tiện hơn rất nhiều so sánh với cách 1, chỉ là bạn phải cẩn trọng một tí thôi .
Bước 1 : Chọn công cụ Lasso Tool tại nhóm công cụ bên trái ( Phím tắt là L ), trong đây ta còn có vài cung cụ khác có tính năng hơi như nhau, bạn hoàn toàn có thể nghiên cứu và điều tra thêm nếu như thích .

Bước 2 : Sử dụng chuột phủ bọc đối tượng người tiêu dùng tiềm năng muốn làm mờ. Như đã thông bao từ trước, ta phải cẩn trọng và kiên trì một tí nếu như mong ước chọn đúng mực đối tượng người dùng cần thực thi mờ .
Ảnh dưới mình chỉ triển khai ví dụ cần có phần hơi cẩu thả một chút ít .

Bước 3 : Chọn xong bạn vào menu Filter ở phía trên cùng sau đấy chọn Gaussian Blur. Mong muốn vận tốc hơn ta thực sự hoàn toàn có thể sử dụng phím tắt Ctrl + F .

Đây chính là hiệu quả, đối tượng người tiêu dùng tiềm năng bạn vừa chọn đã được triển khai mờ, rất là nhanh .

Trường hợp mong ước làm mờ những đối tượng người dùng tiềm năng xung quanh vùng vừa chọn thì sau khi dùng chuột chọn vùng xong hãy bấm phím tắt Ctrl + Shift + I nhằm mục đích đảo ngược vùng chọn, sau đấy vào Filter chọn Gaussian như hướng dẫn trên .
Tổng kết
Hi vọng qua bài viết này ATP Academy mọi người đã hoàn toàn có thể làm mờ ảnh trong photoshop. Ngoài ra, ATP Academy còn hướng dẫn xóa chữ trong photoshop cs6, nếu ai cần hãy để lại email hoặc SĐT Zalo mình sẽ gửi cho nha ! !
Tư vấn toàn diện và tổng thể về Content, Marketing … xin liên hệ :
HOTLINE: 0797.777.557
Zalo: 0797.777.557
Fanpage: https://www.facebook.com/ATPAcademy.vn
Nguồn : Tổng hợp
Source: https://final-blade.com
Category: Kiến thức Internet