
Nếu bạn phải thường xuyên làm việc với bảng tính Excel và sử dụng nhiều các phép tính trung bình, tính phần trăm của các số thì việc trả về kết quả số trả vềvới vô số lẻ sau dấu phẩy hay dấu chấm. Vậy làm cách nào đẻ làm tròn số trong excel theo mong muốn của mình? Hãy cùng Đào tạo tin học tìm hiểu các lệnh làm tròn trong Excel và cách sử dụng các hàm cơ bản để làm tròn số trong Excel nhé!
Khóa học Tin học văn phòng tại Daotaotinhoc.vn bao gồm Microsoft Excel, Microsoft Word là các khóa học chuyên sâu kiến thức và cách sử dụng các công cụ tin học phiên bản 2013 do giảng viên – chuyên gia đầu ngành Nguyễn Quang Vinh hướng dẫn. Đồng thời anh cũng là giảng viên đứng Top các từ khóa về đào tạo tin học trên Google, Youtube như: Đào tạo tin học AB, Đào tạo tin học A, Đào tạo tin học B, video tin học B văn phòng, … Khóa học Tin học văn phòng cơ bản sẽ trang bị cho bạn đầy đủ các kỹ năng về soạn thảo văn bản Word, bảng tính Excel với học phí rất hấp dẫn.
ĐĂNG KÍ KHÓA HỌC MICROSOFT EXCEL CƠ BẢN ĐẾN NÂNG CAO
ĐĂNG KÍ KHÓA HỌC MICORSOFT WORD CƠ BẢN
Tóm Tắt
Lệnh làm tròn trong Excel với hàm ROUND
Công thức hàm ROUND trong Excel
CÔNG THỨC HÀM ROUND : = ROUND ( Number, N )
- Number là số hoặc ô giá trị số mà bạn cần làm tròn.
- N là đối số mà bạn muốn làm tròn.
Trong đó :
Các quan tâm với đối số N trong công thức hàm ROUND
LƯU Ý ĐỐI SỐ N
- N = 0: làm tròn số đến số nguyên gần nhất
- N < 0: làm tròn sốđến vị trí thập phân chỉ định
- N > 0: làm tròn sốsang bên trái của dấu thập phân
Ví dụ lệnh làm tròn trong Excel với hàm ROUND trong Excel
Ví dụ khi sử dụng các đối số N khác nhau
Cách làm tròn số sau dấu phẩy trong ExcelTrong hình ảnh bên dưới là ví dụ lệnh làm tròn trong Excel với hàm ROUND. Để làm tròn dãy số trong bảng tính Excel bên dưới, bạn sử dụng công thức hàm ROUND tại ô với công thức : = ROUND ( C5, 0 ). Với N = 0 thì hiệu quả được làm tròn đến số nguyên gần nhất .

Với công thức tựa như nhưng N > 0 thì hiệu quả được làm tròn đến vị trí thập phân chỉ định. Hình ảnh bên dưới là N = 1 nên tác dụng trả về là lấy một số lẻ sau dấu phẩy .

Tương tự, với N < 0 thì tác dụng được làm tròn sang bên trái của dấu thập phân. Hình ảnh bên dưới là N = - 2 nên hiệu quả trả về là làm tròn đến hàng trăm .

Lệnh làm tròn trong Excel với hàm MROUND
Công thức hàm MROUND trong Excel
Cách làm tròn 1 số ít tới một bội số đơn cử, ví dụ hàm làm tròn lên 0.5 trong ExcelHàm MROUND trong Excel dùng để trả về một số ít được làm tròn thành bội sốmà bạn mong ước .CÔNG THỨC HÀM MROUND : = MROUND ( number, multiple )
- Number: số hoặc ô giá trị số bạn cần làm tròn
- Multiple: số bạn cần làm tròn tới bội số cụ thể
Trong đó :Lưu ý:
- Hàm MROUND làm hàm trong Excel dùng để làm tròn lên, hướng ra xa số 0, nếu kết quả số dư sau khi chia giá trị number cho multiple phải lớn hơn hoặc bằng một nửa giá trị của multiple.
- Các tham số và bội số phải có cùng dấu. Nếu không đáp ứng được điều kiện thì hàm sẽ trả về lỗi #NUM.
Lệnh làm tròn trong Excel với hàm ROUNDUP
Công thức hàm ROUNDUP trong Excel
CÔNG THỨC HÀM ROUNDUP : = ROUNDUP ( Number, num-digits )
- Number là số cần làm tròn.
- num-digits là đối số có thể âm hoặc dương.
Trong đó :
LƯU Ý ĐỐI SỐ NUM-DIGITS
- Num-digits =0: hàm ROUNDUP sẽ làm tròn tới số nguyên gần nhất.
- Num-digits > 0: hàm ROUNDUP sẽ làm tròn số sẽ được làm tròn tới vị trí thập phân chỉ định. Nếu Num-digits =1 lấy một số lẻ, num_digits=2 lấy hai số lẻ và tiếp tục như vậy.
- Num-digits < 0: hàm ROUNDUP sẽ làm tròn sang bên trái dấu thập phân. Nếu Num-digits = -1 thì làm tròn đến hàng chục, Num-digits = -2 làm tròn đến trăm và Num-digits = -3 là đến hàng nghìn và tiếp tục như vậy.
Ví dụ lệnh làm tròn trong Excel với hàm ROUNDUP trong Excel
Để triển khai lệnh làm tròn trong excel bên dưới, bạn triển khai nhập công thức hàm ROUNDUO với cú pháp hàm như sau : = ROUNDUP ( A2, 0 ). Với num-digits = 0 thì tác dụng được làm tròn đến số nguyên gần nhất .
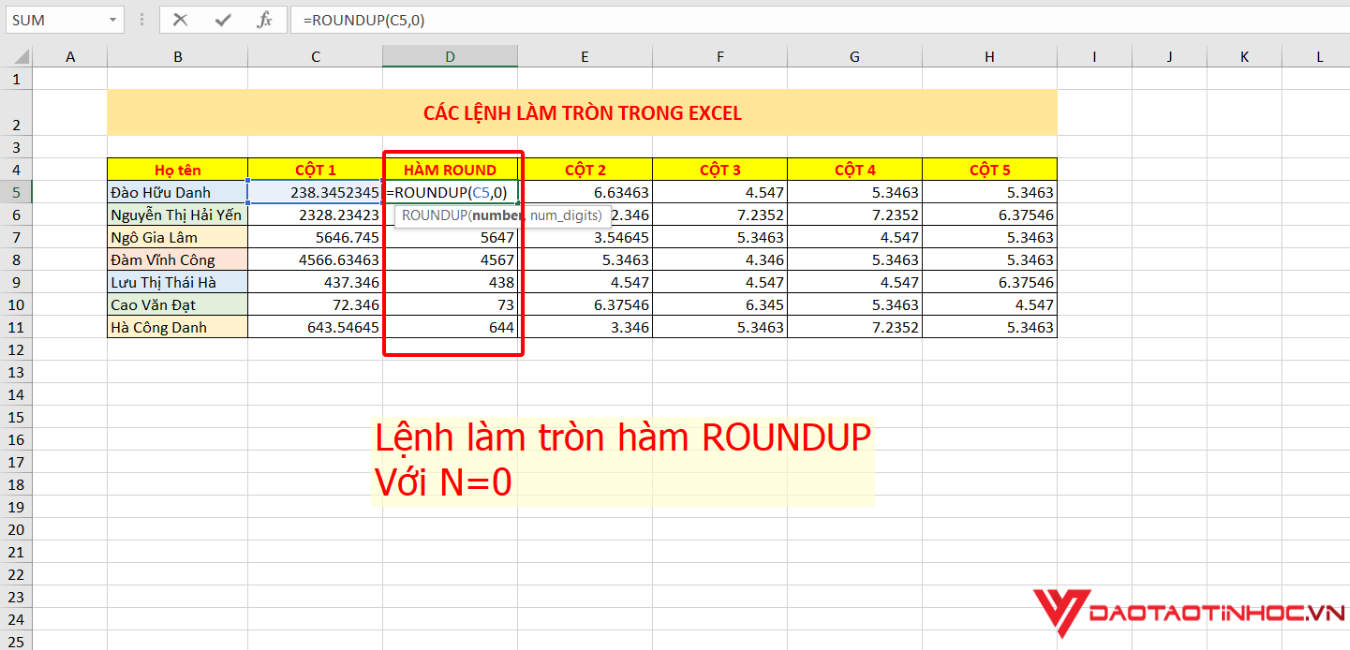
Với công thức tựa như nhưng num-digits > 0 thì tác dụng được làm tròn đến vị trí thập phân chỉ định. Hình ảnh bên dưới là num-digits = 1 nên hiệu quả trả về là lấy một số lẻ sau dấu phẩy .
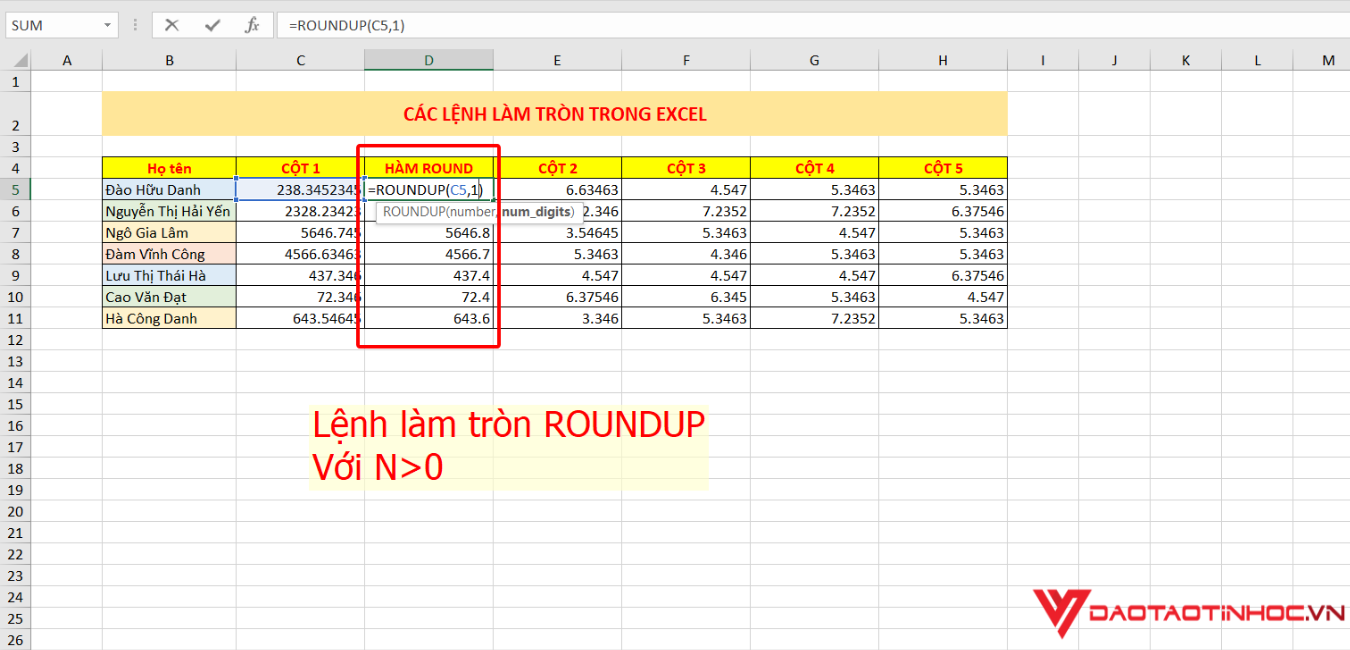
Tương tự, với num-digits < 0 thì tác dụng được làm tròn sang bên trái của dấu thập phân. Hình ảnh bên dưới là num-digits = - 2 nên hiệu quả trả về là làm tròn đến hàng trăm .

Lệnh làm tròn trong Excel với hàm ROUNDDOWN
Công thức hàm ROUNDOWNtrong Excel
CÔNG THỨC HÀM ROUNDDOWN : = ROUNDDOWN ( Number, num-digits )
- Number là số hoặc ô chứa giá trị số mà bạn cần làm tròn.
- Num-digits là đối sốbạn muốn làm tròn theo mong muốn, đối s có thể là âm hoặc dương.
Trong đó :
Ví dụ lệnh làm tròn trong Excel với hàm ROUNDOWN
Trong file Excel bên dưới, để triển khai lệnh làm tròn trong Excel với hàm ROUNDDOWN, bạn nhập công thức hàm ROUNDDOWN trong excel vào ô với cú pháp như sau : = ROUNDDOWN ( A2, 0 ). Với num-digits = 0 thì tác dụng được làm tròn đến số nguyên gần nhất .

Với công thức tương tự như nhưng num-digits > 0 thì tác dụng được làm tròn đến vị trí thập phân chỉ định. Hình ảnh bên dưới là num-digits = 1 nên hiệu quả trả về là lấy một số lẻ sau dấu phẩy .

Tương tự, với num-digits < 0 thì hiệu quả được làm tròn sang bên trái của dấu thập phân. Hình ảnh bên dưới là num-digits = - 2 nên tác dụng trả về là làm tròn đến hàng trăm .
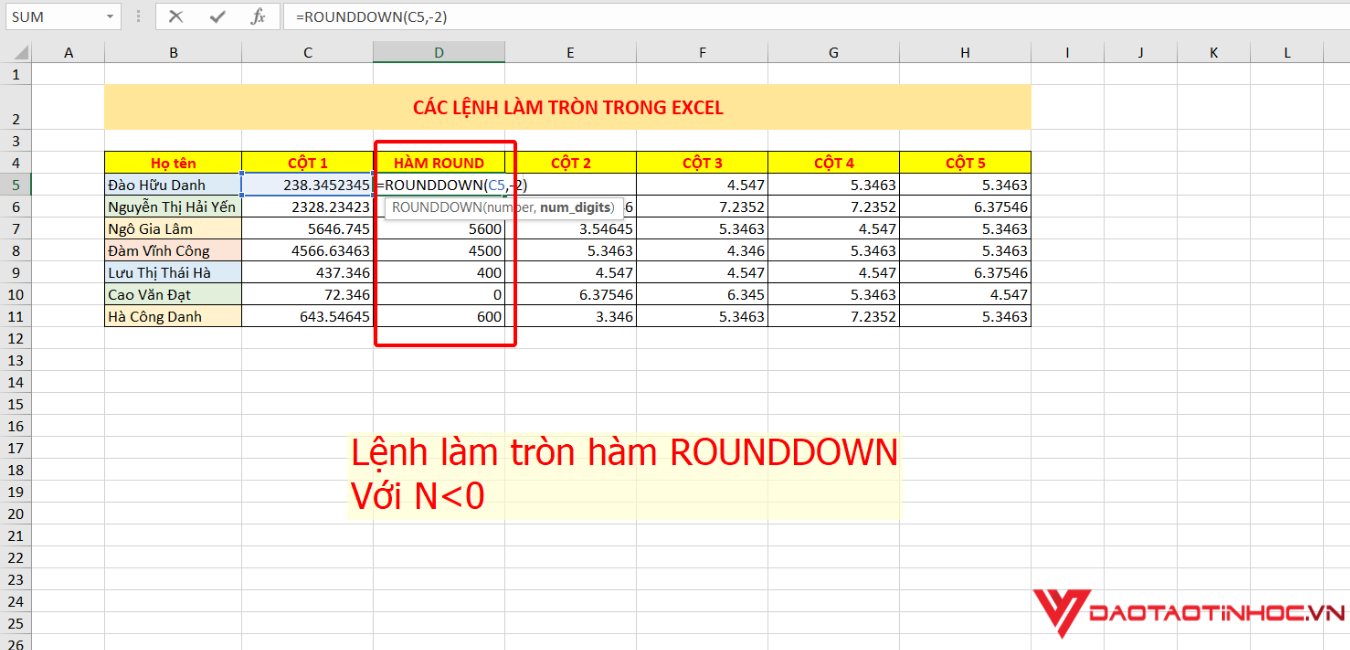
Lệnh làm tròn trong Excel cực nhanh với tính năng có sẵn
Nếu bạn muốn giữ nguyên số lượng bắt đầu và không muốn quy đổi số hay sử dụng những công thức hàm làm tròn số sau dấu phẩy trong Excel thì bạn hãy tìm hiểu thêm những công dụng có sẵn và thực thi theo những cách sau đây nhé !
1. Chức năng Increase Decimal / Decrease Decimal trong Excel
Có 2 công dụng có sẵn trong Excel bạn hoàn toàn có thể dùng để triển khai lệnh làm tròn số là :
- Chức năng Increase Decimal: để tăng phần số thập phân ở phía sau của dấu phẩy.
- Chức năng Decrease Decimal: để làm giảm phần số thập phân ở phía sau của dấu phẩy.
Các bước thực hiện như sau:
– Bước 1: Bạn chọn số cần làm tròn trong bảng tính Excel. Sau đó nhấn chọn thẻ Home, chọn Number và click chọn 1 trong 2 tính năng trên. Nếu bạn muốn tăng phần số thập phân ở phía sau dấu phẩy thì chọn Increase Decimal, ngược lại thì chọn Decrease Decimal.
- Chức năng Increase Decimal: để tăng phần số thập phân ở phía sau của dấu phẩy.
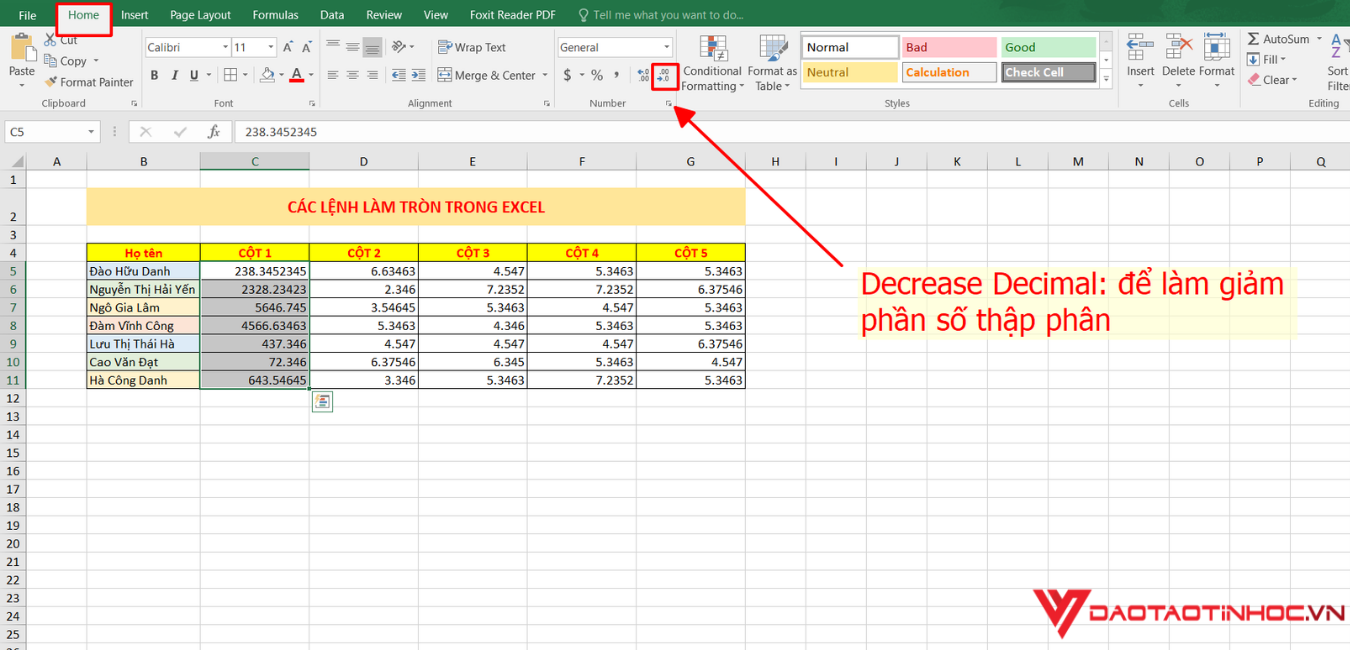
- Chức năng Decrease Decimal: để làm giảm phần số thập phân ở phía sau của dấu phẩy.

– Bước 2: Vậy là đã hiển thị kết quả làm tròn số như mong muốn như bạn có thể thấy trong hình ảnh bên dưới.
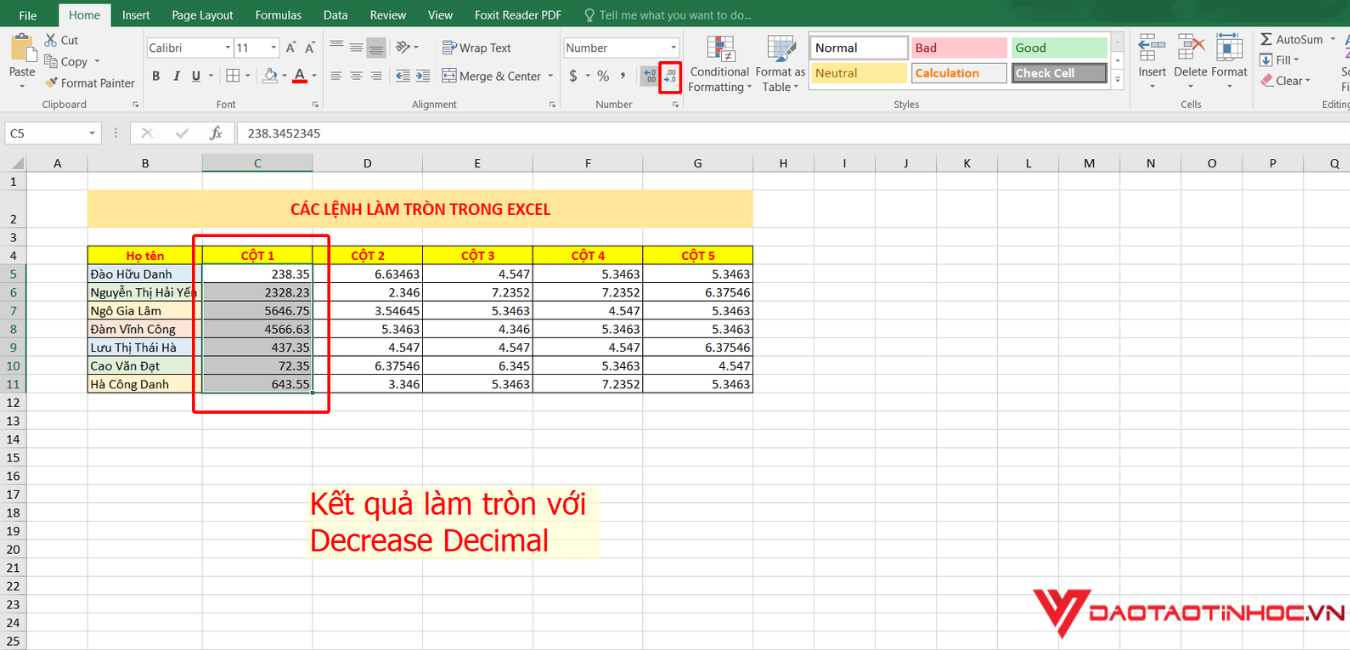
2. Tắt định dạng lệnh làm tròn số trong Excel
Hướng dẫn tắt Format làm tròn số trong Excel đơn thuầnBạn hoàn toàn có thể thuận tiện tắt nhanh những định dạng làm tròn số này nhanh gọn bằng những bước thực thi như sau :
– Bước 1: Phải chuột vào ô trong Excel mà bạn cần bỏ làm tròn số. Sau đó nhấn chọn Format Cells.

– Bước 2: Khi hộp thoại Format Cells hiện ra, bạn nhấn chọn thẻ Number. Ở trong mục Number, bạn điền số chữ số ở phía sau dấu phẩy muốn mà bạn muốn nó hiển thị trong mục Decimal places. Sau đó nhấn OK để kết thúc tắt định lệnh làm tròn số trong Excel. Như vậy các ô Excel mà bạn chọn đã được tắt tính năng định dạng làm tròn số rồi.

Trên đây là bài viết hướng dẫn sử dụng những lệnh làm tròn trong Excel, những hàm làm tròn thường gặp. Nếu thấy hay và có ích, đừng quên san sẻ cho bè bạn cùng biết nhé. Nếu trong quy trình thực thi gặp bất kỳ khó khăn vất vả nào, những bạn để lại phản hồi bên dưới để được tương hỗ nhé !
Chúc các bạn áp dụng thành công!
Xem thêm: Tg Trong Toán Học Là Gì
5/5 – ( 3 votes )
Source: https://final-blade.com
Category : Kiến thức Internet