
Vâng ! Thao tác thường thì mà nhiều bạn sẽ làm là copy lại địa chỉ của website đấy, rồi gửi link qua E-Mail, Zalo, Gmail … để tàng trữ link => rồi dùng điện thoại cảm ứng để truy vấn .
NHƯNG làm như vậy thì rất mất thời hạn và phiền phức, à 1 số ít bạn tiên tiến và phát triển hơn thì sẽ lưu nó trên một app Note đa nền tảng nào đấy ( ví dụ như Evenote ví dụ điển hình ), nhưng nói chung cách này cũng mất thời hạn .
Để giải quyết nhu cầu này của người dùng thì hiện tại Google Chrome đã tích hợp thêm tính năng chia sẻ địa chỉ trang web bằng mã QR Code được tạo sẵn trên Chrome vô cùng nhanh chóng.
Bạn đang đọc: Cách sử dụng tính năng tạo mã QR Code trên Google Chrome
Công việc của bạn chỉ là dơ diện thoại lên => quét mã QR => sau đó bạn hoàn toàn có thể duyệt web trên toàn bộ những thiết bị mà không cần phải lo ngại về việc lưu lại địa chỉ của website đó nữa .
Tóm Tắt
#1. Kích hoạt và sử dụng tính năng tạo mã QR Code trên Google Chrome
Lưu ý: Google Chrome đã hoàn thiện tính năng này nên chúng ta không cần phải kích hoạt thủ công nữa, mà có thể sử dụng được ngay, bằng cách:
Mở trang web cần tạo mã QR => nhấn chuột phải lên vị trí bất kỳ => và chọn Tạo mã QR cho trang này là xong 🙂
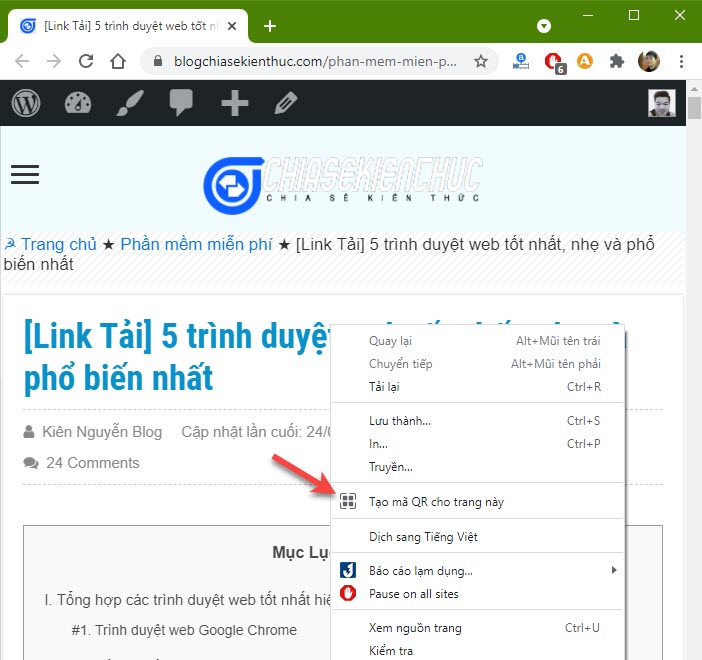
- Đọc thêm: Cách truy cập vào tất cả các công cụ ẩn trên Google Chrome
— / / — những bước bên dưới bạn hoàn toàn có thể bỏ lỡ được rồi — – / / —
+ Bước 1: Bạn mở trình duyệt web Google Chrome lên => sau đó truy cập vào địa chỉ chrome://flags để mở trang chứa các tính năng ẩn, tính năng thử nghiệm của Chrome.
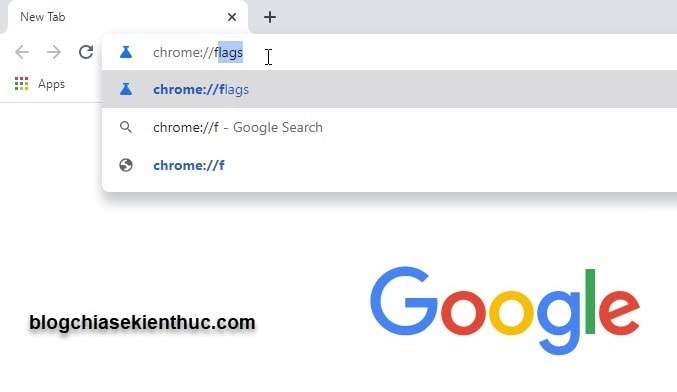
+ Bước 2: Bây giờ bạn hãy tìm kiếm từ khóa QR Code, tại mục có tên là Enable sharing page via QR Code, thì bật nó lên (chọn Enable).
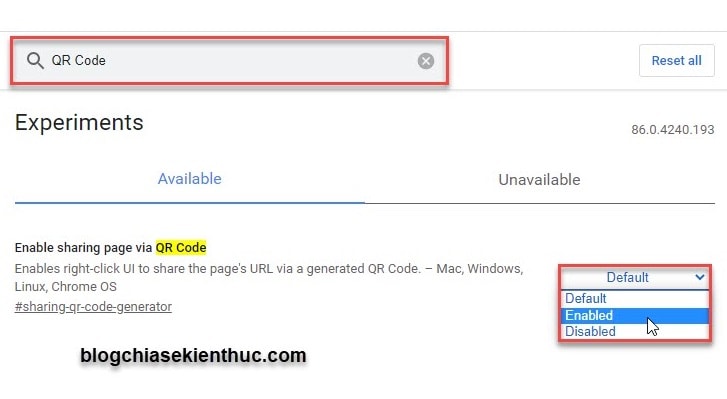
+ Bước 3: Tiếp đến, bên cuộn chuột xuống dưới cuối trang sẽ thấy xuất hiện thông báo yêu cầu bạn khởi động lại trình duyệt web để các chức năng bạn vừa bật có thể hoạt động được, bạn nhấn vào Relaunch để tiếp tục.

+ Bước 4: Các bước thực hiện trên máy tình hoàn tất rồi đấy các bạn, giờ thì bạn có thể thử nghiệm bằng cách nhấn vào địa chỉ của trang web => lúc này sẽ thấy nút tạo mã QR Code trên Chrome sẽ xuất hiện như hình.

Hoặc bạn cũng có thể nhấn chuột phải lên vị trí bất kỳ của trang web => rồi chọn Create QR code for this page để tạo mã QR. Rất tiện phải không ạ 🙂
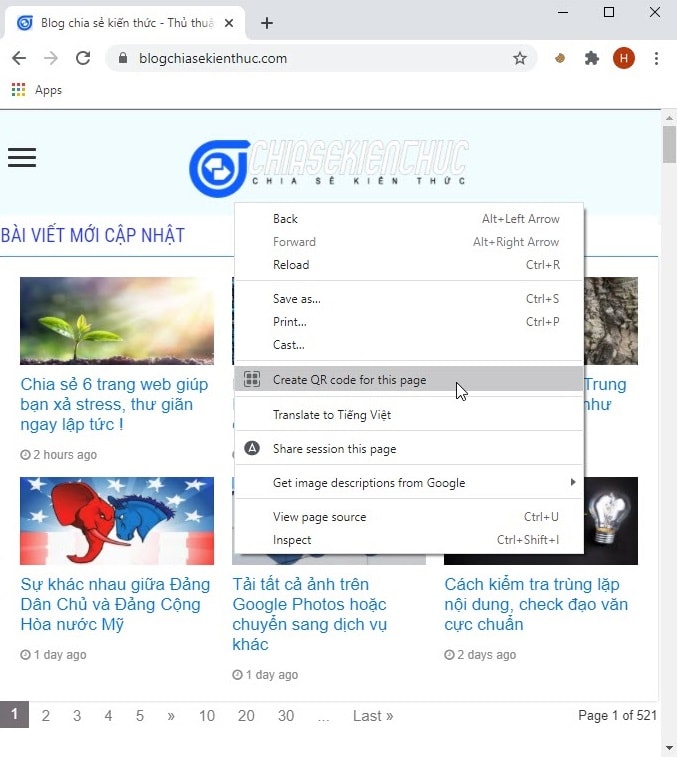
Mã QR Code sẽ Open trên gần địa chỉ website, bạn hoàn toàn có thể lấy smartphone quét mã QR này là hoàn toàn có thể duyệt web tiếp trên điện thoại thông minh rồi. Còn nếu bạn muốn san sẻ cho nhiều người thì bạn hoàn toàn có thể tải xuống để sử dụng nhé .
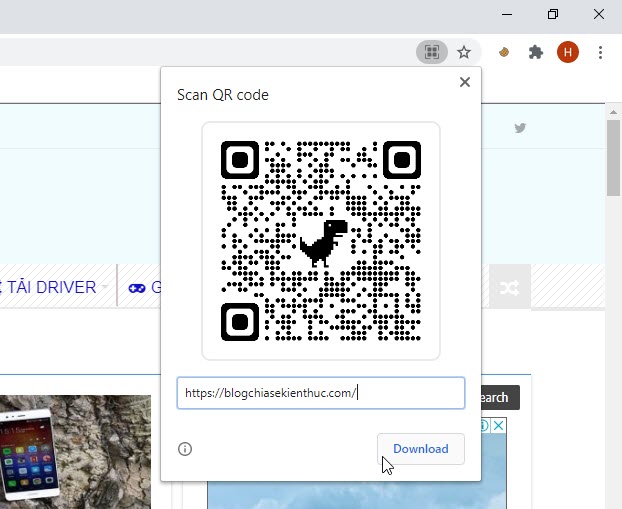
NOTE:
Nếu bạn chưa biết quét mã QR Code như thế nào thì có thể tham khảo phần #2 trong Nếu bạn chưa biết quét mã QR Code như thế nào thì hoàn toàn có thể tìm hiểu thêm phầntrong bài viết này nhé. Đơn giản thôi, bạn chỉ cần mở camera của điện thoại cảm ứng, hoặc sử dụng tính năng quét mã QR bằng Zalo là được .
#2. Cách bật tính năng tạo QR Code trên Chrome (trên smartphone)
// Note: Trong bài viết này mình sử dụng smartphone Android để hướng dẫn, bạn nào dùng iPhone thì test dùm mình nhé 😀
+ Bước 1: Bạn mở Google Chrome lên => rồi truy cập địa chỉ chrome://flags, tương tự như trên máy tính vậy.
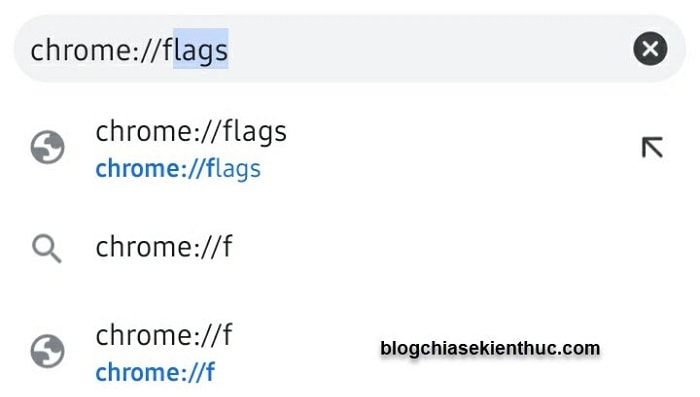
+ Bước 2: Tiếp đến, bạn tìm kiếm từ khóa sharing hub, tại mục Chrome sharing hub bạn bật nó lên bằng cách nhấn vào Enable.
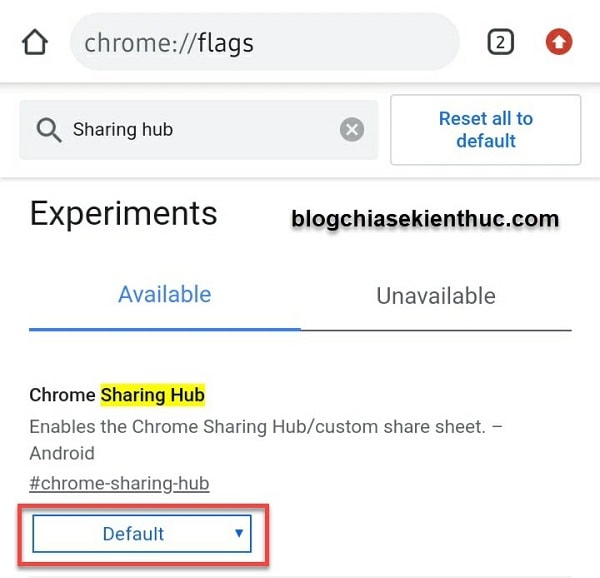
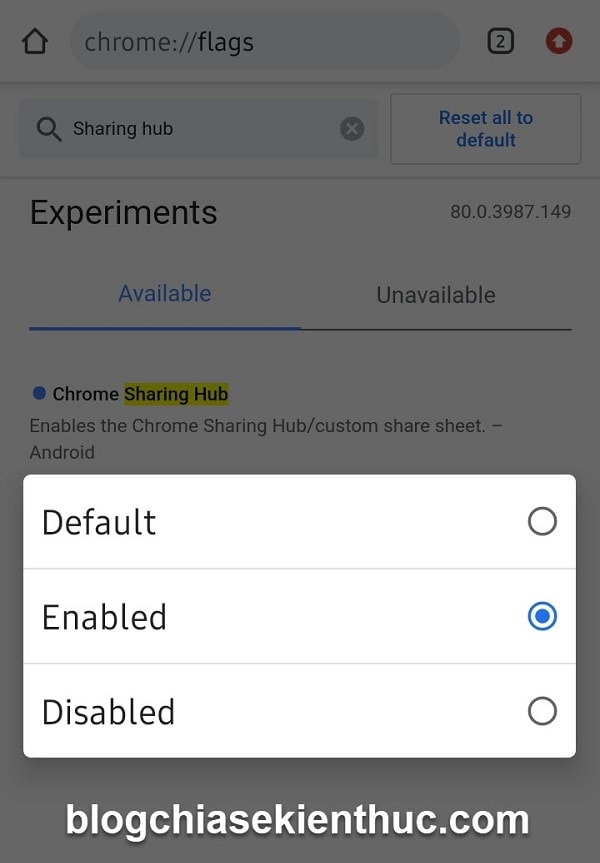
+ Bước 3: Tìm kiếm tiếp từ khóa QR code, tại mục Chrome Share QR Codes => bạn cũng nhấn vào Enable.
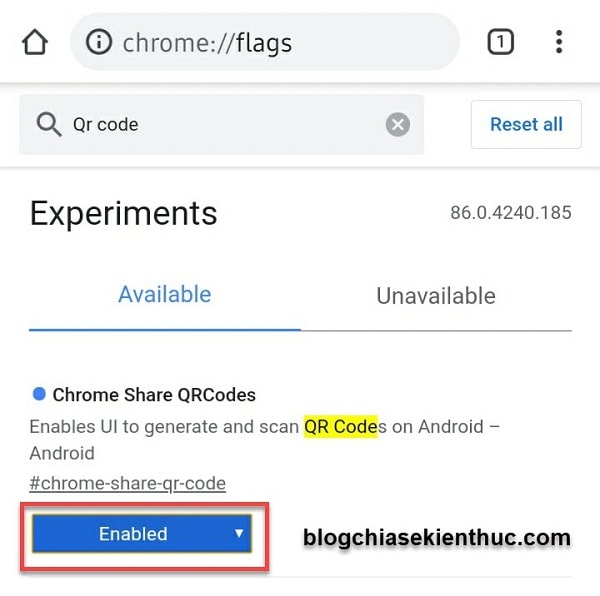
Sau đó khởi động lại Chrome bằng cách nhấn vào thông tin phía dưới màn hình hiển thị .

+ Bước 4: Sau khi khởi động xong, bạn có thể thử nghiệm tính năng này bằng cách vào một trang web bất kỳ => rồi nhấn vào thanh địa chỉ của nó.
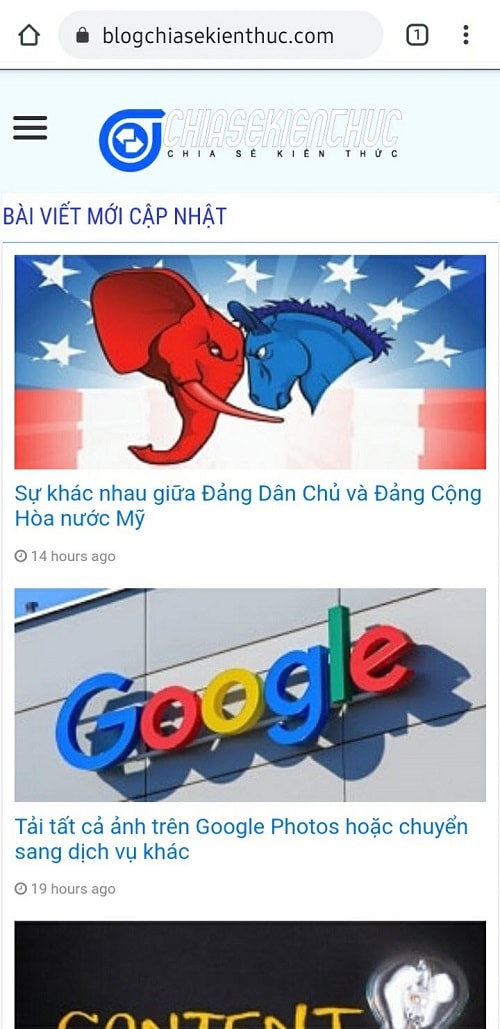
=> Lúc này sẽ có tùy chọn san sẻ địa chỉ website này như hình bên dưới .
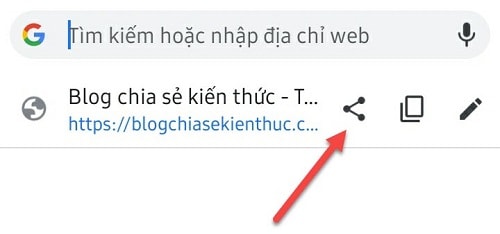
+ Bước 5: Trong phần chia sẻ, sẽ xuất hiện mục chia sẻ bằng mã QR Code.
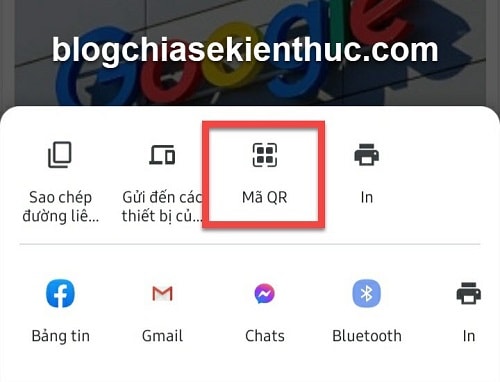
+ Bước 6: Bạn nhấn vào chia sẻ, Google Chrome sẽ xuất ra cho bạn mã QR để bạn sử dụng, bạn cũng có thể quét mã QR bằng công cụ này luôn.

Giao diện của phần Quét mã QR .

#3. Lời Kết
Vậy là mình đã hướng dẫn xong cho bạn cách kích hoạt tính năng tạo mã QR Code có sẵn trên Google Chrome (trên cả máy tính và điện thoại) rồi ha, các thiết bị của Apple chắc cũng tương tự vậy thôi, bạn nào tiện thì test giúp mình nhé :))
Với cách làm này thì bạn hoàn toàn có thể thuận tiện san sẻ địa chỉ web cho những người xung quanh mà không mất quá nhiều thời hạn như trước nữa. Chúc bạn thực thi thành công xuất sắc !
CTV: Trương Quang Nhật – Blogchiasekienthuc.com
Bài viết đạt : 5/5 sao – ( Có 4 lượt nhìn nhận )
Source: https://final-blade.com
Category: Tiền Điện Tử – Tiền Ảo