
Tóm Tắt
Tab Developer Excel
Tab Developer là một bổ trợ hữu dụng cho dải băng Excel được cho phép bạn truy vấn một số ít tính năng nâng cao như :
- Macro – Viết các macro mới bằng trình soạn thảo Visual Basic và chạy các macro bạn đã viết hoặc ghi lại trước đó.
- Thêm vào – Quản lý bổ trợ Excel và bổ trợ COM của bạn.
- Kiểm soát – Chèn điều khiển ActiveX và Form vào bảng tính của bạn.
- XML – Sử dụng các lệnh XML, nhập tệp dữ liệu XML, quản lý bản đồ XML, v.v.
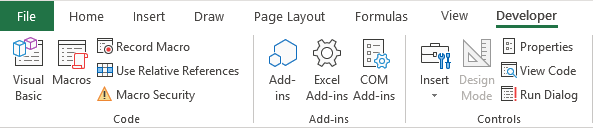
Bạn đang đọc: Cách thêm tab Nhà phát triển trong Excel
Thông thường, tab Developer được sử dụng cho viết macro VBA. Nhưng nó cũng phân phối quyền truy vấn vào 1 số ít tính năng khác không nhu yếu bất kể kỹ năng và kiến thức lập trình nào ! Ví dụ : ngay cả người mới sử dụng Excel cũng hoàn toàn có thể sử dụng tab Developer để chèn một hộp kiểm, thanh cuộn, nút quay và những điều khiển và tinh chỉnh khác .
Tab Nhà phát triển ở đâu trong Excel?
Tab Developer có sẵn trong toàn bộ những phiên bản Excel 2007, Excel 2010, Excel 2013, Excel năm nay, Excel 2019 và Office 365. Vấn đề là theo mặc định, nó nằm ở phía sau cảnh và bạn cần hiển thị trước bằng cách sử dụng thiết lập tương ứng .
May mắn cho chúng tôi, đó là thiết lập một lần. Một khi bạn kích hoạt tab Nhà tăng trưởng, nó sẽ hiển thị khi bạn mở sổ thao tác vào lần tới. Khi bạn setup lại Excel, bạn sẽ phải hiển thị lại tab Developer .
Cách thêm tab Developer trong Excel
Mặc dù tab Developer bị ẩn trong mỗi lần setup Excel mới, nhưng rất thuận tiện để kích hoạt nó. Đây là những gì bạn cần làm :
- Nhấp chuột phải vào bất cứ nơi nào trên ruy-băng và chọn Tùy chỉnh Ribbon Ribbon trong menu tùy chọn bật lên:
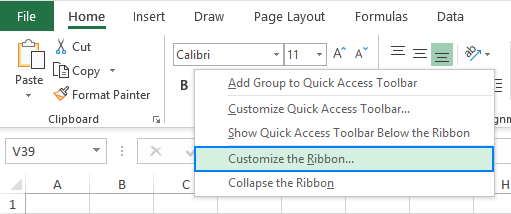
- Các Tùy chọn Excel cửa sổ hộp thoại sẽ hiển thị với Tuy Biên ruy-băng tùy chọn bên trái được chọn.
- Theo danh sách Tab chính ở bên phải, chọn Developer đánh dấu vào ô và bấm OK.
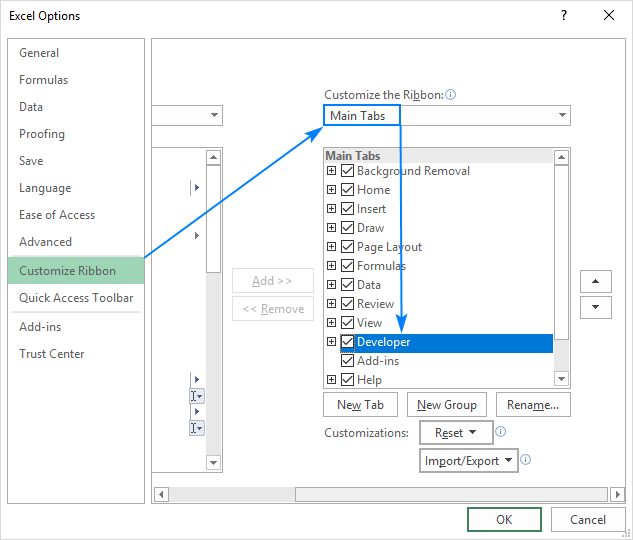
Đó là nó ! tab Developer được thêm vào dải băng Excel của bạn. Lần tới khi bạn mở Excel, nó sẽ được hiển thị cho bạn .
Tiền boa. Một cách khác để có tab Developer trong Excel là đi đến Tập tin tab, nhấp Tùy chọn > Tuy Biên ruy-băng và kiểm tra Developer cái hộp.
Định vị lại tab Developer trên ruy-băng
Khi bạn bật tab Developer trong Excel, nó sẽ tự động hóa được đặt sau tab Xem. Tuy nhiên, bạn hoàn toàn có thể thuận tiện chuyển dời nó bất kể nơi nào bạn muốn. Đối với điều này, làm như sau :
- Nhấp vào tab Developer bên dưới Tùy chỉnh Ribbon bên trong Tùy chọn Excel cửa sổ hộp thoại.
- Nhấp vào mũi tên lên hoặc xuống ở bên phải. Mỗi lần nhấp sẽ di chuyển tab một vị trí sang phải hoặc trái trên ruy-băng.
- Khi tab được định vị đúng, nhấp vào đồng ý để lưu các thay đổi.
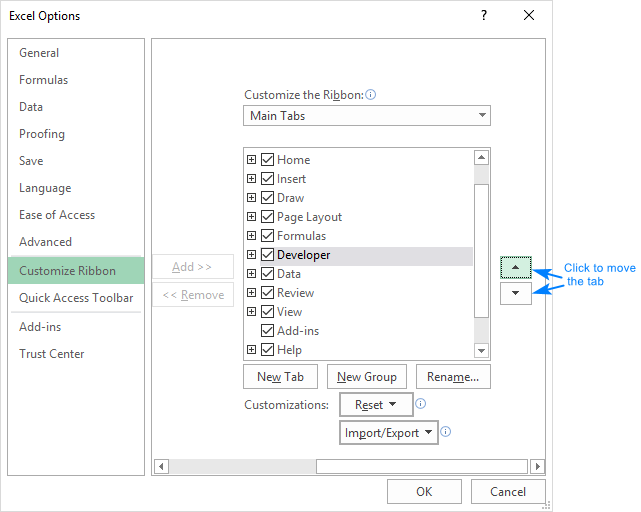
Cách xóa tab Developer trong Excel
Nếu tại một thời gian nào đó, bạn quyết định hành động rằng bạn không cần tab Developer trên ruy-băng Excel của mình, chỉ cần nhấp chuột phải vào bất kể tab nào trên ruy-băng, chọn Tùy chỉnh Ribbonvà xóa Developer cái hộp .
Trong lần khởi động tiếp theo của Excel, tab sẽ vẫn bị ẩn cho đến khi bạn chọn lại hộp kiểm của nó .
Đó là cách hiển thị tab Developer trong Excel. Tôi cảm ơn bạn đã đọc và kỳ vọng sẽ gặp bạn trên blog của chúng tôi vào tuần tới !
Source: https://final-blade.com
Category: Kiến thức Internet