
Nếu nhu cầu chỉnh sửa ảnh của bạn chỉ ở mức cơ bản, Word hoàn toàn có thể là sự lựa chọn phù hợp.

Ứng dụng giải quyết và xử lý văn bản đến từ Microsoft được tích hợp sẵn khá nhiều công cụ chỉnh sửa ảnh. Do đó, bạn không cần cài một ứng dụng riêng cho việc này. Sau đây là hướng dẫn chi tiết cụ thể cách chỉnh sửa ảnh trên Microsoft Word 2016 do Guiding Tech thực thi .
Chèn ảnh
Bạn đang đọc: Hướng dẫn chỉnh sửa ảnh bằng… Microsoft Word 2016
Đầu tiên, bạn chọn thẻ Insert > Pictures và chọn ảnh bạn muốn chèn và chỉnh sửa .
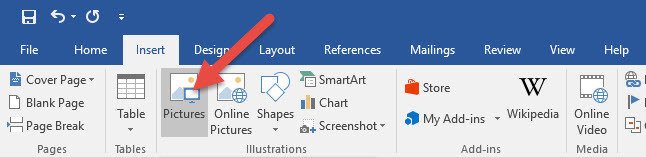
Ngay bên dưới mục Picture Tools, bạn sẽ thấy thẻ Format. Ở đây, bạn chỉ cần tìm đến phần Adjust và chọn công cụ bạn muốn sử dụng .
Các tùy chọn tiên phong bạn sẽ thấy gồm có :
Remove Background (Xóa nền ảnh)
Đúng như tên gọi, tùy chọn này được cho phép bạn xóa nền ảnh dựa trên những mẫu màu .
Corrections (Chỉnh sửa độ sắc nét, độ sáng, và độ tương phản)
Bấm nút Corrections và chọn những tùy chọn có sẵn từ trình đơn xổ xuống hoặc sau khi chèn ảnh, bạn nhấp chuột phải lên nó và chọn Format Picture .
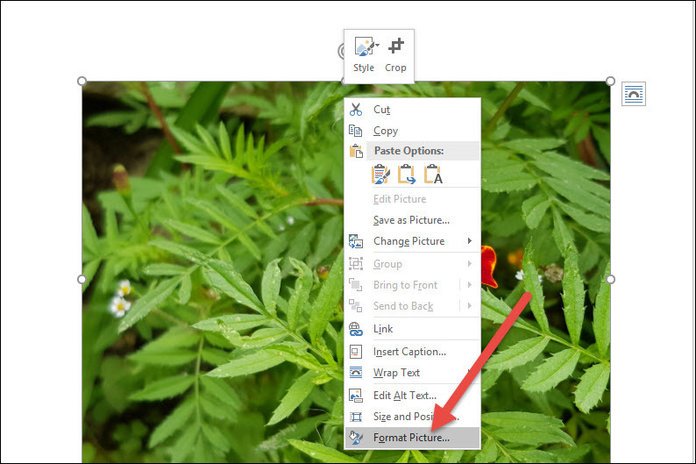
Tiếp theo, bạn chọn thẻ Picture ở phía ngoài cùng, bên phải và mở tùy chọn Picture Corrections. Tại đây, bạn hoàn toàn có thể sử dụng những thiết lập chỉnh sửa có sẵn ( Presets ) hoặc tùy chỉnh độ sắc nét ( Sharpness ) bằng cách kiểm soát và điều chỉnh thanh trượt Sharpness. Trong khi kiểm soát và điều chỉnh, bạn hoàn toàn có thể quan sát những biến hóa trên ảnh theo thời hạn thực .
Tương tự, bạn hoàn toàn có thể đổi khác độ sáng ( Brightness ) và độ tương phản ( Contrast ) – sự độc lạ giữa vùng tối nhất và vùng sáng nhất của ảnh. Ở đây, bạn cũng hoàn toàn có thể sử dụng những thiết lập chỉnh sửa có sẵn ( Presets ) hoặc kiểm soát và điều chỉnh những thanh trượt Brightness và Contrast .

Nếu muốn hủy bỏ các chỉnh sửa vừa áp dụng, bạn chỉ cần nhấn nút Reset.
Color (Tinh chỉnh tông màu)
Ưu điểm của Microsoft Word là nó cung ứng cho bạn tùy chọn được cho phép biến hóa tông màu của ảnh. Tương tự hầu hết những ứng dụng chỉnh sửa ảnh khác trên Android, bạn hoàn toàn có thể chọn rất nhiều những tông màu khác nhau để ảnh trông điển hình nổi bật hơn .
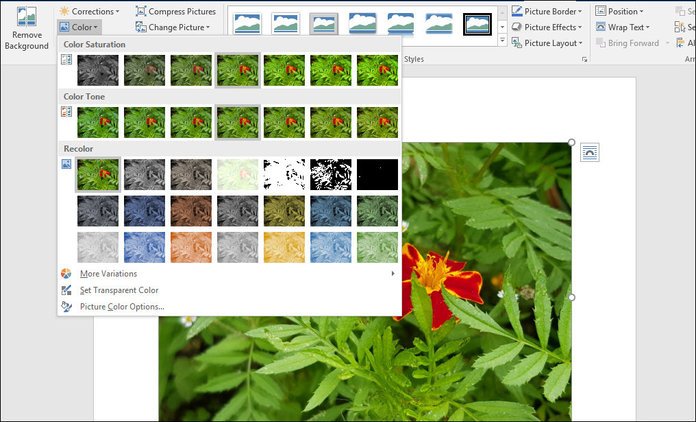
Để vận dụng tông màu cho ảnh, bạn chọn Color và rê con trỏ chuột lên những hình thu nhỏ, đồng thời quan sát sự biến hóa trên ảnh .
Artistic Effects (Áp dụng bộ lọc)
Phần tuyệt vời nhất của Word là nó cho bạn vận dụng 23 hiệu ứng đặc biệt quan trọng hay còn gọi là bộ lọc ( filter ) khác nhau lên ảnh. Để vận dụng bộ lọc, bạn bấm nút Artistic Effects và sau đó chọn bộ lọc theo ý muốn. Word phân phối hầu hết những bộ lọc thông dụng .

Crop (Cắt xén ảnh)
Để cắt xén ảnh, bạn chọn công cụ Crop ở phía bên phải của thanh ribbon. Sau đó, bạn kiểm soát và điều chỉnh vùng chọn sao cho tương thích và nhấn nút Crop một lần nữa .

Lưu ảnh
Sau khi đã hoàn tất những chỉnh sửa, bạn nhấp chuột phải lên ảnh và chọn Save as Picture để lưu nó lại .

Nhập tên file ảnh và thế là xong. Ảnh được chỉnh sửa sẽ được lưu lại cùng với toàn bộ những biến hóa bạn đá vận dụng .
Trên đây là hướng dẫn chỉnh sửa ảnh trên Microsoft Word. Dĩ nhiên, nó không hề sửa chữa thay thế những ứng dụng chỉnh sửa ảnh chuyên nghiệp như Photoshop … nhưng nó phân phối khá tốt những nhu yếu cơ bản của người dùng .
Bích Ngân
Source: https://final-blade.com
Category: Kiến thức Internet