
Tóm Tắt
1/ Hướng dẫn tách chữ, xóa dòng chữ ra khỏi ảnh ở Background (mức độ đơn giản)
+ Bước 1: Bạn chọn File => Open để mở ảnh cần xử lý vào ứng dụng Photoshop. Hoặc bạn cũng có thể sử dụng tổ hợp phím CTRL + O
Bạn đang đọc: Hướng dẫn xoá chữ ra khỏi hình ảnh trong Photoshop
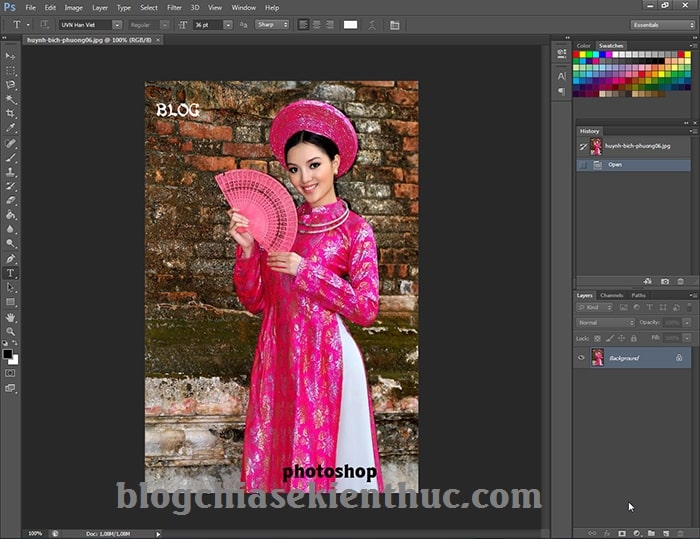
+ Bước 2: Tại đây, bạn click vào công cụ Lasso Tool để tạo vùng chọn cho chữ hoặc đối tượng cần xoá.
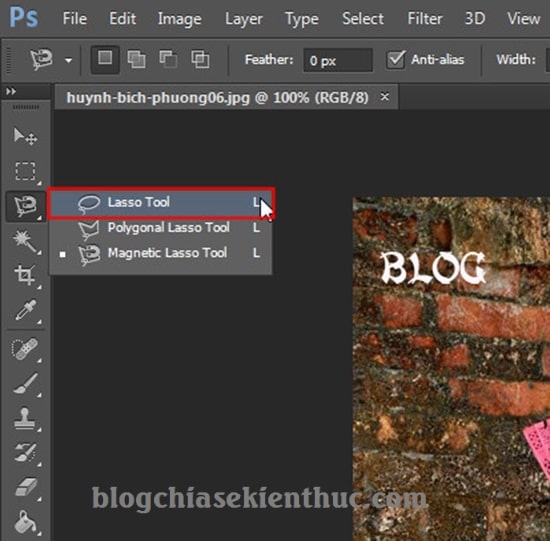
+ Bước 3: Rồi nhấn Delete để xoá.
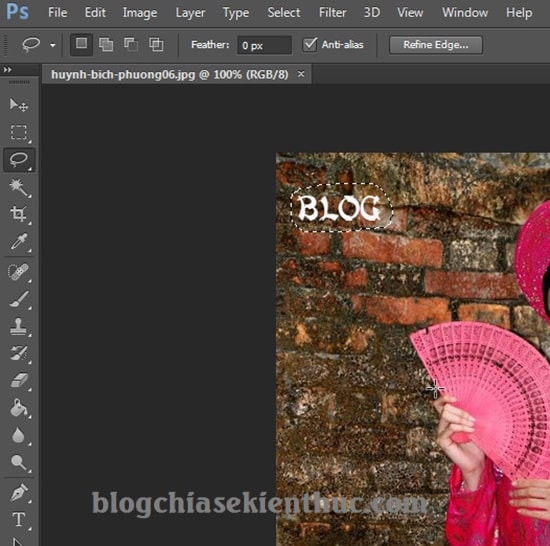
+ Bước 4: Tại hộp thoại Fill, phần Use bạn chọn là Content-Aware, Opacity là 100% rồi click OK như hình bên dưới.
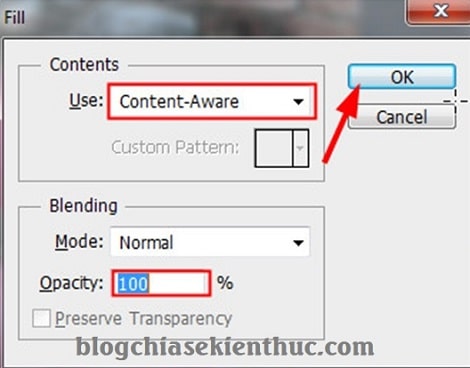
Trong trường hợp này, với Background đơn thuần thì việc giải quyết và xử lý sẽ rất nhanh gọn và không gây lỗi gì đáng kể như hình .
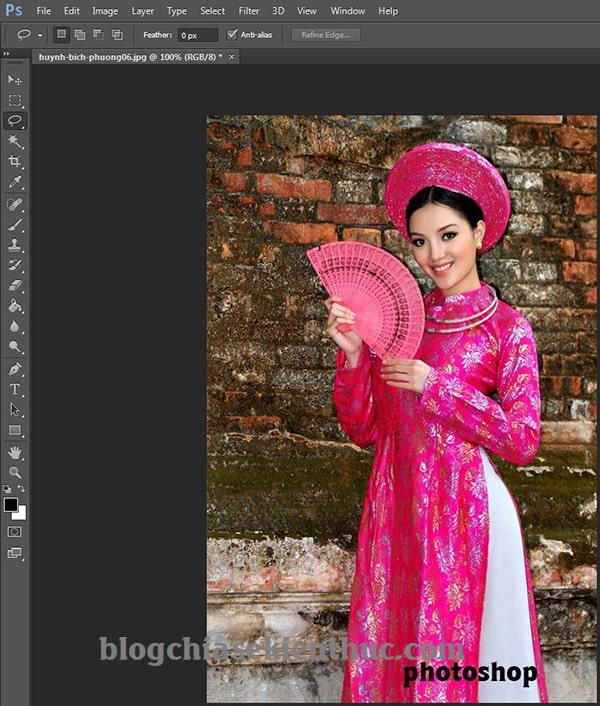
2/ Hướng dẫn tách chữ, đối tượng không phù hợp ra khỏi ảnh ở Background ( mức độ phức tạp )
+ Bước 1: Bạn dùng công cụ Lasso Tool để tạo vùng chọn cho ảnh ở phần chữ hoặc đối tượng cần xử lý như hình.
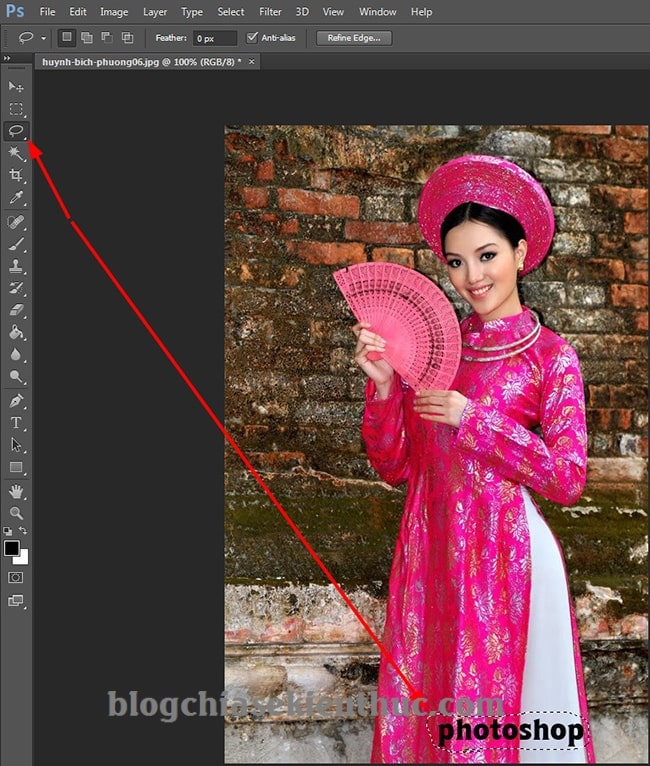
+ Bước 2: Tại hộp thoại Fill, phần Use bạn đặt là Content-Aware, Opacity là 100% rồi click OK để xoá đối tượng.
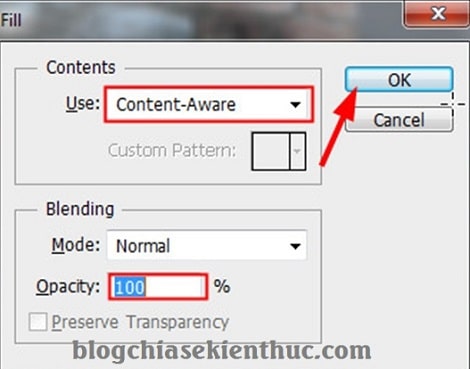
+ Bước 3: Việc xoá đối tượng phức tạp sẽ để lại những vết lem nhem, bẩn bẩn hoặc màu sắc không đồng đều. Do vậy bạn cần click vào công cụ Clone Stamp Tool và giữ phím ALT để trích xuất màu ảnh bên cạnh.
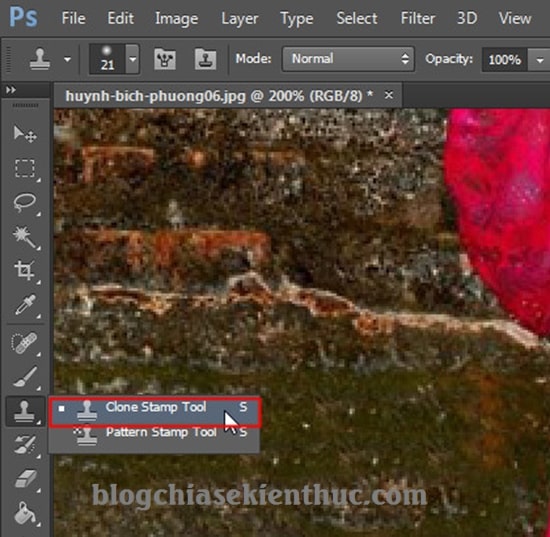
+ Bước 4 : Sau đó, bạn click chuột phải và chọn nét cọ cứng, trước khi tô cọ và lấy lại vùng hình ảnh bị lem hoặc lỗi .
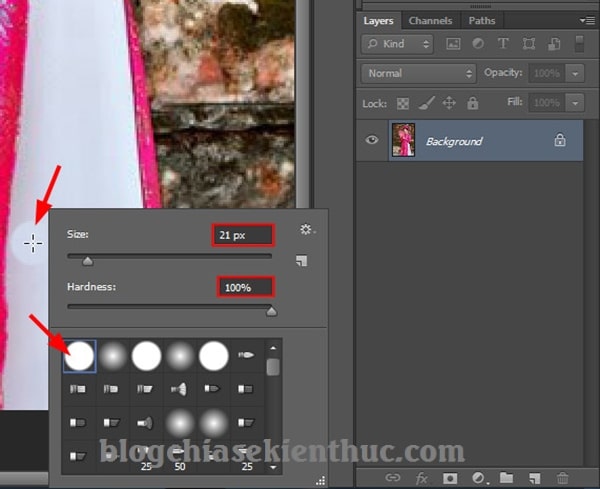
Ok, vậy là xong bạn vừa triển khai xóa thành công xuất sắc chữ hoặc đối tượng người dùng không tương thích trên ảnh, ở những nền Background đơn thuần và phức tạp một cách thuận tiện rồi .
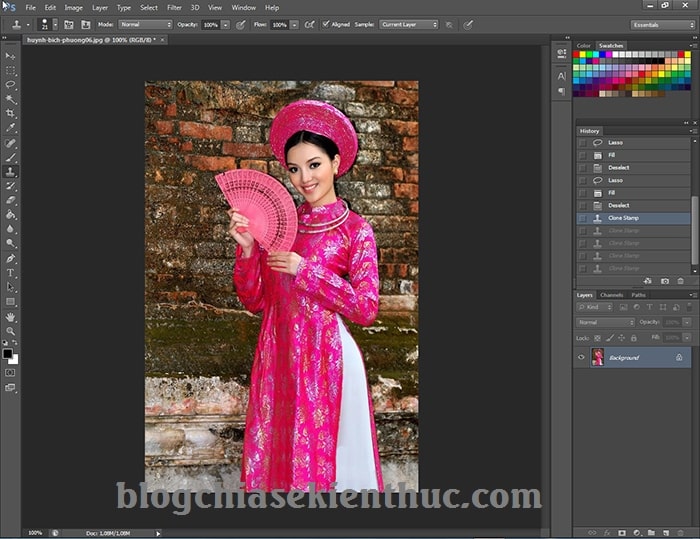
Đây là bức hình mình Demo, tuy chưa sắc nét nhưng cũng đã đạt nhu yếu về đồ hoạ, mọi người cùng xem và cho nhìn nhận nhé .

Lời kết
Vâng ! Đến đây thì bài hướng dẫn xoá chữ trên ảnh bằng Photoshop mà vẫn giữ được hình nền Background của hình ảnh gốc cũng xin được tạm dừng rồi. Hi vọng với thủ thuật mà mình đã chia sẻ ngày hôm nay sẽ hỗ trợ trong công việc và học tập của mọi người.
Chúc những bạn thành công xuất sắc !
CTV: Lương Trung – Blogchiasekienthuc.com
Bài viết đạt : 4.3 / 5 sao – ( Có 6 lượt nhìn nhận )
Source: https://final-blade.com
Category: Kiến thức Internet