
Hướng dẫn tạo user mới trên trình duyệt chrome
Bước 1 :
Bấm vào biểu tượng ở cùng bên phải trình duyệt chrome (mình gọi là biểu tượng đồng bộ hoá dữ liệu) >> bấm vào đồng bộ hoá
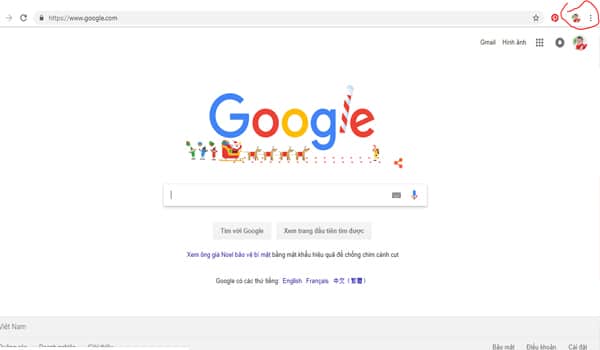
Nhìn trên góc phải của trình duyệt ở vị trí giống mình đã khoanh tròn trên hình
Bước 2 : Chọn quản trị người khác
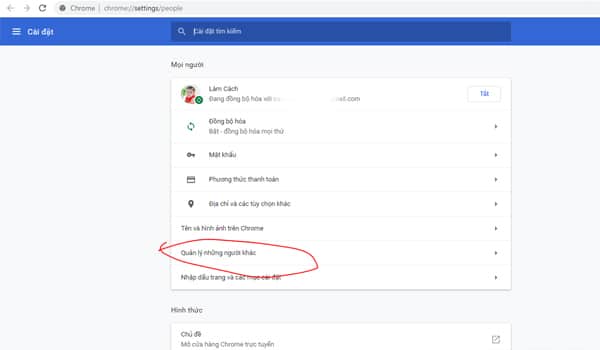
Hoặc giao diện mới google mới cập nhật cho chrome dễ dàng hơn bạn chỉ cần bấm vào biểu tượng đồng bộ hoá dữ liệu, kéo xuống xuống dưới sẽ thấy mục quản lý những người khác.
Bước 3 : Chọn thêm người mới

Bước 4 : Đặt tên người dùng thường dùng email làm tên người dùng, chú ý tích vào tạo lối tắt để tạo một trình duyệt với tên mình đặt ở trên Desktop, thuận tiện cho việc thao tác và mở sau này. Cuối cùng bấm thêm để tạo user mới .

Bước 5 : bật tính năng đồng bộ hoá

Bước 6: đăng nhập thông tin email và đồng bộ hoá
Bước 6 : đăng nhập thông tin email và đồng bộ hoá

Trong bước này thì chỉ cần điền email và nhập mật khẩu email để khởi đầu lưu và đồng bộ hoá trên trình duyệt
Lưu ý :
Khi tạo user mới xong cần triển khai thêm 1 bước nữa để hiển thị bookmark đây được xem là máy tính tài liệu trực tuyến, giúp mình sắp xếp việc làm thuận tiện với những form mẫu, tài liệu trực tuyến
Để hiển thị bookmark : Nhìn rên màn hình hiển thị có dấu 3 chấm >> bấm vào đấy >> chọn dấu trang >> hiển thị dấu trang

Cách sử dụng bookmark
Khi người mới sử dụng chưa có gì trên thanh bookmark để mở màn quản trị việc làm bằng cách bookmark, tàng trữ những url thiết yếu vào những thư mục theo dự tính, việc làm của mình
Bước 1 : tạo thư mục
Để chuột lên thanh bookmark >> Click chuột phải >> chọn thêm thư mục >> đặt tên thư mục

Bước 2: Bookmark tài liệu vào folder
Bước 2 : Bookmark tài liệu vào thư mụcĐể lưu file tài liệu vào thư mục bạn nhìn thấy ngôi sao 5 cánh bấm vào đấy >> Chọn thư mục muốn lưu

Chẳng hạn mình muốn lưu file “ báo cáo giải trình tuần ” vào thư mục thư mục demo chỉ cần bấm vào ngôi sao 5 cánh ở vị trí khoanh tròn >> chọn thư mục thư mục demo. Lần sau cần truy vấn file này thay vì vào google drive tìm thì chỉ cần vào thư mục demo là mở được file. Khi thao tác thao tác trên file vẫn tàng trữ thông thường
Quan trọng : Khi đồng điệu thì bất kể đi máy tính nào chỉ cần đăng nhập email và đồng nhất là có hàng loạt tài liệu mình đã bookmark trước đó và khởi đầu thao tác thông thường không cần tốn thời hạn sắp xếp lại
Cách sử dụng google drive cho doanh nghiệp cá nhân
5/5 – ( 1 bầu chọn )
Source: https://final-blade.com
Category: Tiền Điện Tử – Tiền Ảo