

Trong photoshop có một tính năng giúp tất cả chúng ta bảo vệ những layer, trách để cho những người dùng chỉnh sửa vào nó. Đó là tính năng khóa layer, so với những người dùng mới gần đây hoàn toàn có thể là một nghi vấn khi ta không hề chỉnh sửa lên tấm ảnh của mình được, đây là do ta đã khóa tấm layer của hình ảnh đó. Chính thế cho nên trong bài viết này mình muốn hướng dẫn với những bạn mới mở màn cách để mở khóa những layer. Các bạn cùng theo dõi bên dưới đây nhé .
Tóm Tắt
2 phương pháp đơn giản giúp bạn mở khóa layer trên photoshop
Bước 1: Bạn vào File trên thang ngang ở đầu > chọn Open để ta mở một tấm ảnh như bình thường.
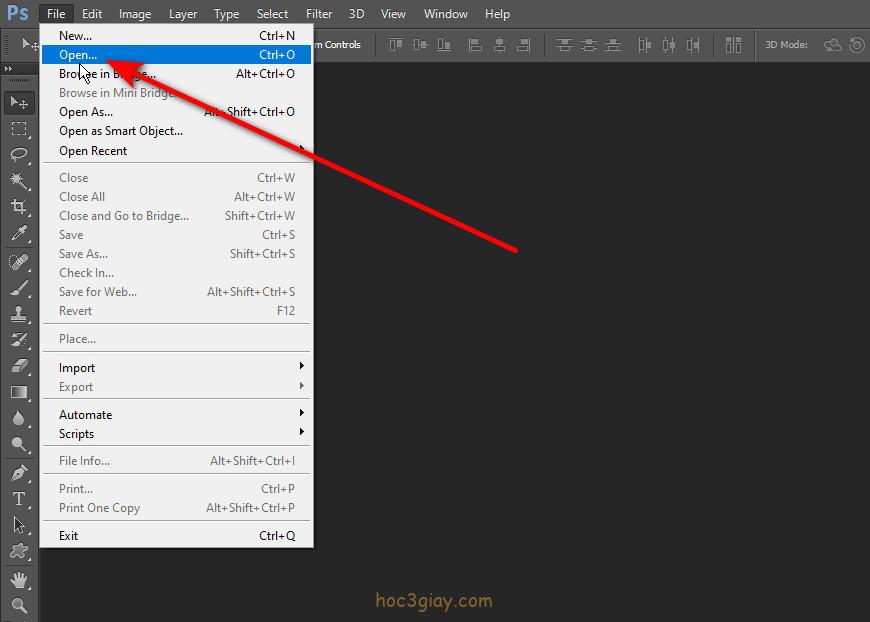 Bước 2: Tại bên phía bảng Layers nằm bên phải của giao diện phần mềm photoshop. Bảng layers đó là bảng chứa các layer (lớp) và có chức năng quản lý, có thể chỉnh sửa một số hiệu ứng cho các layer trên bảng layer này. Bạn có thể nhìn thấy layer của mình, nếu nó đang bị khóa. Bạn sẽ dễ dàng phát hiện biểu tượng ổ khóa bên phải của cái layer.
Bước 2: Tại bên phía bảng Layers nằm bên phải của giao diện phần mềm photoshop. Bảng layers đó là bảng chứa các layer (lớp) và có chức năng quản lý, có thể chỉnh sửa một số hiệu ứng cho các layer trên bảng layer này. Bạn có thể nhìn thấy layer của mình, nếu nó đang bị khóa. Bạn sẽ dễ dàng phát hiện biểu tượng ổ khóa bên phải của cái layer.
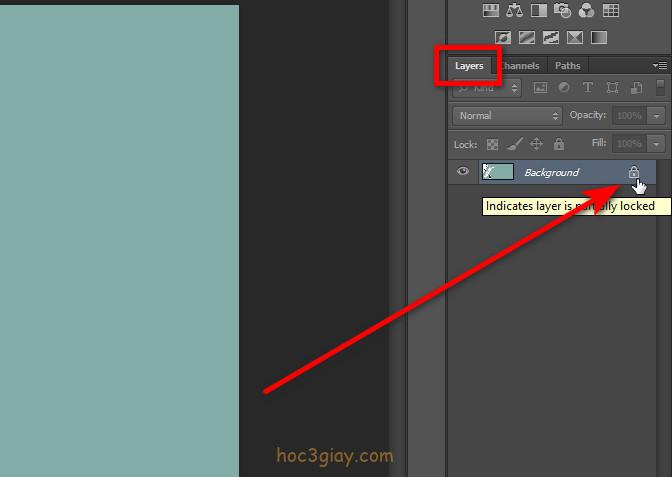 Bước 3: Tiếp theo bạn click chuột trái 2 lần lên tấm layer ảnh. Nó sẽ hiện thị lên một bảng tên là New Layer như hình bên dưới. Bạn có thể tiến hành đặt tên mới cho layer ở trong mục Name, rồi ta tiếp tục nhấn nút Ok để hoàn thành thao tác.
Bước 3: Tiếp theo bạn click chuột trái 2 lần lên tấm layer ảnh. Nó sẽ hiện thị lên một bảng tên là New Layer như hình bên dưới. Bạn có thể tiến hành đặt tên mới cho layer ở trong mục Name, rồi ta tiếp tục nhấn nút Ok để hoàn thành thao tác.
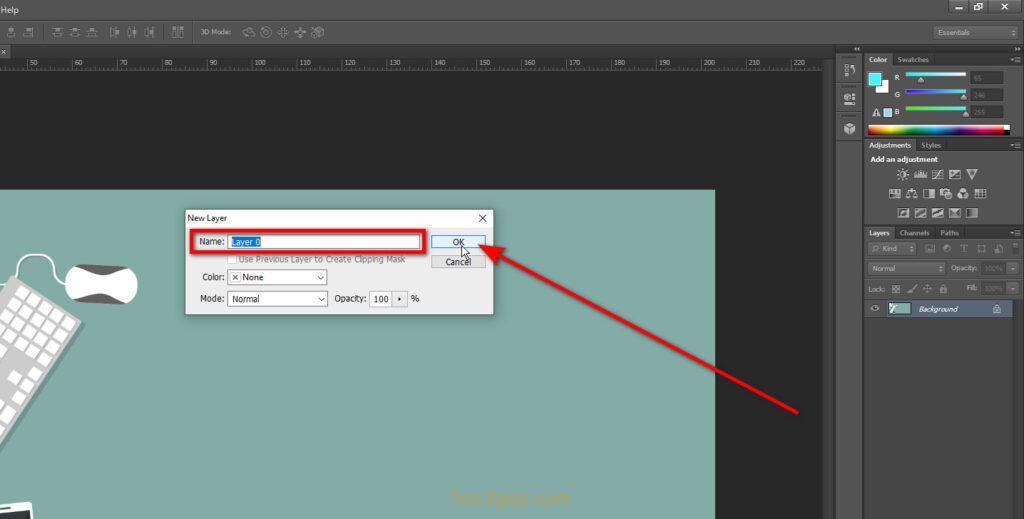 Lúc này trên bảng layers bạn sẽ thấy tấm layer của chúng ta lúc đầu không còn biểu tượng ổ khóa nữa, tức là layer của bạn đã được mở khóa. Ngoài ra để mở khóa 1 tấm layer ảnh, bạn còn có thể nhấn phím tắt là Ctrl + J. Phím tắt này sẽ giúp cho ta nhân đôi thành 2 tấm layer, ta sẽ có 1 tấm là layer không khóa và 1 cái khóa. Cách này rất tiện lợi, vì nhằm trách việc trong lúc chỉnh sửa nếu mà chỉnh sửa sai trên tấm layer đã mở khóa kia thì ta vẫn còn có cái tấm layers có ổ khóa mà dự phòng.
Lúc này trên bảng layers bạn sẽ thấy tấm layer của chúng ta lúc đầu không còn biểu tượng ổ khóa nữa, tức là layer của bạn đã được mở khóa. Ngoài ra để mở khóa 1 tấm layer ảnh, bạn còn có thể nhấn phím tắt là Ctrl + J. Phím tắt này sẽ giúp cho ta nhân đôi thành 2 tấm layer, ta sẽ có 1 tấm là layer không khóa và 1 cái khóa. Cách này rất tiện lợi, vì nhằm trách việc trong lúc chỉnh sửa nếu mà chỉnh sửa sai trên tấm layer đã mở khóa kia thì ta vẫn còn có cái tấm layers có ổ khóa mà dự phòng.
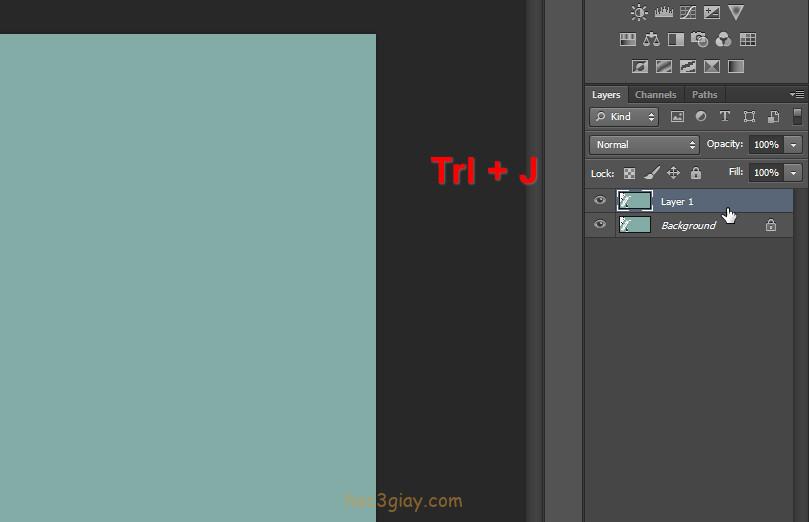 Lời kết
Lời kết
Trên đây là 2 cách để bạn hoàn toàn có thể mở khóa tấm layer ảnh. Cách nhấn đúp vào layer và cách nhân đôi ra layer mới, 2 cách này kỳ vọng rằng bạn sẽ có được một kiến mới hữu dụng để giúp sức bạn trong việc chỉnh sửa ảnh trên photoshop. Tới đây coi như bài hướng dẫn này đã kết thúc, hẹn gặp lại những bạn ở những bài viết tiếp theo trên website hoc3giay.com .
Source: https://final-blade.com
Category : Kiến thức Internet