
Trong bài viết này này, mình sẽ hướng dẫn cài đặt môi trường lập trình Java, chúng ta sẽ thảo luận về các khía cạnh khác nhau của việc thiết lập môi trường cơ bản cho Java.
Tóm Tắt
Thiết lập môi trường cục bộ – thiết lập môi trường lập trình java
Nếu bạn vẫn chưa biết cách thiết lập môi trường cho ngôn từ lập trình Java, thì bài này sẽ hướng dẫn bạn cách tải xuống và thiết lập môi trường lập trình Java trên máy của bạn. Sau đây là những bước để thiết lập môi trường .
Java SE có sẵn không tính tiền, nhấp vào đây để tải xuống Java. Bạn hoàn toàn có thể lựa chọn tải xuống một phiên bản tùy thuộc vào hệ quản lý máy tính của bạn. Ở đây mình xài hệ quản lý Windows nên mình chọn phiên bản cho Windows

Sau khi tải xuống java, bạn chạy file .exe để cài đặt Java trên máy của bạn, cách cài đặt thì cũng như một phần mềm thông thường.
Khi bạn đã thiết lập Java trên máy của mình, bạn sẽ cần đặt những biến môi trường để trỏ đến những thư mục thiết lập đúng mực
Thiết lập đường dẫn cho Windows – setup môi trường lập trinh java
Giả sử bạn đã cài đặt Java trong thư mục c:\Program Files\java\jdk
- Nhấp chuột phải vào ‘My Computer‘ và chọn ‘Properties’.
- Nhấp vào nút ‘Environment variables’ trong tab ‘Advanced’.
- Bây giờ, chọn biến ‘Path’ rồi ấn Edit, sau đó chọn New và thêm đường dẫn đến tệp thực thi Java là.c:\Program Files\java\ jdk\bin
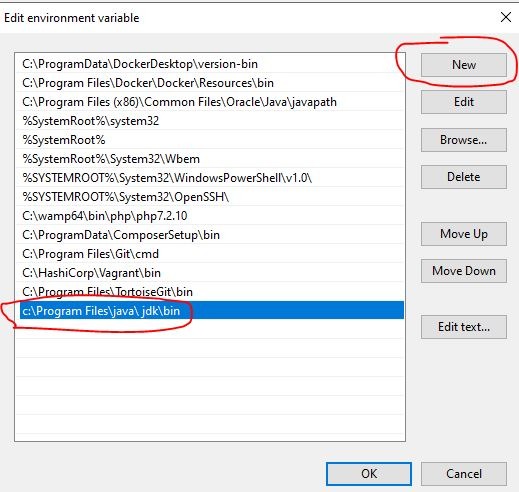
Thiết lập đường dẫn cho hệ quản lý và điều hành Linux, UNIX, Solaris, FreeBSD
Biến môi trường PATH phải được đặt để trỏ đến nơi các nhị phân Java đã được cài đặt.
Ví dụ : nếu bạn sử dụng bash làm shell của mình, thì bạn sẽ thêm dòng sau vào cuối bashrc :
export PATH = /path/to/java:$PATH
Các ứng dụng editor lập trình Java phổ cập
Để viết những chương trình Java của bạn, bạn sẽ cần một trình soạn thảo văn bản. Thậm chí còn có những IDE phức tạp hơn có sẵn trên thị trường. Dưới đây là những ứng dụng editor lập trình java phổ cập bạn nên thiết lập lên máy của mình
- Notepad – Trên máy Windows, bạn có thể sử dụng bất kỳ trình soạn thảo văn bản đơn giản nào như Notepad (Được khuyến nghị cho hướng dẫn này).
- Netbeans – Một Java IDE là nguồn mở và miễn phí có thể được tải xuống từ https://www.netbeans.org/index.html.
- Eclipse – Một IDE Java được phát triển bởi cộng đồng nguồn mở nhật thực và có thể được tải xuống từ https://www.eclipse.org/.
Bài tiếp theo
Kết thúc bài hướng dẫn setup môi trường lập trình Java tại đây, nếu bạn có bất kể vướng mắc nào thì để lại phản hồi bên dưới mình sẽ giải đáp .
Trong bài tiếp theo mình sẽ hướng dẫn bạn cách viết và chạy chương trình Java tiên phong của bạn và 1 số ít cú pháp cơ bản quan trọng trong Java thiết yếu để tăng trưởng những ứng dụng .
Mình là Hiếu.
Người sáng lập ra blog Kungfu PHP chia sẻ mọi thứ về tiền điện tử, mmo, lập trình,…
Một câu nói mà mình rất thích đó là “Cuộc đời chỉ có một, vì thế hãy làm những gì khiến bạn hạnh phúc và ở bên người khiến bạn luôn mỉm cười”.
Hy vọng nơi đây là mái nhà chung để chúng ta có thể trao đổi, cùng nhau phát triển.
► Nếu bạn thấy bài viết bạn đang đọc hữu dụng, hãy mời mình một ly cafe nhé : https://final-blade.com/donate
Gợi ý : Bạn là người mới và muốn tìm hiểu và khám phá về Bitcoin nhưng không biết khởi đầu từ đâu ? Click xem ngay Hướng Dẫn Đầu Tư Bitcoin Cho Người Mới nhé !
Source: https://final-blade.com
Category: Kiến thức Internet