
5
/
5
(
2
bầu chọn
)
Hướng dẫn cách sử dụng công cụ Brush Tool trong Photoshop
Brush Tool là công cụ hữu dụng trong đồ họa Photoshop. Bởi Brush Tool được ứng dụng rất nhiều trong việc chỉnh sửa ảnh và phong cách thiết kế ảnh .
Đặc điểm nổi bật của công cụ này là nó có thể vẽ bất kỳ hình thù gì với bất kỳ màu sắc nào có thể và nó làm nổi trội một cách nhanh chóng chỉ bằng 1 cái click chuột mà không phải thao tác nhiều lần.
nhiều.
Tóm Tắt
1. Cách sử dụng công cụ Brush Tool
Để chọn công cụ Brush Tool bạn tìm tới thanh công cụ (Tool Box) của Photoshop, chọn công cụ có biểu tượng Brush Tool chiếc bút lông hoặc nhấn phím tắt là B.
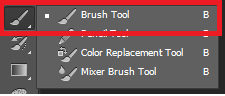
2. Cách sử dụng và lựa chọn ngòi bút trong Brush Tool
– Đầu tiên bạn cần chọn ngòi bút sử dụng là gì và kích thước của ngòi bút đó. Bạn nhìn lên thanh tùy chọn của Photoshop để chọn kiểu ngòi bút và kích thước ngòi bút.
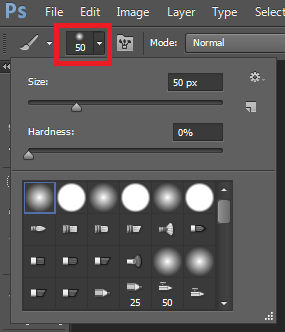 Hoặc bạn hoàn toàn có thể Click chuột phải vào màn hình hiển thị, sẽ có một bảng tùy chỉnh hiện ra được cho phép bạn lựa chọn ngòi bút và size .
Hoặc bạn hoàn toàn có thể Click chuột phải vào màn hình hiển thị, sẽ có một bảng tùy chỉnh hiện ra được cho phép bạn lựa chọn ngòi bút và size .
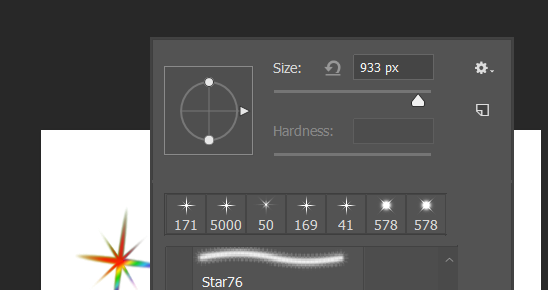
Bạn có thể điều chỉnh kích thước ngòi bút bằng cách điều chỉnh phần Size. Hoặc bạn có thể vào Menu ➨ Windown ➨ chọn Brush Setting bật công cụ này lên sẽ cho phép chúng ta chỉnh sửa và nhìn những hình ảnh mình đang lựa chọn dễ hơn.
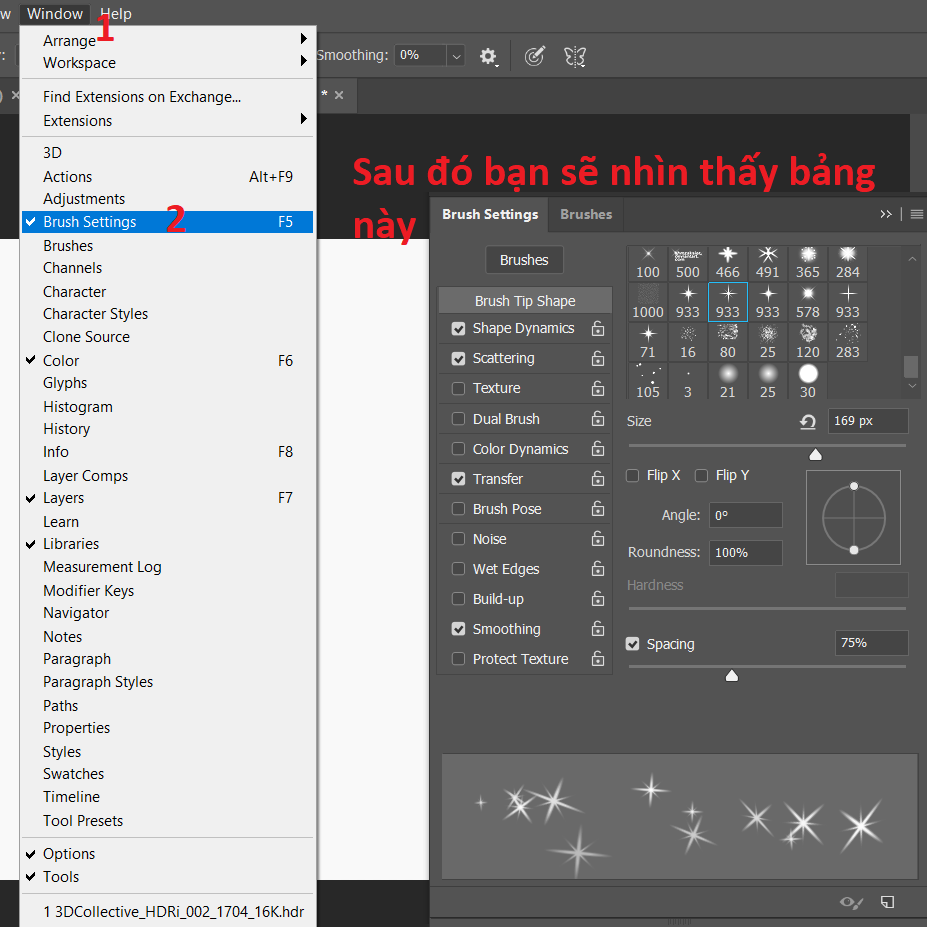 Như những bạn nhìn ở hình thấy tất cả chúng ta hoàn toàn có thể thuận tiện nhìn được hình mình đang chọn là gì và biến hóa kích cỡ của nó
Như những bạn nhìn ở hình thấy tất cả chúng ta hoàn toàn có thể thuận tiện nhìn được hình mình đang chọn là gì và biến hóa kích cỡ của nó
3. Điều chỉnh sắc tố và độ đậm nhạt cho Brush Tool
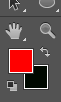
Màu của Brush Tool được quy định bởi màu Foreground, chính là ô màu bên trên trong thanh công cụ của Photoshop. Bạn chỉ cần click vào ô màu này và lựa chọn màu sắc bạn muốn.
Hoặc bạn có thể đổ nó thành nhiều màu khác nhau như màu Gradient tool.
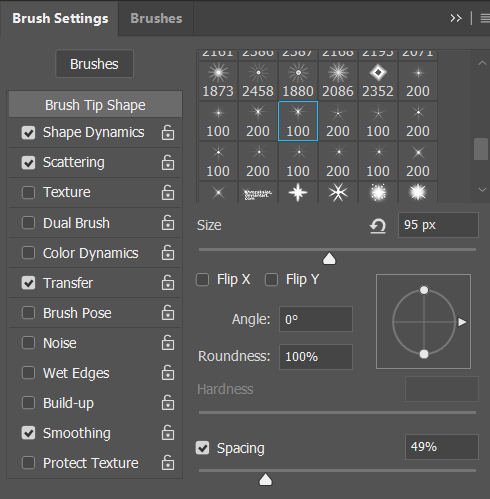 Khi bạn đã chọn được 1 hình vừa lòng để tô được hình nhiều màu ta làm như sau .
Khi bạn đã chọn được 1 hình vừa lòng để tô được hình nhiều màu ta làm như sau .
– Chọn công cụ Brush Tool và chọn hình cần tạo như trên.
Chúng ta làm tiếp như hình được ghi chú dưới đây .
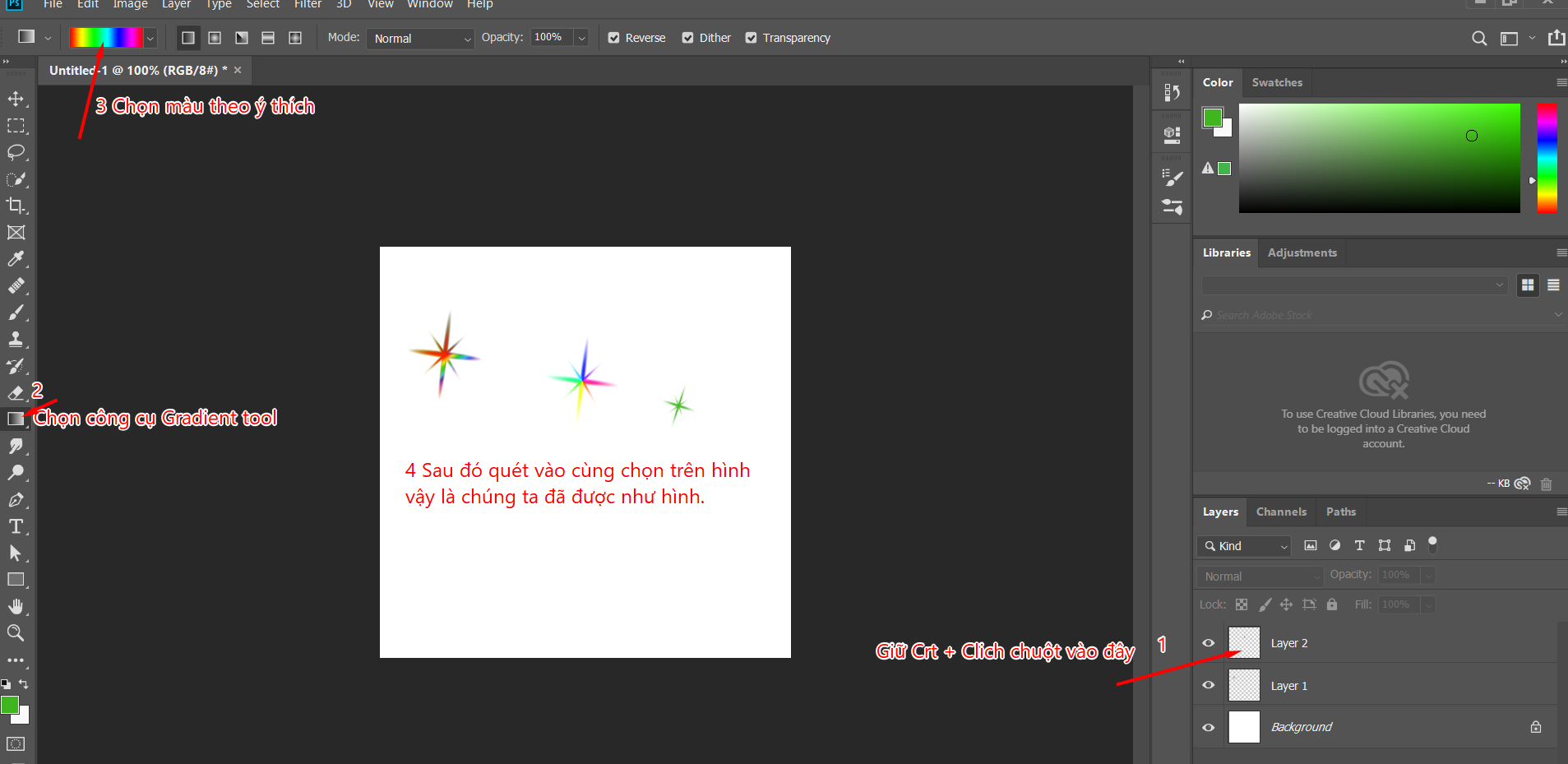
Mức độ đậm nhạt của ngòi bút do Opacity quy định, bạn có thể dễ dàng tìm thấy Opacity trên thanh tùy chọn.
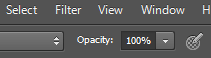
Brush Tool sử dụng công cụ rất dễ dàng
Sau khi đã lựa chọn xong ngòi bút, kích thước và độ đậm nhạt bạn chỉ cần sử dụng chuột trái và tô vẽ hình mà bạn muốn lên bản thiết kế Photoshop của mình.
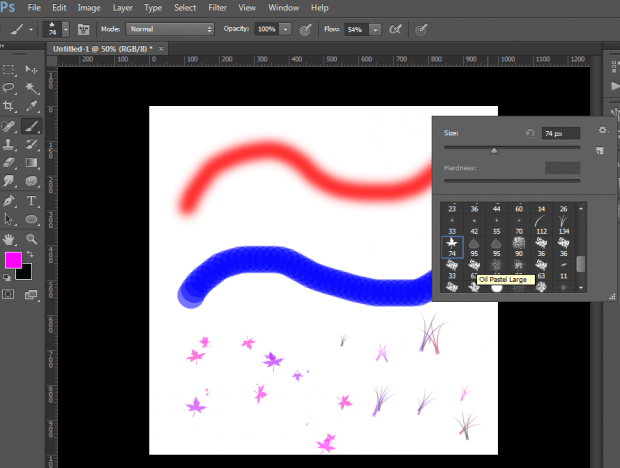 – Bạn hoàn toàn có thể lựa chọn bất kể ngòi bút nào mà bạn muốn. Chọn ngòi nào bạn sẽ vẽ ra được hình đó một cách rất thuận tiện. Ngoài những hình ngòi bút có sẵn trong Photoshop bạn trọn vẹn hoàn toàn có thể tự tạo cho mình những ngòi bút khác để sử dụng một cách thuận tiện .
– Bạn hoàn toàn có thể lựa chọn bất kể ngòi bút nào mà bạn muốn. Chọn ngòi nào bạn sẽ vẽ ra được hình đó một cách rất thuận tiện. Ngoài những hình ngòi bút có sẵn trong Photoshop bạn trọn vẹn hoàn toàn có thể tự tạo cho mình những ngòi bút khác để sử dụng một cách thuận tiện .
– Ngoài ra bạn hoàn toàn có thể tải thêm những hình bên ngoài về và đưa vào bên trong photoshop
Để đưa thêm vào chúng ta làm như sau:
– Chọn công cụ Brush Tool ➨ lên trên phần menu bar nhấn vào mũi tên xổ xuống V ➨ Chúng ta import Brushes vào và dẫn đến file chúng ta đã tải về. Và chúng ta được kết quả như hình ở dưới.
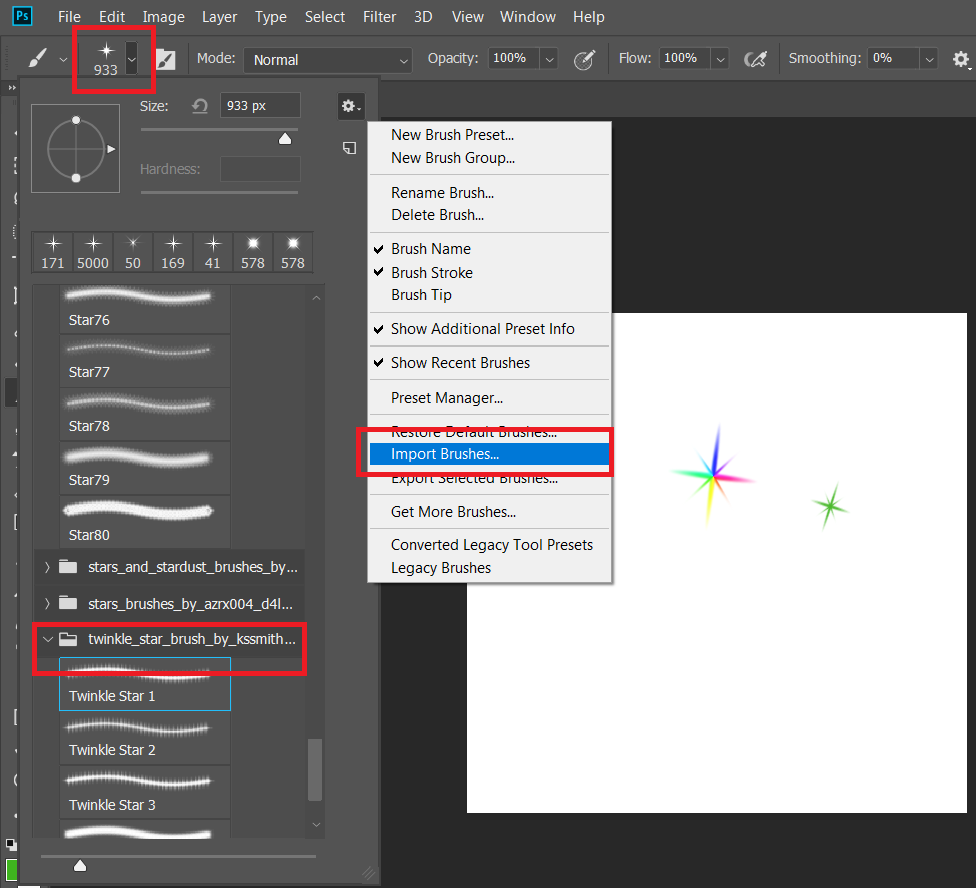
➨ Giờ chúng ta đã có rất nhiều hình Brush Tool rồi chúng ta bắt đầu trả nghiệm thôi.
Bài viết của Đàm Văn Thìn gv cơ sở VITADU chia sẻ cho các bạn nào cần tìm hiểu về công cụ Brush Tool
Source: https://final-blade.com
Category: Kiến thức Internet